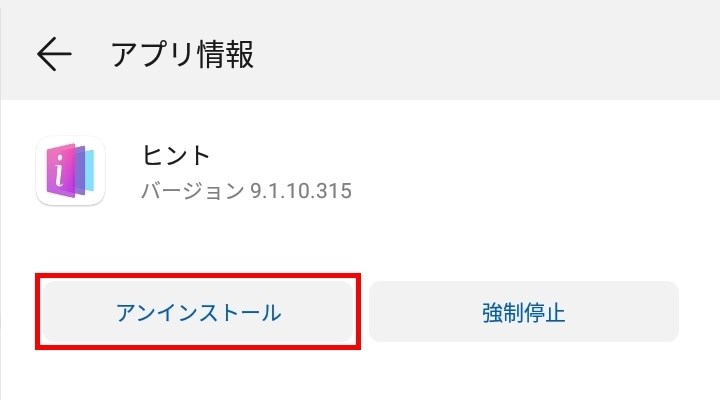HUAWEI(ファーウェイ)のAndroidスマートフォンやタブレットには、Android OSを独自にカスタマイズした「EMUI(イーエムユーアイ)」というOSが搭載されています。
そのため、ホーム画面の壁紙を変えたり、アプリの権限を変えるといった操作が、通常のAndroid OSとは若干異なります。
今回は、それらの操作のうち、プリインストールアプリを削除(アンインストール)や無効化する方法を紹介します。
プリインストールアプリを削除・無効化する方法
※ここでは、MediaPad M5 lite 8のEMUI(バージョン 9.1.0.150)を使用します。
1.「ホーム」画面で、「設定」をタップします。
2.「設定」画面が開くので、「アプリ」をタップします。
3.「アプリ」画面が開くので、「アプリ」をタップします。
4.「アプリ」画面の「すべてのアプリ ▼」カテゴリーが開くので、削除や無効化したいアプリをタップします。
5.「4.」でタップしたアプリの「アプリ情報」画面が開くので、アプリを削除する場合は「アンインストール」をタップします。無効化する場合は「無効にする」をタップします。
※アプリによって、「アンインストール」「無効にする」「強制停止」と、表示される項目が異なります。また、アプリによって、各項目がグレーアウトしている場合は、その操作はできません。
5-1.アンインストール
「アンインストール」をタップすると、「このアプリをアンインストールしますか?」とポップアップ画面に表示されるので、「OK」をタップします。
※ここでは、例として「ヒント」アプリの「アンインストール」をタップします。
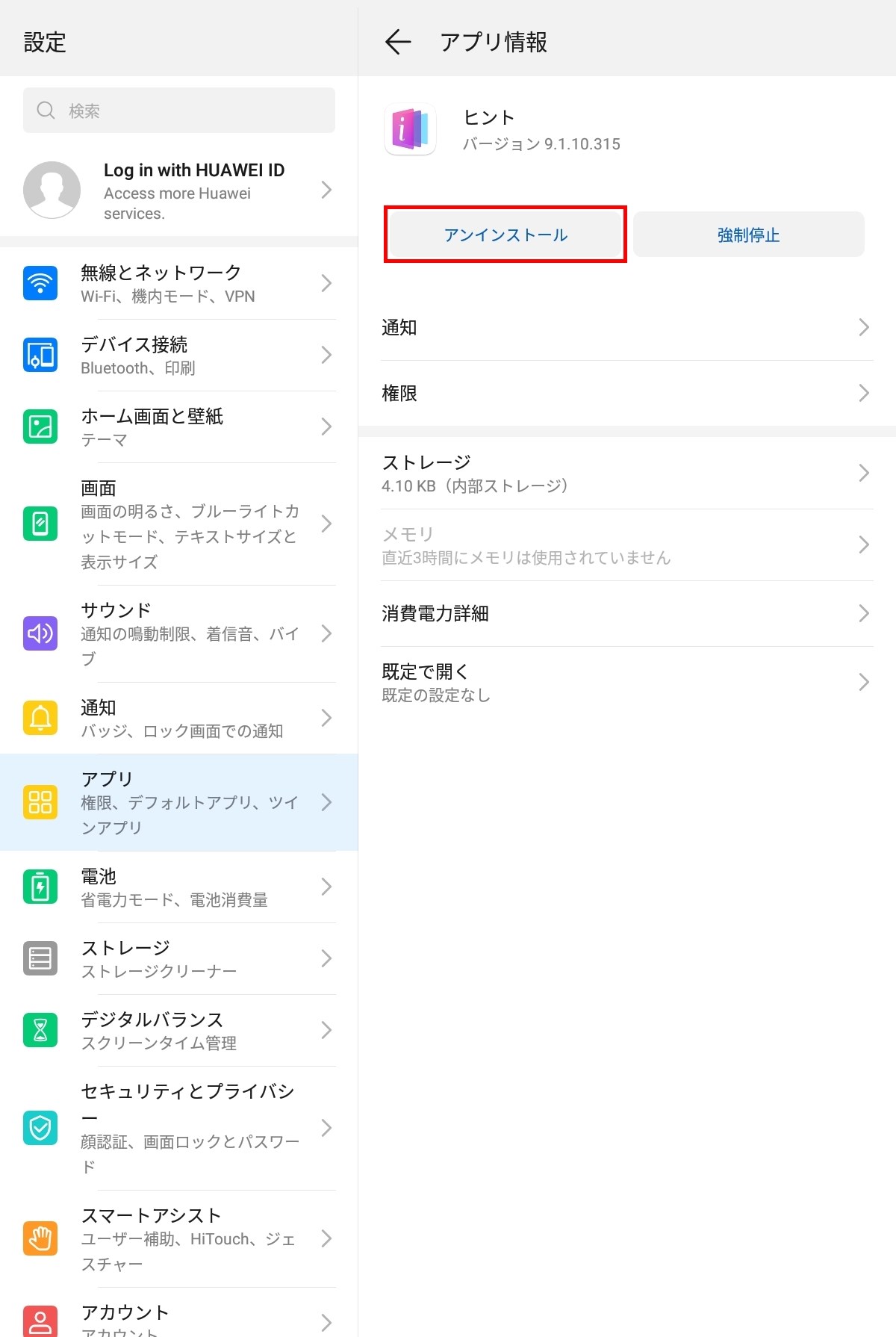
5-2.無効にする
「無効にする」をタップすると、「内蔵アプリを無効にすると、他のアプリが正常に動作しなくなることがあります。」と表示されるので、問題なければ、「アプリを無効にする」をタップします。
「このアプリを出荷時の状態に戻しますか?データがすべて削除されます。」と表示されるので、必要に応じて、「キャンセル」か「OK」をタップします。
※ここでは、例として「メモ帳」アプリの「無効にする」をタップします。
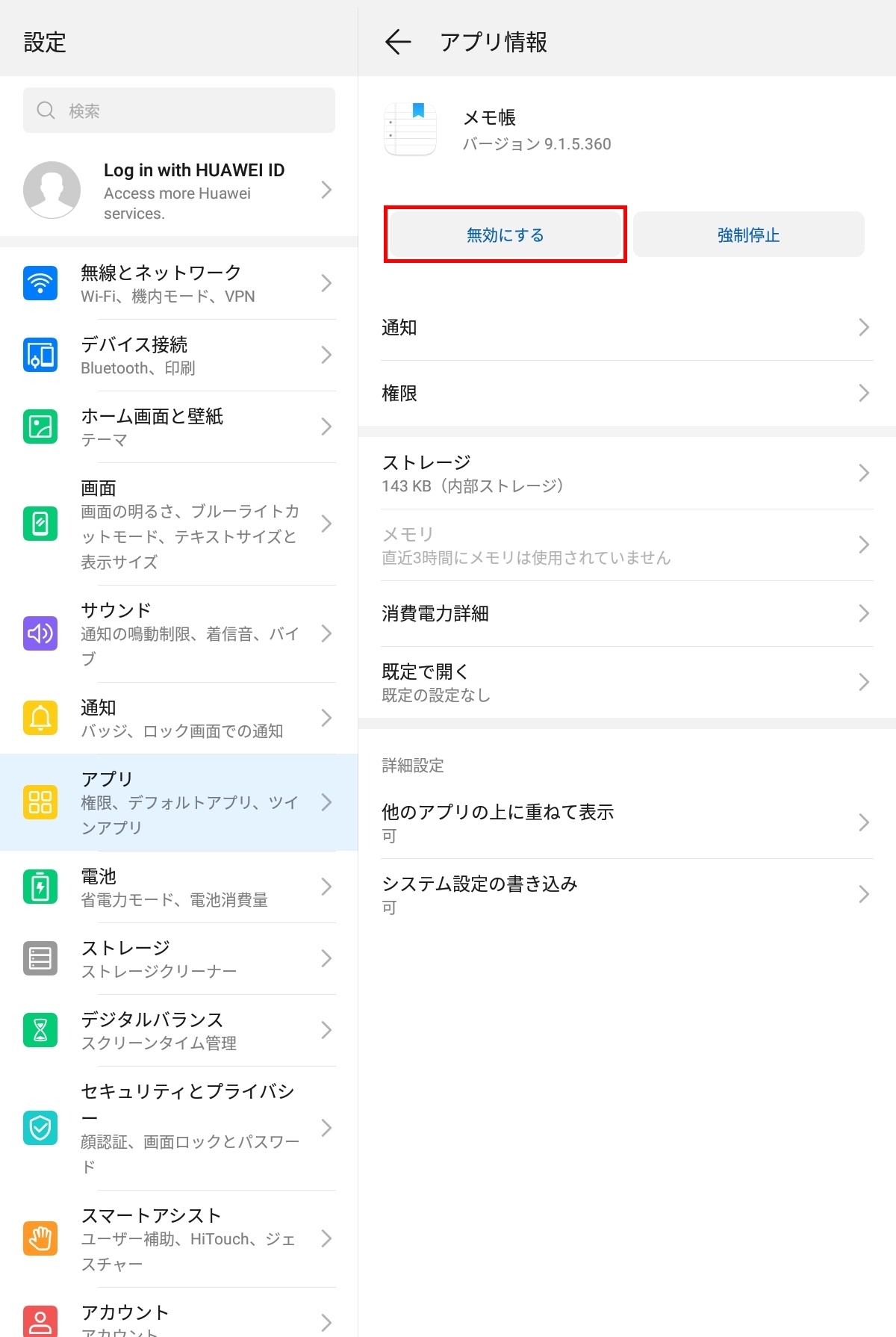
6.「5-1」でタップしたアプリは、アンインストールされて、「アプリ」画面から消えます。「5-2」でタップしたアプリは、「無効にする」表示が「有効にする」に変わります。
※「有効にする」をタップすると、再びアプリを使うことができます(表示は「無効にする」に変わります)。
※アプリの「無効にする」を初めてタップした際には、「~をアンインストールしています」と表示された後、「アプリ」画面に戻る、といった挙動をするようです。対象アプリはアプリ一覧に残ったままなので、もう一度、対象アプリをタップして、再度「無効にする」をタップすると、表示が「有効にする」に変わり、アプリが無効化されます。
7.「ホーム」画面に戻ると、それぞれのアプリアイコンが消えています。