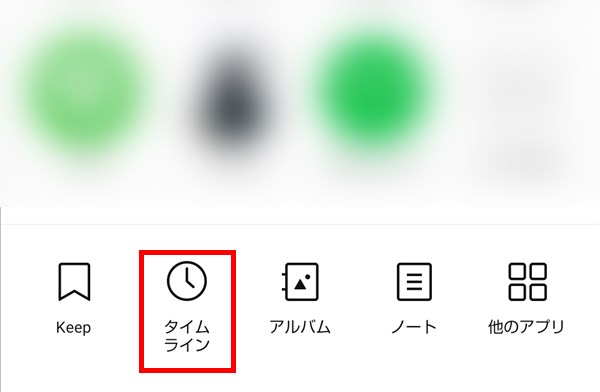LINEでは、トークルームで友だちに送った写真(画像)や動画、友だちから届いた写真や動画をタイムラインに投稿することができます。
今回は、このトークルームの写真や動画をタイムラインに投稿する方法を紹介します。
※当記事では、Android版のLINEアプリ(バージョン 10.1.1)を使用します。
写真や動画を「共有」する
1つ目の方法は、トークルーム内で自分が友だちに送ったり、友だちから届いた写真や動画を「共有」します。
1.LINEアプリを起動して、トークルームに入室し、タイムラインに投稿したい写真や動画の左か右にある「共有」アイコンをタップします。
※ここでは、「iPhone7」さんのトークルームに入室しました。
2.画面下から「送信先を選択」画面が開くので、「タイムライン」アイコンをタップします。
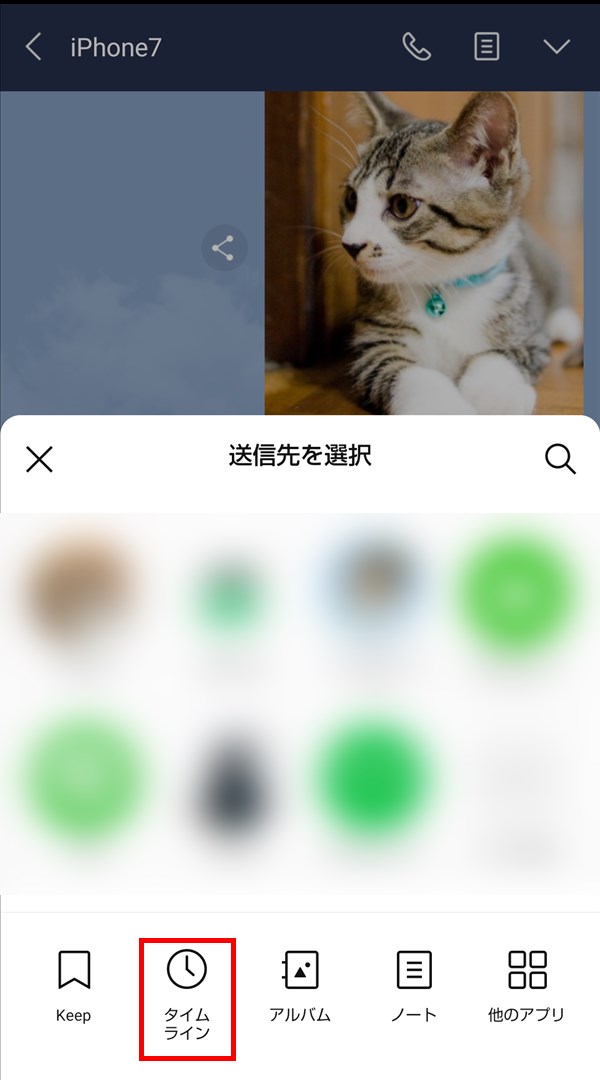
3.タイムラインの投稿画面が開くので、必要ならば、公開範囲の設定や位置情報の添付、コメントの入力等をします。
投稿前の作業を終えたら、画面右上の「投稿」をタップします。
4.「タイムライン」に「1.」の写真や動画が投稿されます。
「写真/動画」一覧画面から「共有」する
2つ目の方法は、トークルーム内の「写真/動画」一覧から写真や動画を選択して「共有」します。
5.LINEアプリを起動して、トークルームに入室し、画面右上の「∨」マークをタップします。
6.「メニュー一覧」画面が開くので、「写真/動画」をタップします。
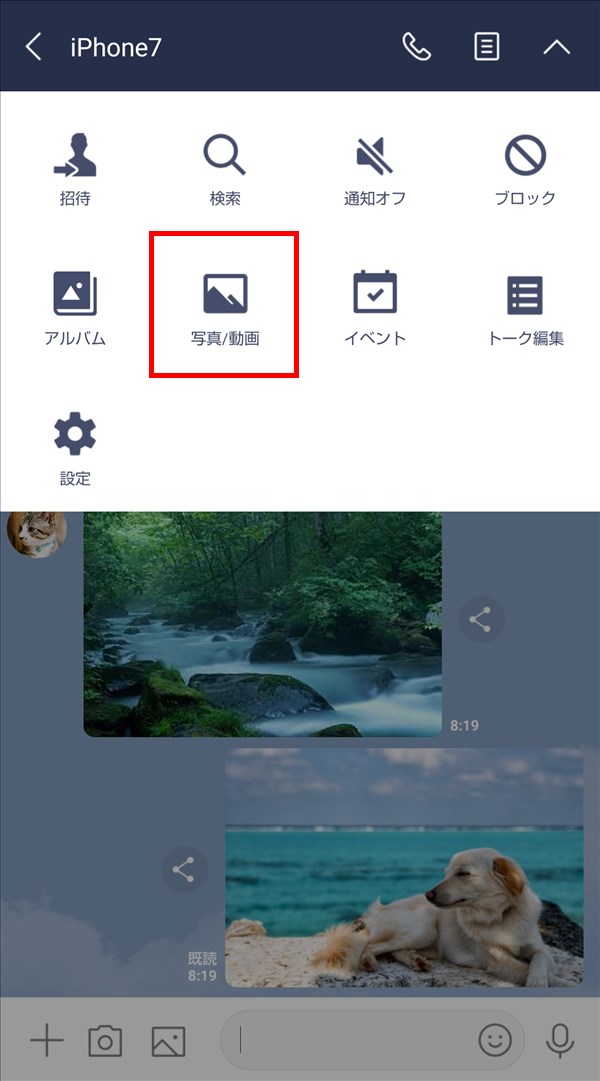
7.「写真/動画」一覧画面が開くので、タイムラインに投稿したい写真や動画をタップします。
※「写真/動画」一覧画面には、トークルーム内で自分が友だちに送信したり、友だちから届いた写真や動画が表示されます。
※画面右上の「選択」をタップして、複数の写真や動画を選択することもできます。
8.「7.」でタップした写真(動画)の操作画面が開くので、画面下の「共有」アイコンをタップします。
9.画面下から「送信先を選択」画面が開くので、「タイムライン」アイコンをタップします。
10.タイムラインの投稿画面が開くので、必要ならば、公開範囲の設定や位置情報の添付、コメントの入力等をします。
投稿前の作業を終えたら、画面右上の「投稿」をタップします。
11.「タイムライン」に「7.」でタップした写真や動画が投稿されます。