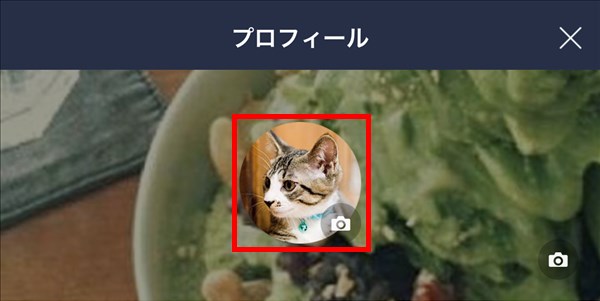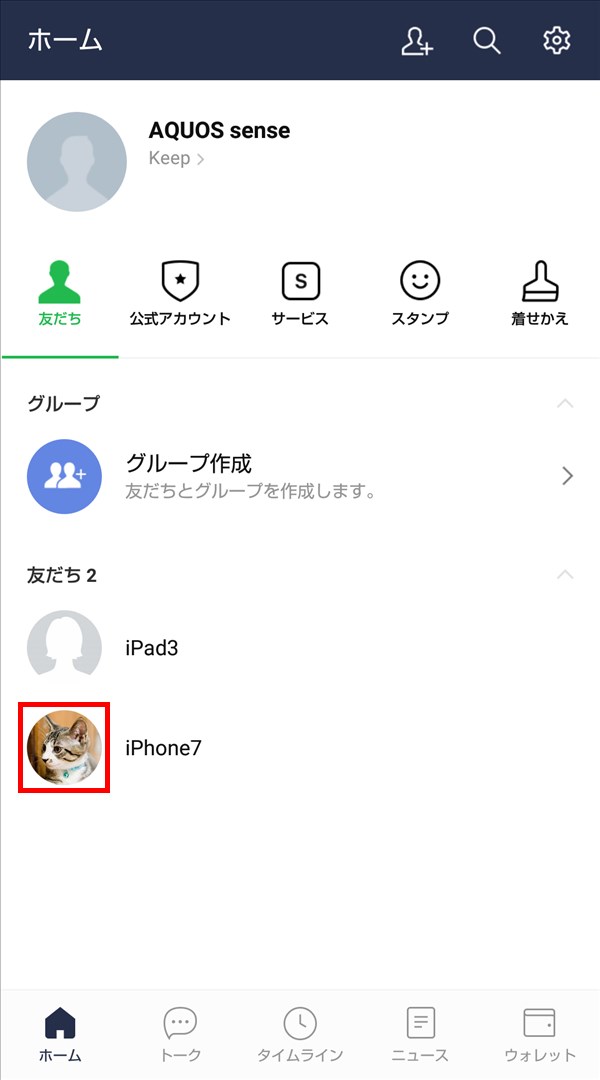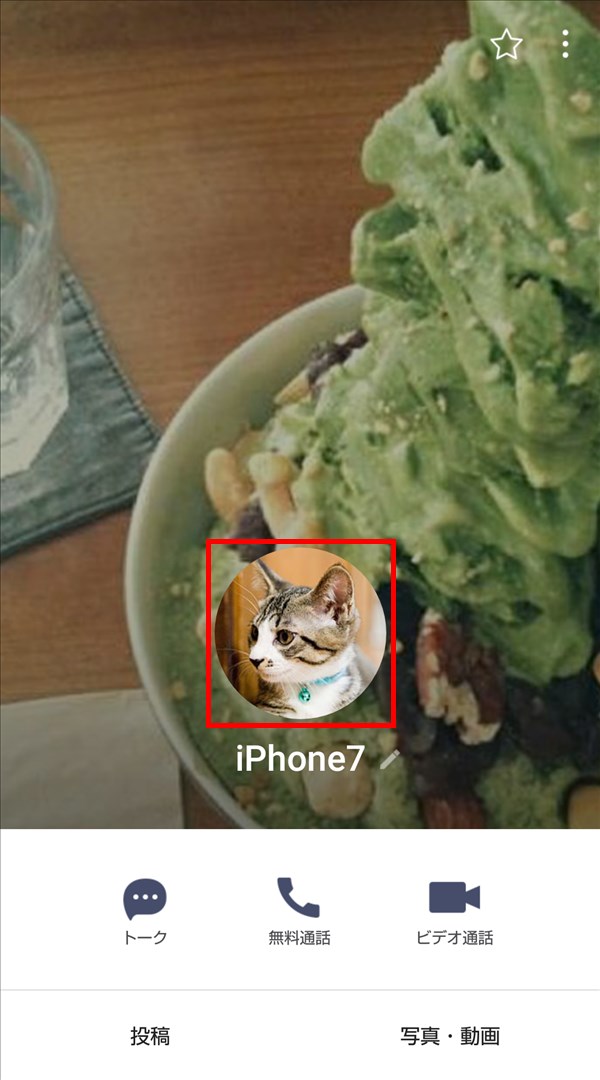LINEでは、プロフィール画像(写真)を変更(登録)したり、削除することが簡単にできます。
今回は、このプロフィール画像を変更・削除する方法を紹介します。
プロフィール画像を変更する方法
※ここでは、iPhoneやiPad等のiOS版LINEアプリ(バージョン 9.7.1)を使用します。
「プロフィール」画面を開く
1.LINEアプリを起動すると、前回開いていたタブが開くので、画面左下の「ホーム」をタップします。
2.「ホーム」画面(タブ)が開くので、自分(ユーザー)の「名前」(アカウント)部分をタップします。
※「Keep >」をタップすると、「Keep」画面が開きます。
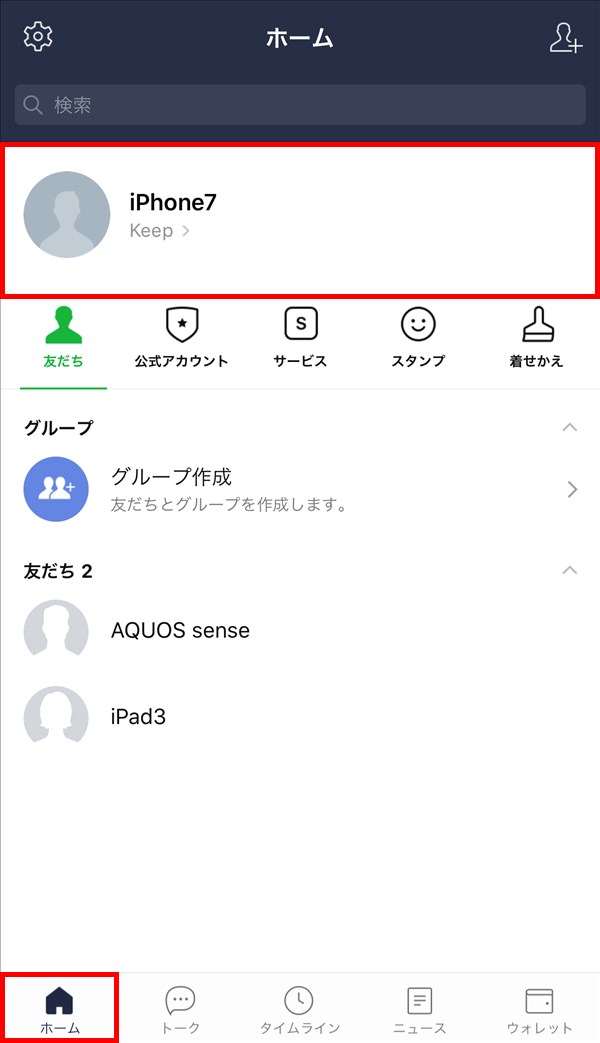
3.「ホーム(プロフィール)」画面が開くので、「プロフィール」をタップします。
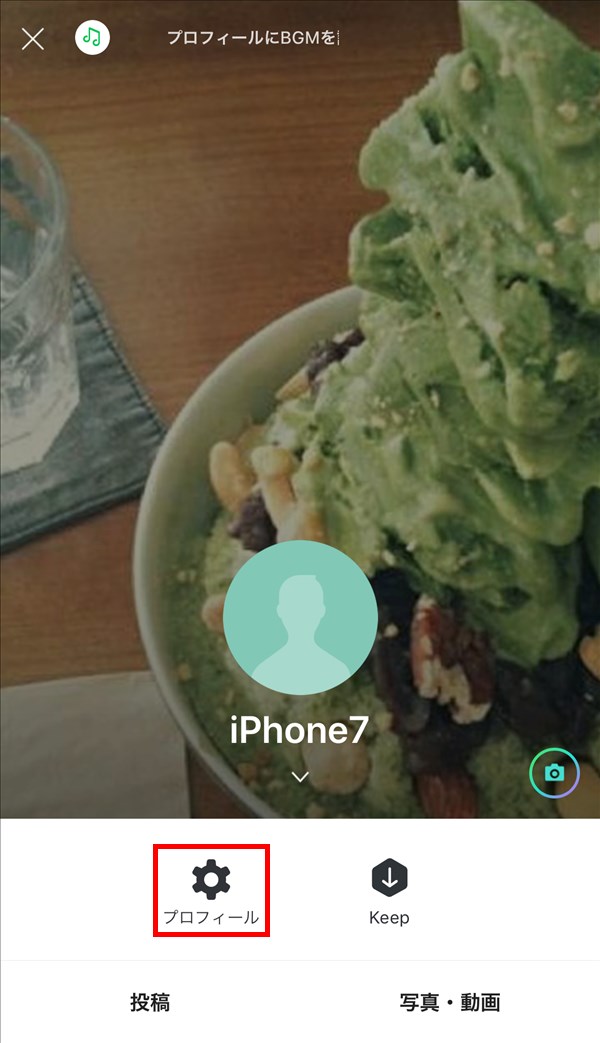
4.「プロフィール」画面が開きます。
※「ホーム」-「設定」-「プロフィール」と辿っても、この「プロフィール」画面が開きます。
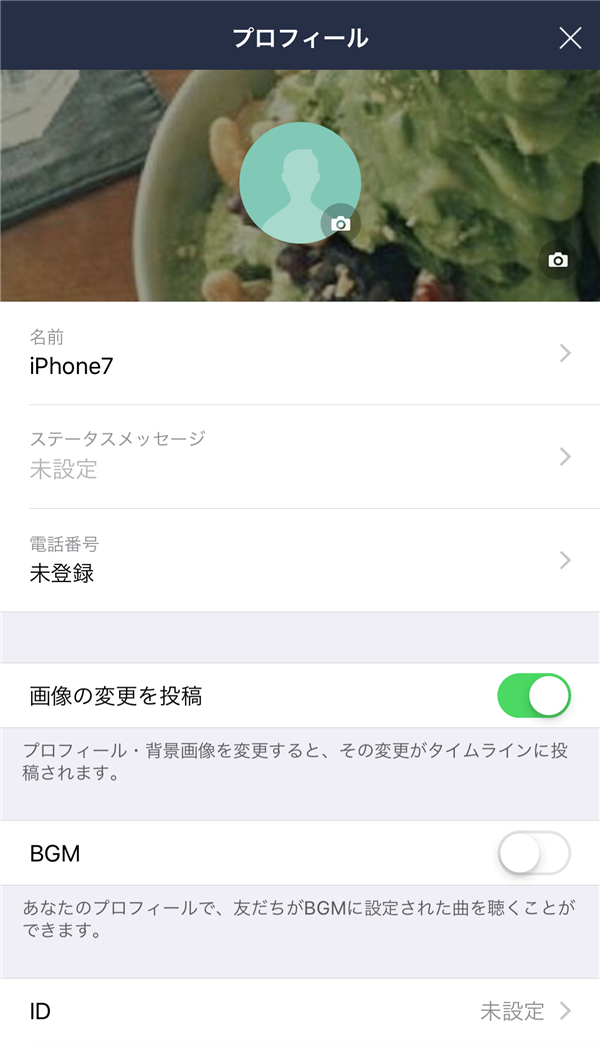
プロフィール画像を変更する
5.上記「4.」の「プロフィール」画面で、「プロフィール画像」部分をタップします。
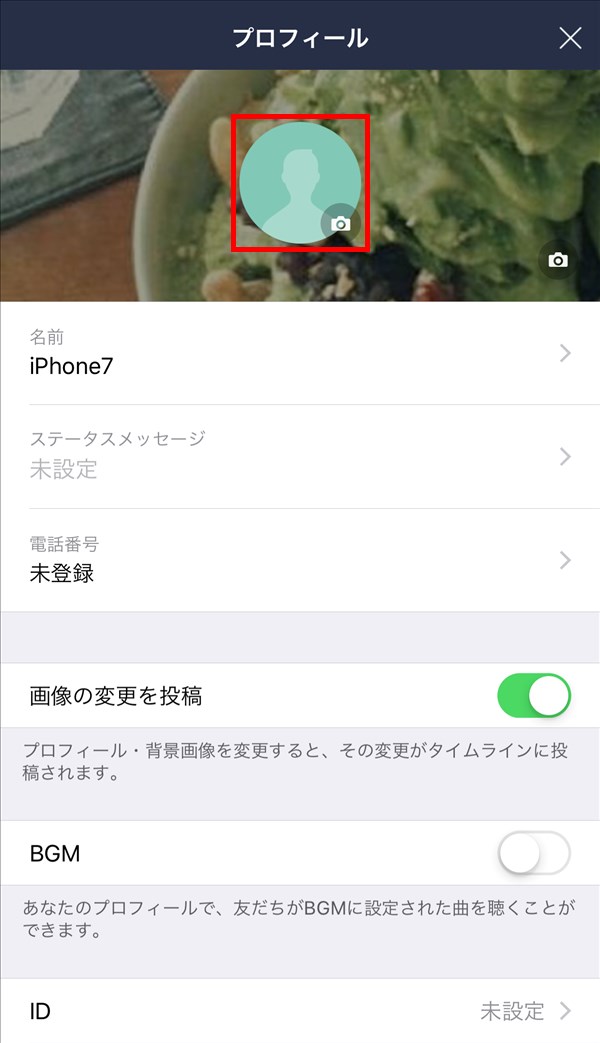
※事前に「画像の変更を投稿」のトグルスイッチを「オフ」にしておくと、プロフィール画像や背景画像を変更した際に、タイムラインに画像を変更したことが投稿されません。
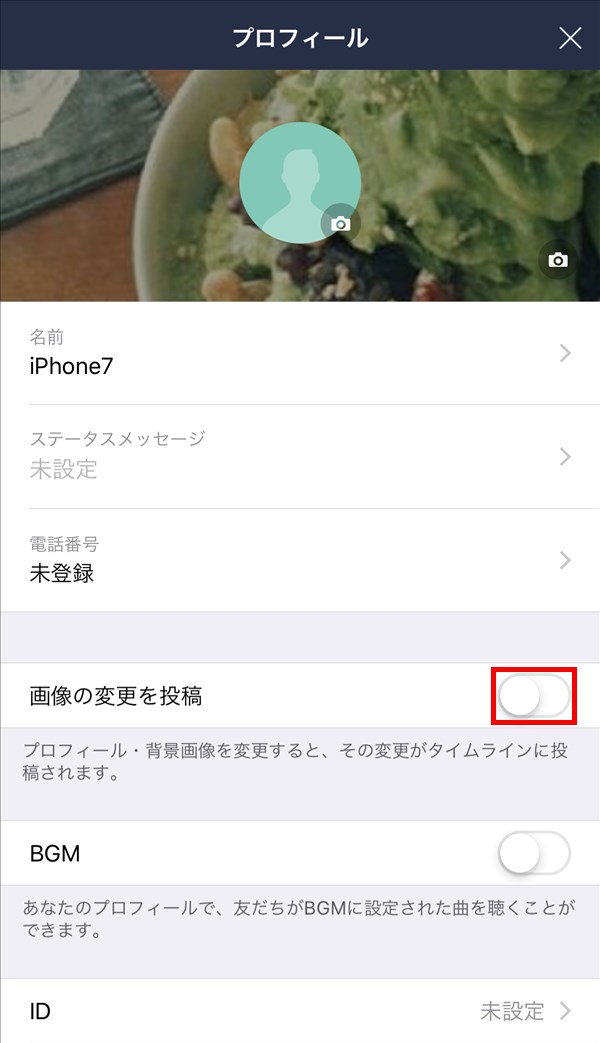
6.画面下から「メニュー」画面が開くので、「写真/動画を選択」をタップします。
※「カメラで撮影」をタップして、その場で撮影した写真や動画を使用することもできます。
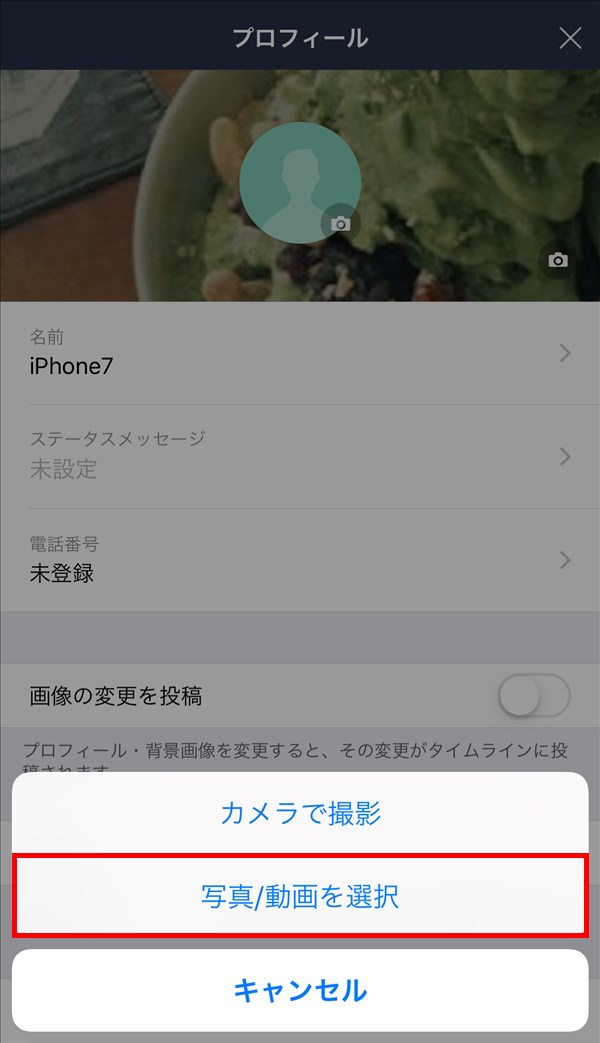
7.「カメラロール」画面が開くので、写真/動画一覧の中から、プロフィール用に使う写真や動画をタップします。
※ここでは、「首輪をつけた子猫のフリー画像(写真)」(ぱくたそ)をタップします。
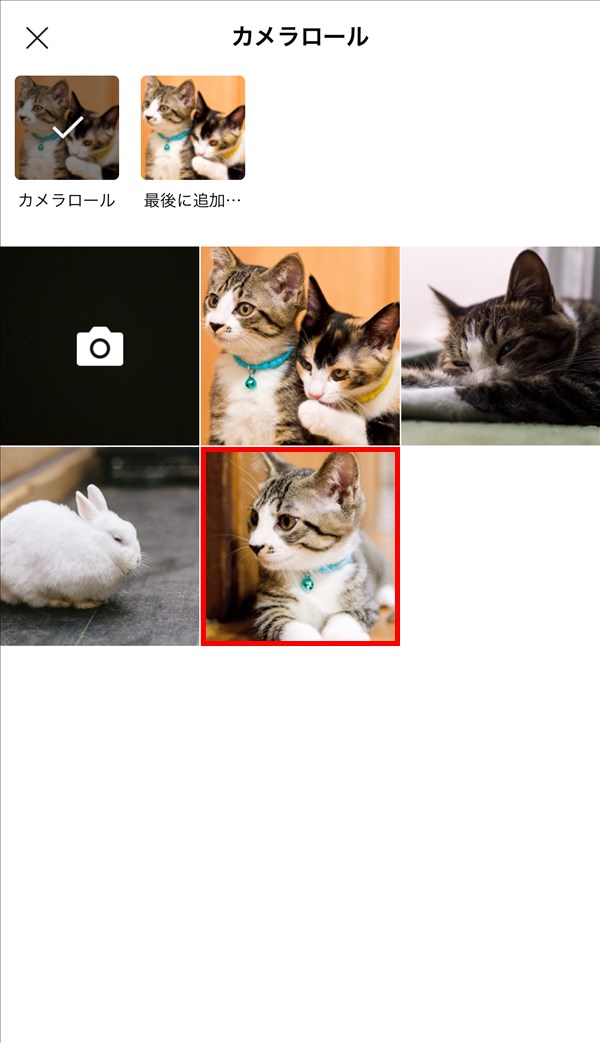
8.「7.」でタップした画像(写真や動画)が円の中に大きく表示されるので、画像を拡大・縮小、上下左右に動かしたり、回転させたりして、円の中に画像がバランスよく収まるように調整します。
調整を終えたら、画面右下の「次へ」をタップします。
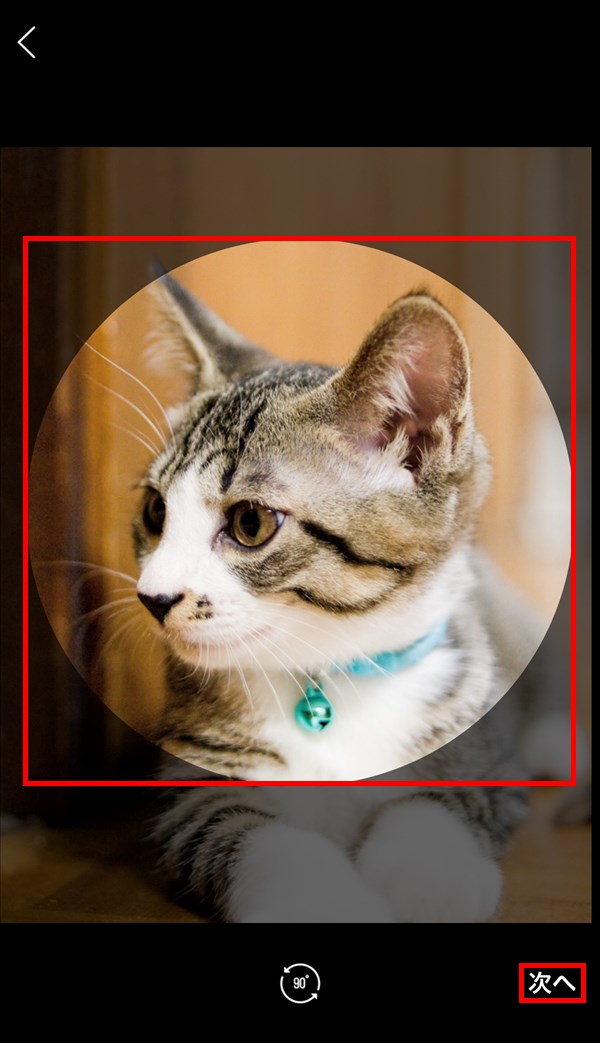
9.画面が切り替わり、画像の編集アイコン等が表示されるので、画像を編集・加工する場合は、画面右上の各アイコンをタップします。
ストーリーに投稿しない場合は、画面下の「ストーリーに投稿」をタップして、「✓(チェック)」を外します。
画像の編集・加工等を終えたら、画面右下の「完了」をタップします。
※ここでは、画像の編集・加工は行わず、「ストーリーに投稿」の「✓」を外します。
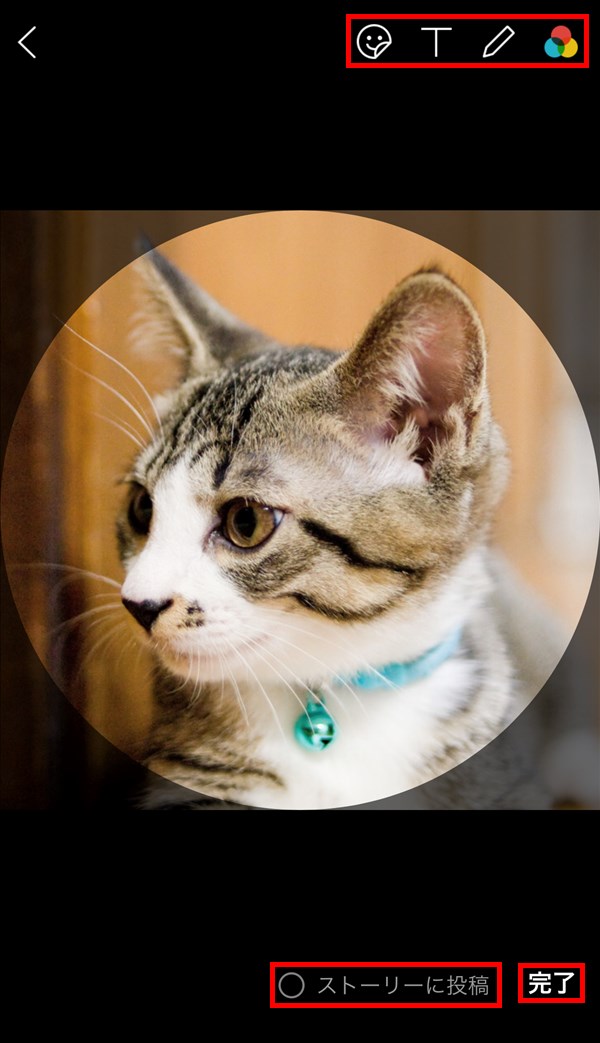
10.「プロフィール」画面に戻り、プロフィール画像が変更されます。
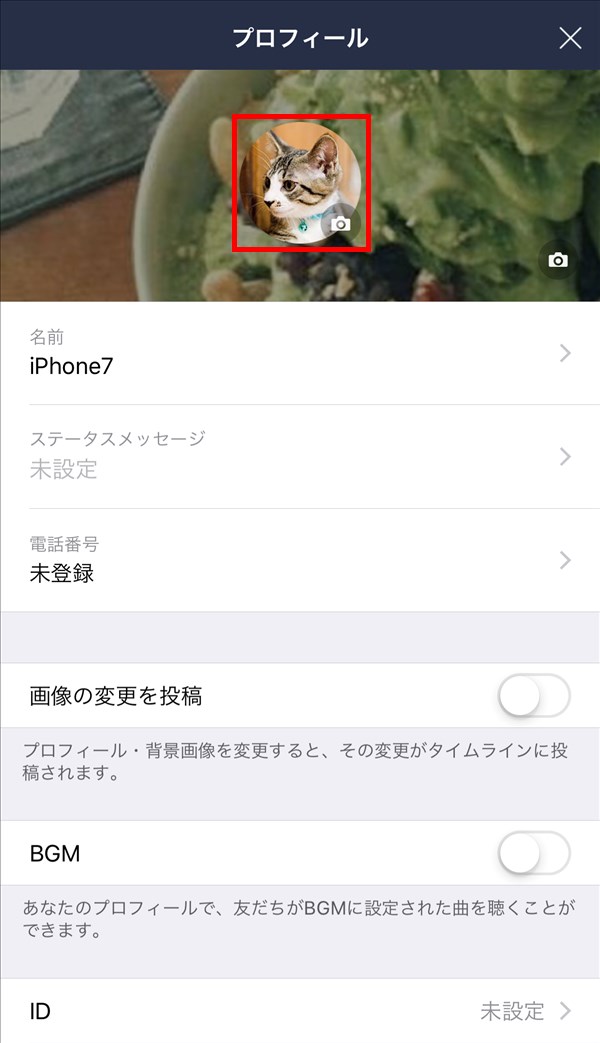
プロフィール画像を削除する方法
11.上記「10.」の「プロフィール」画面で、「プロフィール画像」部分をタップします。
12.画面下から「メニュー」画面が開くので、「削除」をタップします。
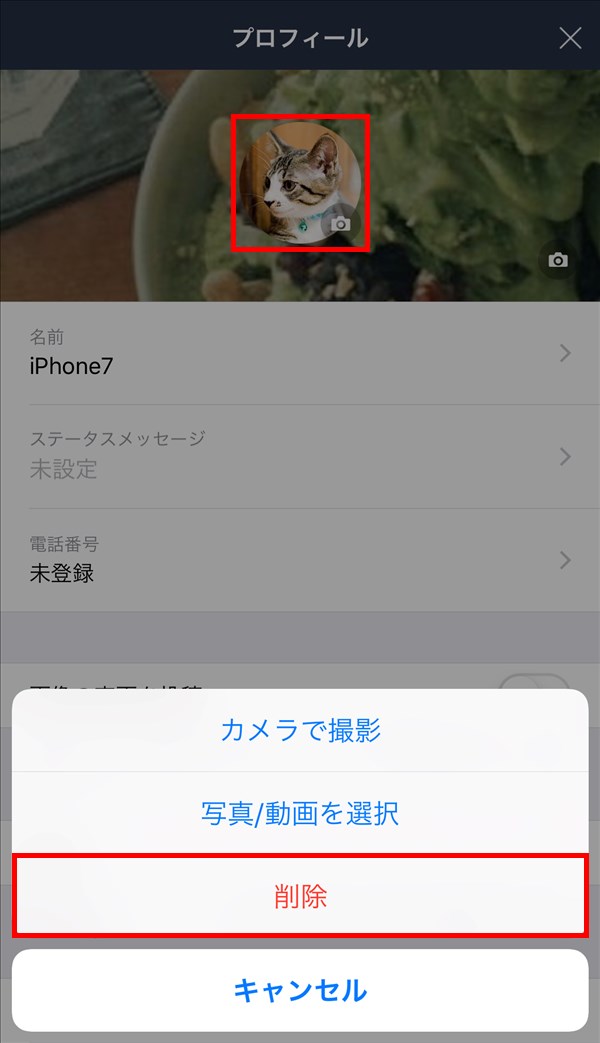
13.「メニュー」画面が閉じて、プロフィール画像が削除されます。
他のユーザーから見ると?
※ここでは、Android版LINEアプリ(バージョン 9.7.6)を使用します。
プロフィール画像を変更した後、他のユーザー(友だち)のLINEアプリで、「ホーム」画面や、「ユーザー(自分)」画面を見ると、プロフィール画像が変わっています。