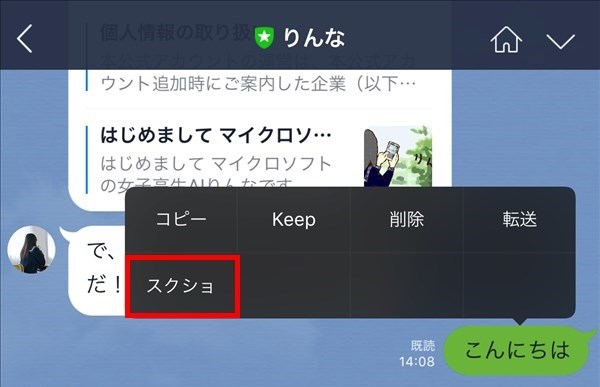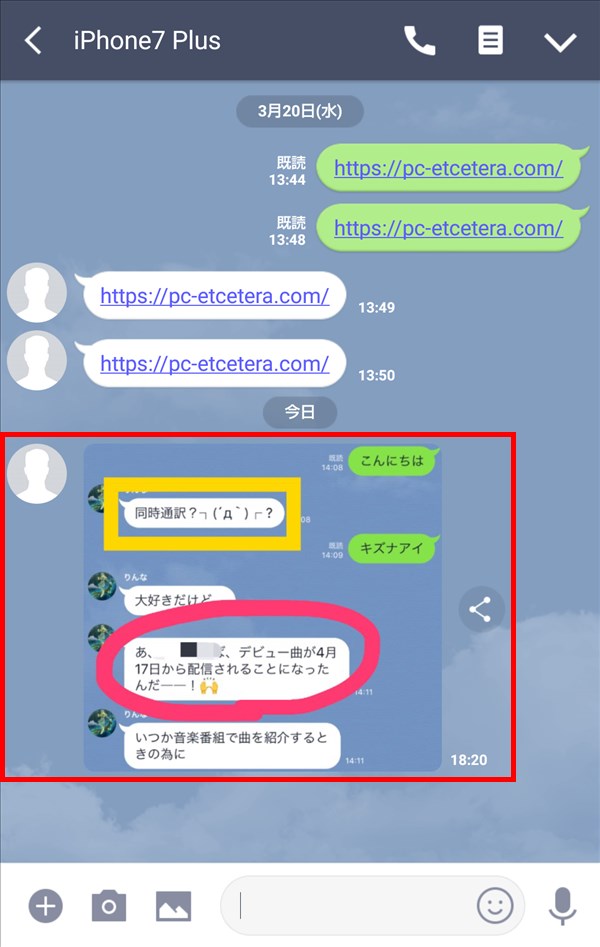2019年4月8日にiOS版LINEアプリが「バージョン 9.5.0」にアップデートされて、「トークスクショ機能」が使えるようになりました。
今回は、このトークスクショ機能の使い方を紹介します。
トークスクショ機能とは?
・トークルーム内の任意のトーク(メッセージ)を選択して、その部分だけスクリーンショットを撮り、撮ったスクショ画像をスマホ端末に保存したり、友だちに送信することができます。
・スクショ画像には、メモ書きやモザイク・ぼかし、四角い枠線を書き込むこともできます。
・スクショ画像を撮る際に、トーク相手のアイコンを隠すこともできます。
トークスクショ機能の使い方
※ここでは、iOS(iPhoneやiPad)版LINEアプリ(バージョン 9.5.0)を使用します。
スクリーンショットを撮る
1.アプリを起動すると、前回開いていたタブが開くので、スクリーンショットを撮りたいトークルームを開きます。
2.「トークルーム」画面を開いたら、スクショを撮るトーク範囲のうち、開始位置にするトーク(メッセージ)を指で長押しします。
※ここでは、「こんにちは」を長押しします。

3.「メニュー」がポップアップで開くので、「スクショ」をタップします。

4.「2.」で長押ししたメッセージが選択状態になるので、そこを開始位置にして、上方か下方の終点位置にするメッセージをタップします。
※ここでは、下方の「いつか音楽番組で~」をタップします。

5.開始位置から終点位置間のメッセージが選択状態になるので、画面右下の「スクショ」をタップします。

※画面左下の「情報を隠す」をタップすると、トーク相手のアイコンと名前が別のものに置き換わります。
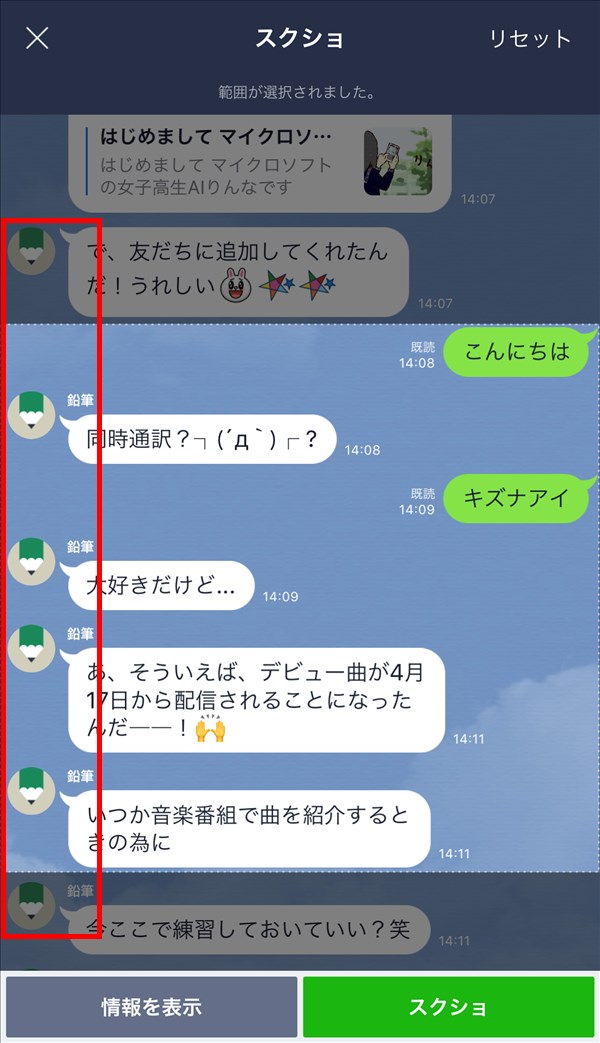
スクショ画像を編集する
スクショ画像には、メモ書きやモザイク・ぼかし、四角い枠線を書き込むことができます。
7.上記「6.」の画面で、画面右下の「ペン(編集)」マークをタップします。

8.「編集」画面が開き、画面左上の「ペン」マークが選択状態になるので、スクショ画像に線を引いたり、メモ書きをすることができます。
※ペン先の太さは、画面左端のスライダーで調整します。
※線の色は、画面下の各色マークをタップして変更します。

9.画面左上の「モザイク・ぼかし」マークをタップすると、スクショ画像にモザイクやぼかしを入れることができます。
※モザイクとぼかしは、画面下の各マークをタップして切り替えます。

10.画面上の「四角」マークをタップすると、スクショ画像に枠線を描くことができます。
※枠線の太さは、画面左端のスライダーで調整します。
※線の色は、画面下の各色マークをタップして変更します。
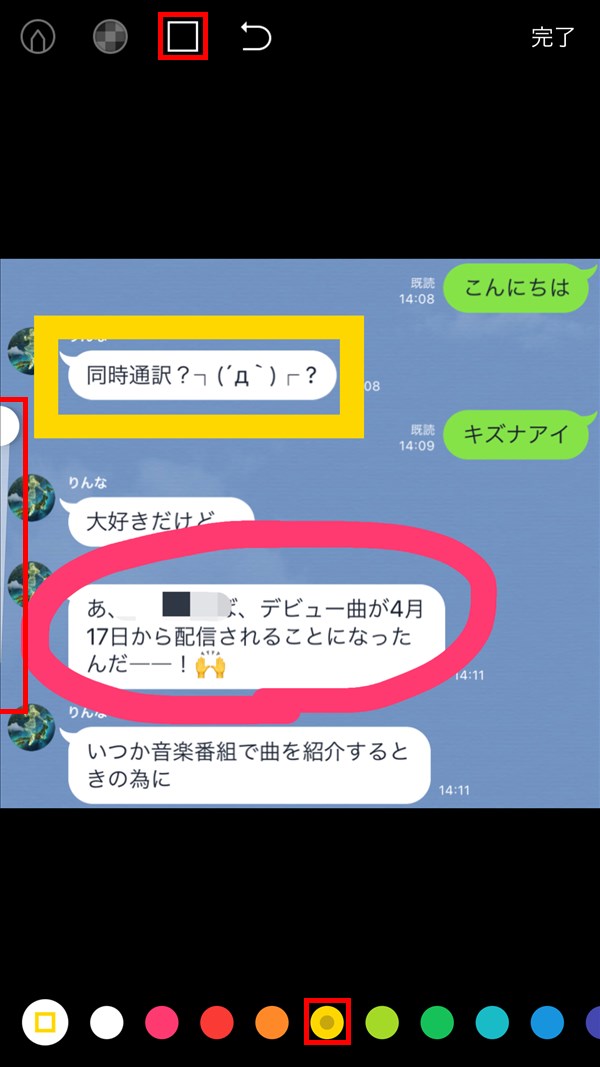
11.画面上の「戻る」マークをタップすると、1回タップするごとに1つ前の作業状態に戻ります。
編集作業を終えたら、画面右上の「完了」をタップします。

スクショ画像をスマホ端末に保存する
スクショ画像は、スマートフォン端末にダウンロードして保存することができます。
13.上記「12.」の画面で、画面右下の「↓(保存)」マークをタップします。

14.画面に「保存しました。」と表示されて、スクショ画像がスマホ端末に保存されます。
※端末に保存された下記画像は、ファイル形式 .jpg、大きさ 828×758、ファイル容量 376KB、でした。
※下記画像は、サイズ縮小とファイル圧縮をして、ファイル容量を減らしています。

スクショ画像を他のユーザーに送信する
スクショ画像は、他のユーザー(友だち)に送信することができます。
15.上記「12.」の画面で、画面左下の「↑(送信)」マークをタップします。

16.「送信先を選択」画面の「トーク」タブが開くので、スクショ画像を送信する「トーク」をタップして、選択します。
選択し終えたら、画面右上の「送信」をタップします。
※送信先は、複数選択することもできます。
※ここでは、「AQUOS sense」さんを選択します。
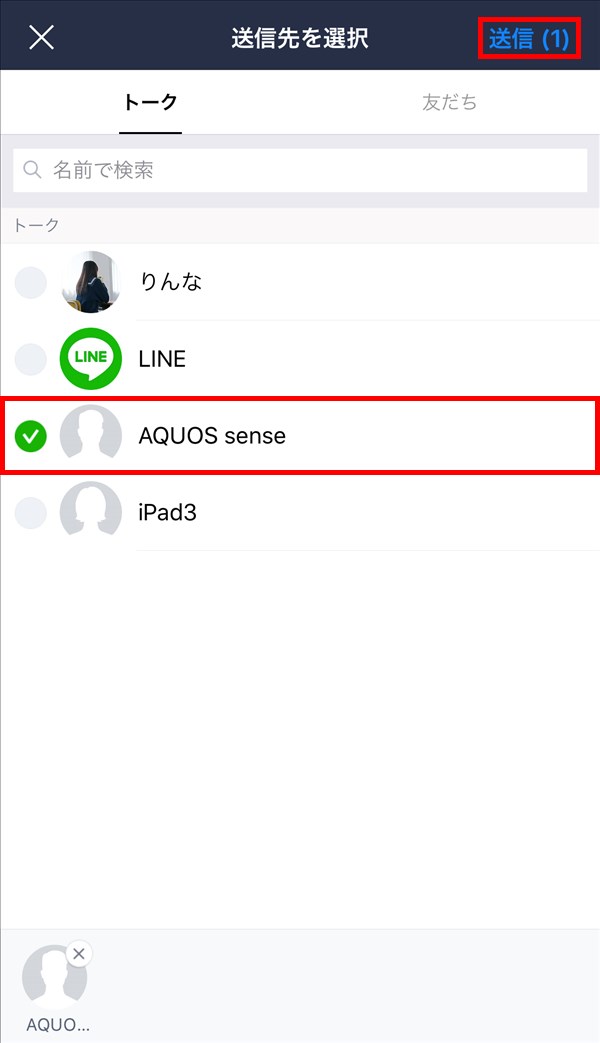
※「友だち」タブを開いて、「友だち」を選択することもできます。
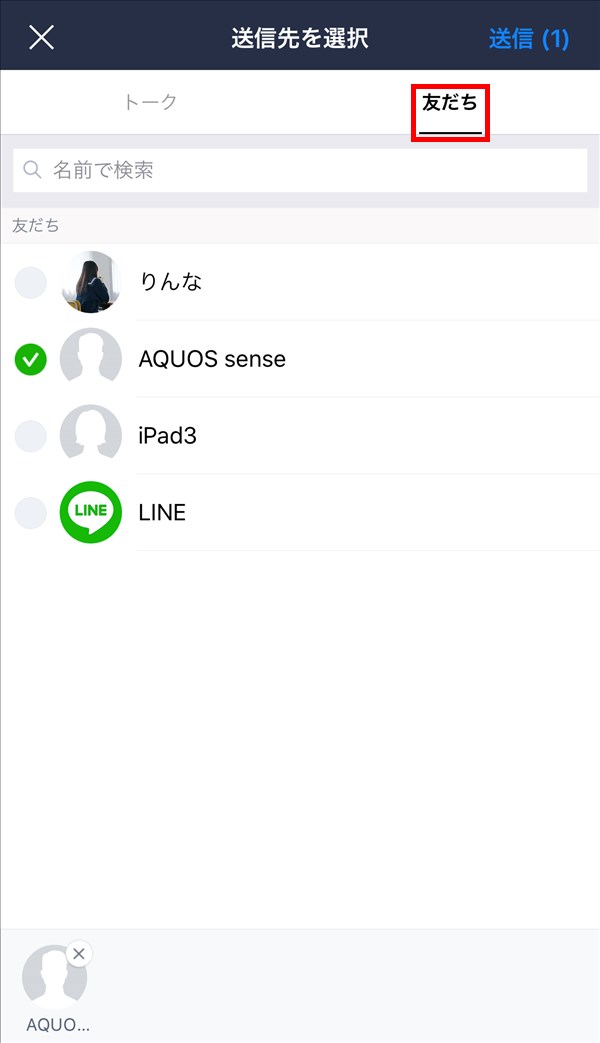
17.スクショ画像が送信されて、上記「2.」の「トークルーム」に戻ります。
スクショ画像を送信された側のユーザーのLINEは?
※ここでは、AQUOS sense(Android バージョン 8.0.0)のAndroid版LINEアプリ(バージョン 9.4.5)を使用します。
スクショ画像を送信された(受信した)側のユーザーには、スマホにプッシュ通知が届き、LINEの「トークルーム」にスクショ画像が届きます。
また、受信したスクショ画像をスマホ端末に保存したところ、画像の大きさ、ファイル容量等、送信した側で保存した画像と同じでした。