LINEでは、「トーク」画面のトーク(トークルーム)をピン留めすると、そのトークが画面の上部に固定されて目に留まりやすくなります。
今回は、このトークをピン留めして気づきやすくする方法を紹介します。
トークをピン留めする方法 – Android
※ここでは、Android版LINEアプリ(バージョン 10.19.1)を使用します。
1.LINEアプリを起動して、画面下の「トーク」をタップします。
2.「トーク」画面が開くので、トーク一覧の中からピン留めしたい「トーク」を長押しします。
3.「選択メニュー」画面がポップアップで開くので、「ピン留め」をタップします。

4.「3.」でタップした「トーク」のプロフィールアイコンの右下にピン留めマークが付いて、画面上部に固定されます。
※ピン留めしても、そのトークルームの相手(友だち)に通知はされません。
トークのピン留めを解除する方法 – Android
5.「トーク」画面で、ピン留めされた「トーク」を長押しします。
6.「選択メニュー」画面がポップアップで開くので、「ピン留め解除」をタップします。
7.「6.」でタップした「トーク」のピン留めが解除されて、通常の位置に戻ります。
トークをピン留めする方法 – iOS
※ここでは、iOS(iPhoneやiPad)版LINEアプリ(バージョン 10.17.0)を使用します。
1.LINEアプリを起動して、画面下の「トーク」をタップします。
2.「トーク」画面が開くので、トーク一覧の中からピン留めしたい「トーク」を右にスワイプします。
3.「ピン留め(オン)」マークと「通知」マークが表示されるので、「ピン留め(オン)」マークをタップします。
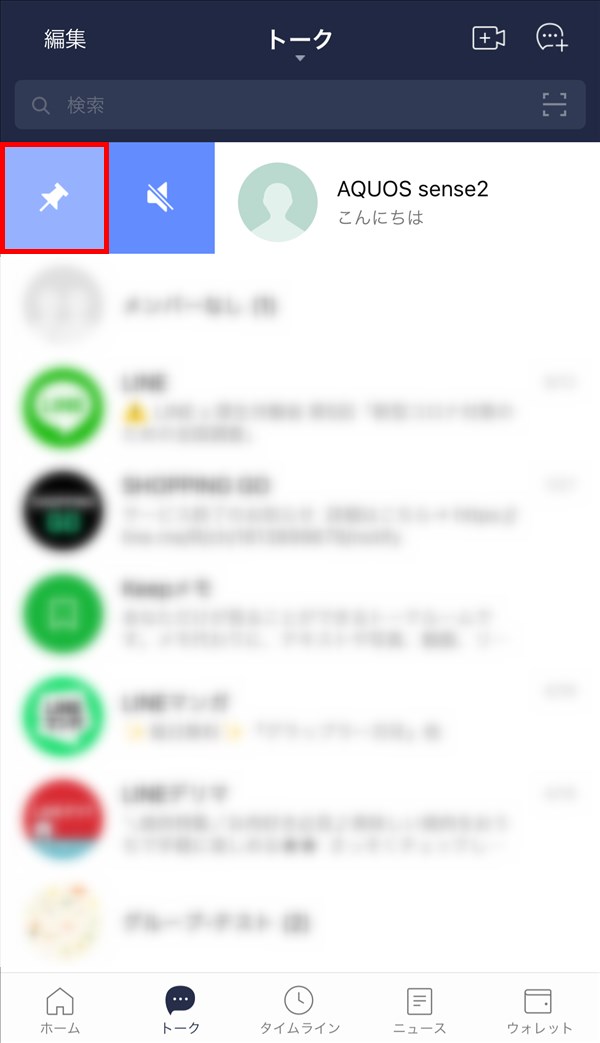
4.「3.」でタップした「トーク」のプロフィールアイコンの右下にピン留めマークが付いて、画面上部に固定されます。
※ピン留めしても、そのトークルームの相手(友だち)に通知はされません。
トークのピン留めを解除する方法 – iOS
5.「トーク」画面で、ピン留めされた「トーク」を右にスワイプします。
6.「ピン留め(オフ)」マークと「通知」マークが表示されるので、「ピン留め(オフ)」マークをタップします。
7.「6.」でタップした「トーク」のピン留めが解除されて、通常の位置に戻ります。