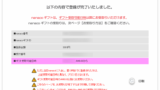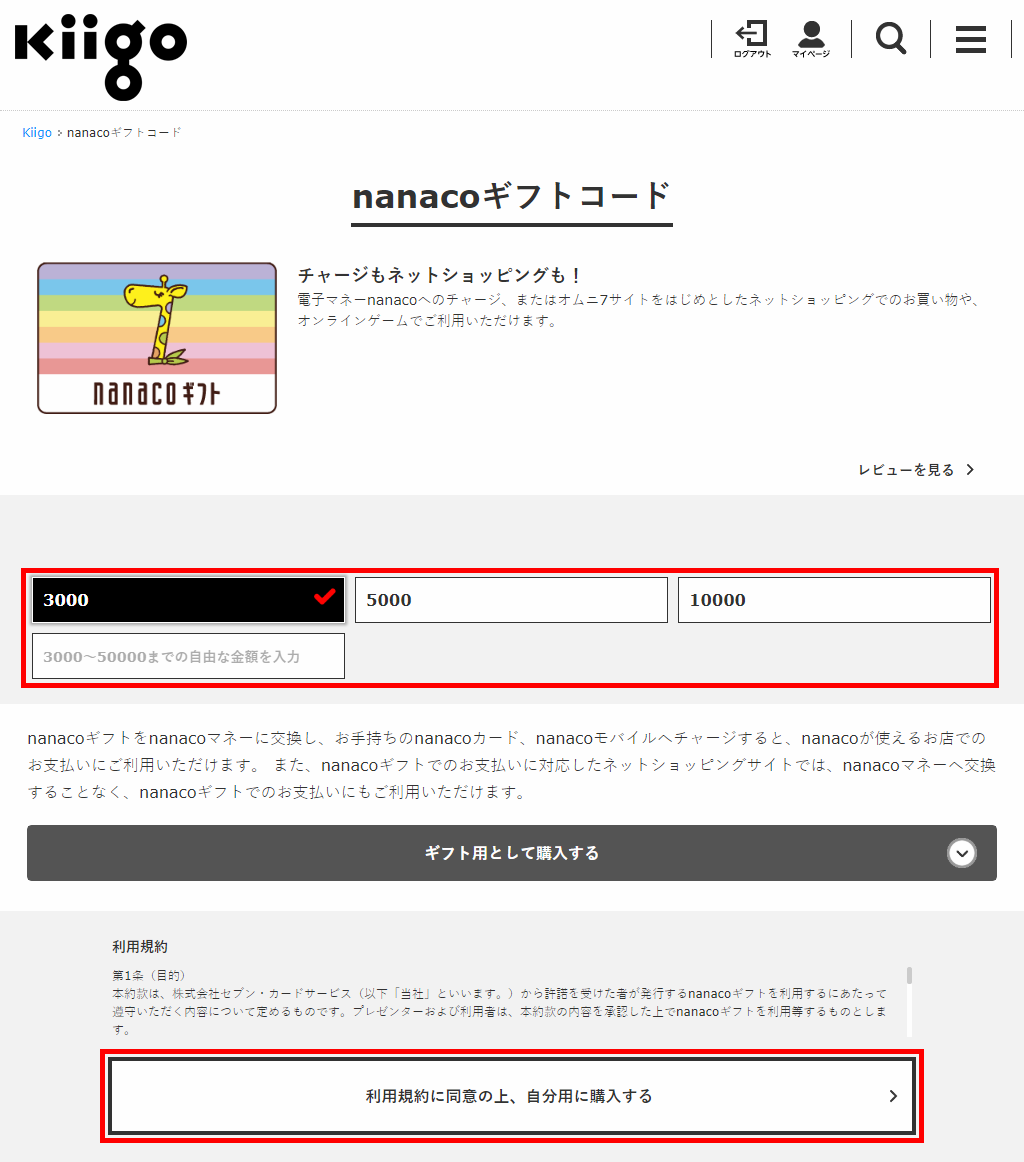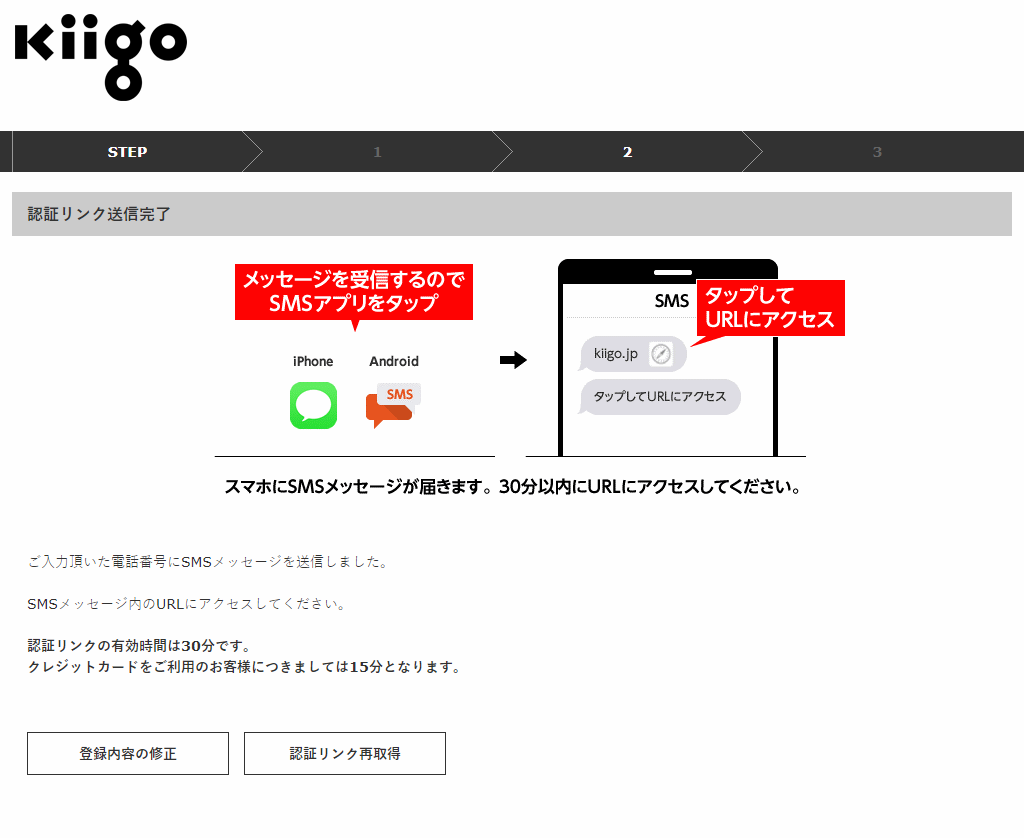デジタルコード通販サイトKiigo(キーゴ)では、クレジットカードや銀行決済で、「nanacoギフトコード」や「Google Playギフトコード」等のデジタルコードを購入することができます。
今回は、このKiigoでnanacoギフトコードを買う方法を紹介します。
※当記事では、Kiigoでギフトコードを購入する際に、デビットカードを使用します。
※2019年4月19日16時以降、Kiigoで「nanacoギフトコード」の販売が終了し、購入できなくなりました。
nanacoギフトコードを買う方法
購入手続きをする – パソコン
※ここでは、Windows10パソコンのChromeブラウザ(バージョン:72.0.3626.109(Official Build))で、Kiigoサイトにアクセスします。
1.Kiigoサイトにアクセスします。
2.トップページが開くので、画面右上の「ログイン」アイコンをクリックします。
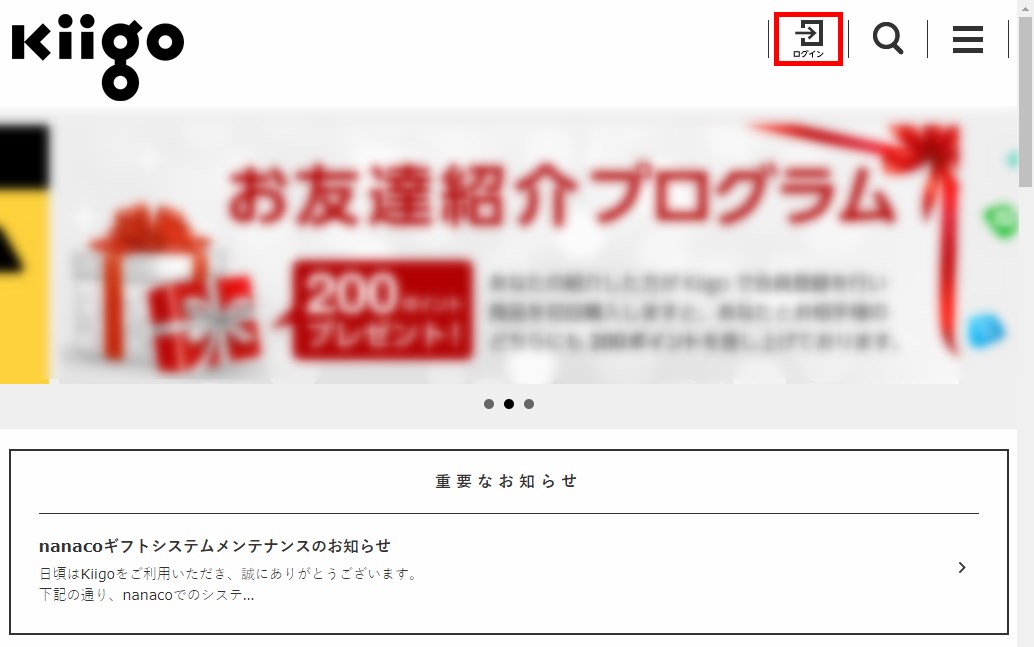
2.「ログイン」ページが開くので、「私はロボットではありません。」にチェックを入れて認証を行い、「メールアドレス」と「パスワード」を入力した後、「ログイン」をクリックします。

3.Kiigoサイトにログイン後、「トップ」ページに戻るので、画面を下方にスクロールして、「nanacoギフトコード」の「購入する」をクリックします。
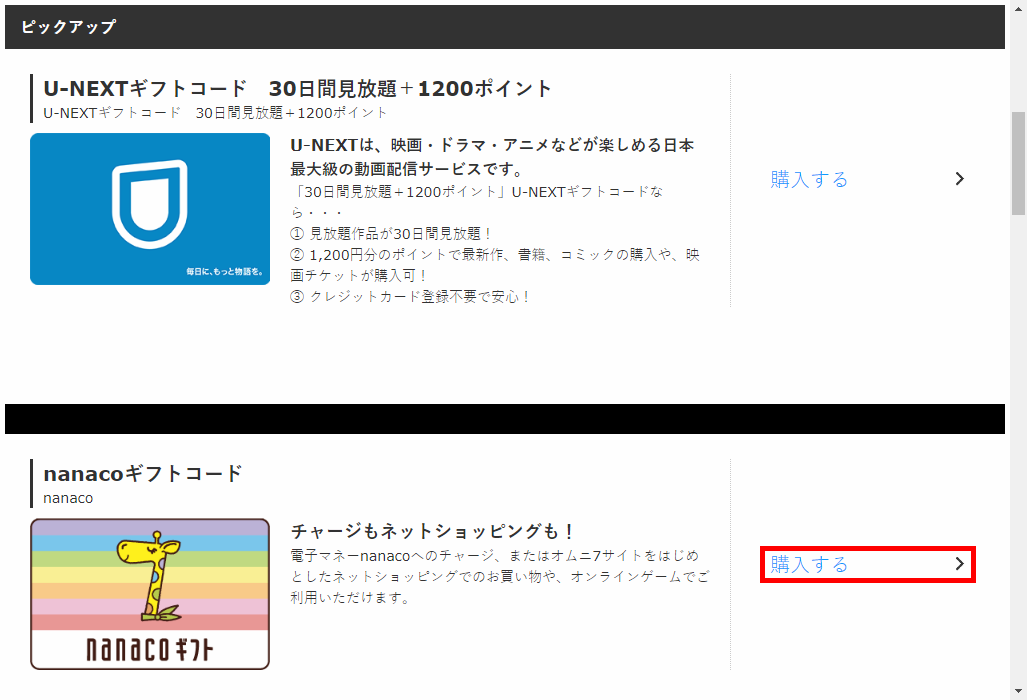
4.「nanacoギフトコード」ページが開くので、記載内容を確認し、購入する金額をクリックします。
「利用規約」を確認した後、「利用規約に同意の上、自分用に購入する」をクリックします。
※金額は「3000」「5000」「10000」「3000~50000までの自由な金額を入力」の中から選べます。
※ここでは、「3000」をクリックします。
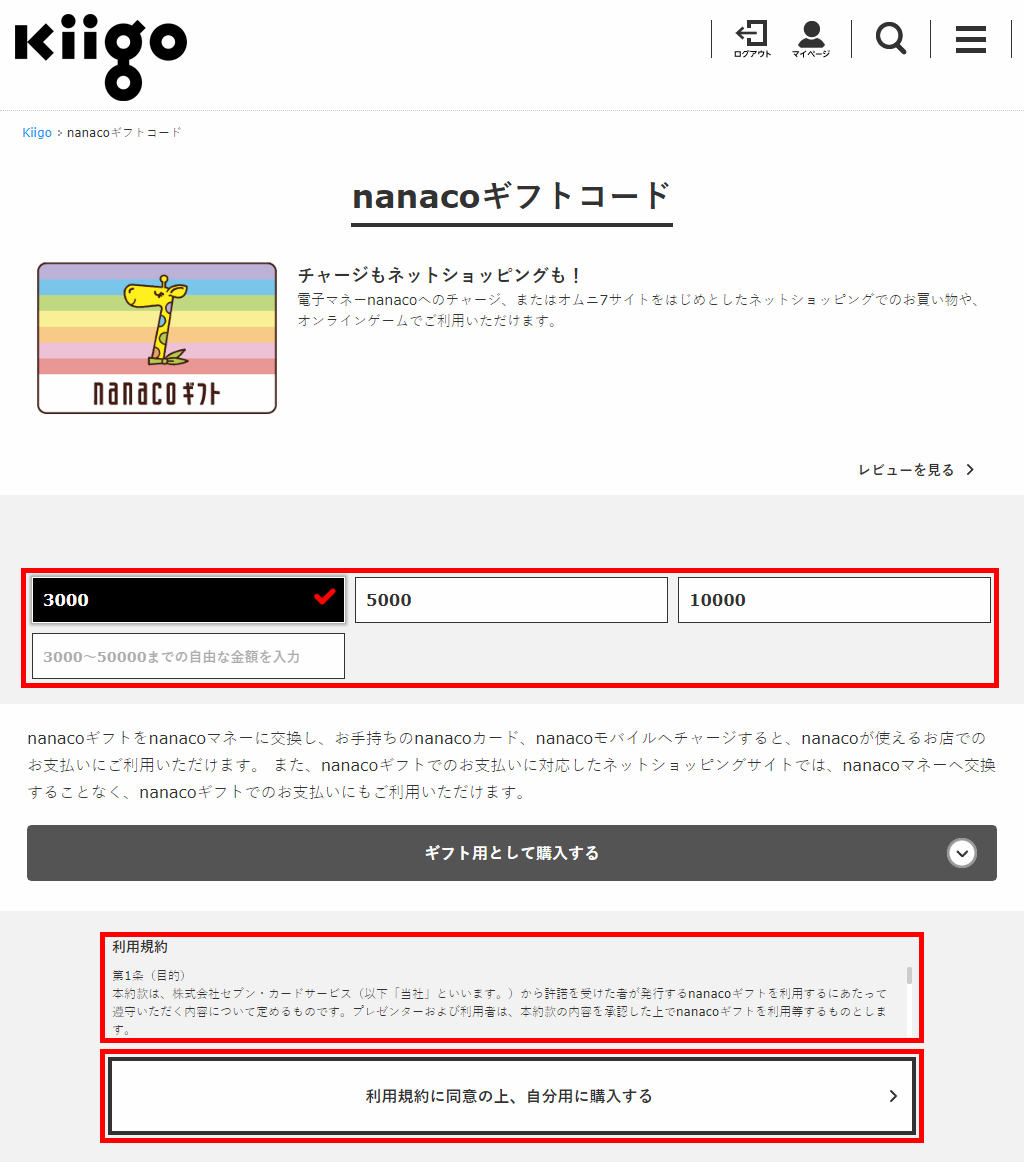
5.「注文内容確認」ページが開くので、注文内容を確認します。
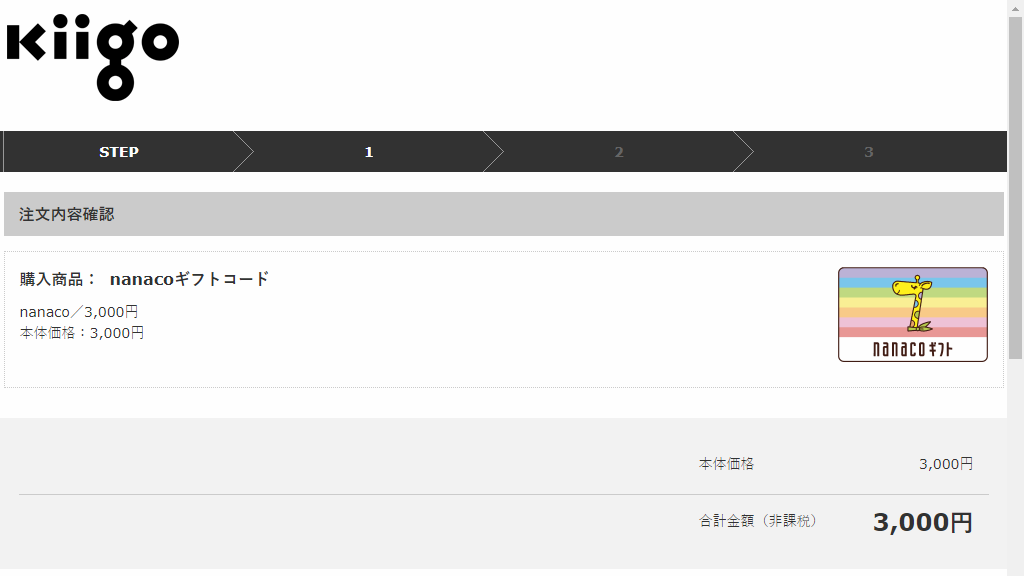
画面を下方にスクロールして、「支払い方法を選択」項目で、使用する支払い方法をクリックします。
※ここでは、「クレジットカード」をクリックします。
「新規カード登録」項目が開くので、これにチェックを入れて、「カード番号」「カード名義」「有効期限」「セキュリティコード」を入力します。
※クレジットカードは、VISA、MasterCardのみ利用できます(JCB、AMEXは利用不可)。
※ここでは、「楽天銀行ベーシックデビットカード(Visa)」の番号等を入力します。
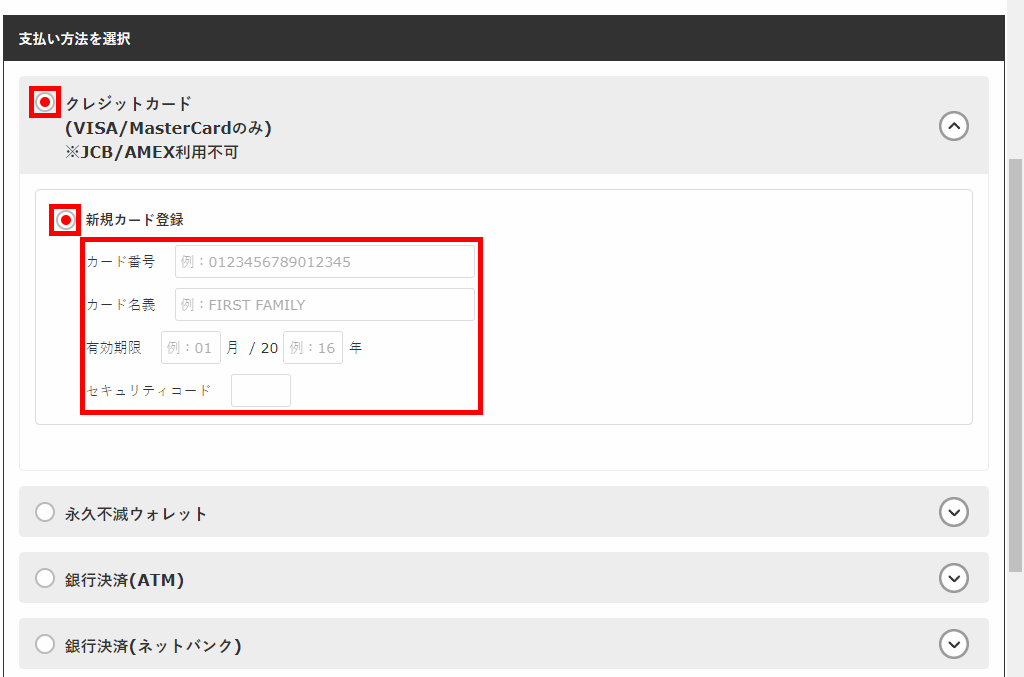
画面を下方にスクロールして、「ご購入前のご確認事項」の記載内容を確認し、「同意する」にチェックを入れます。
「認証リンクを取得」項目の記載内容を確認し、「認証リンクを取得」をクリックします。
※Kiigo会員情報に登録している携帯電話番号にSMSが届きます。
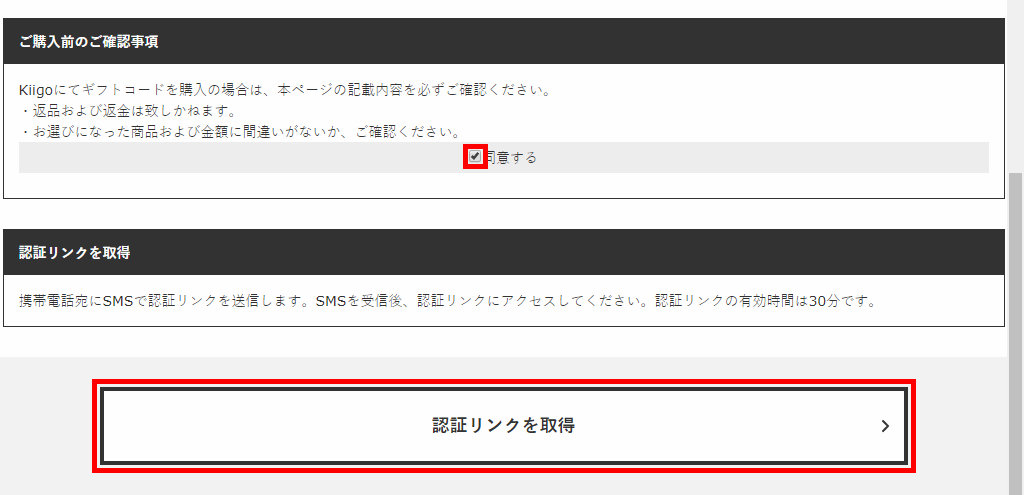
注文を確定する – スマートフォン
※ここでは、AQUOS sense(Androidバージョン 8.0.0)のメッセージアプリ(バージョン 8.0.0)とChrome Beta(バージョン 73.0.3683.37)を使用します。
7.スマホにSMSが届くので、SMSに記載されたURLをタップします。
※SMSにメッセージが届いてから、30分以内にURLにアクセスしてください。
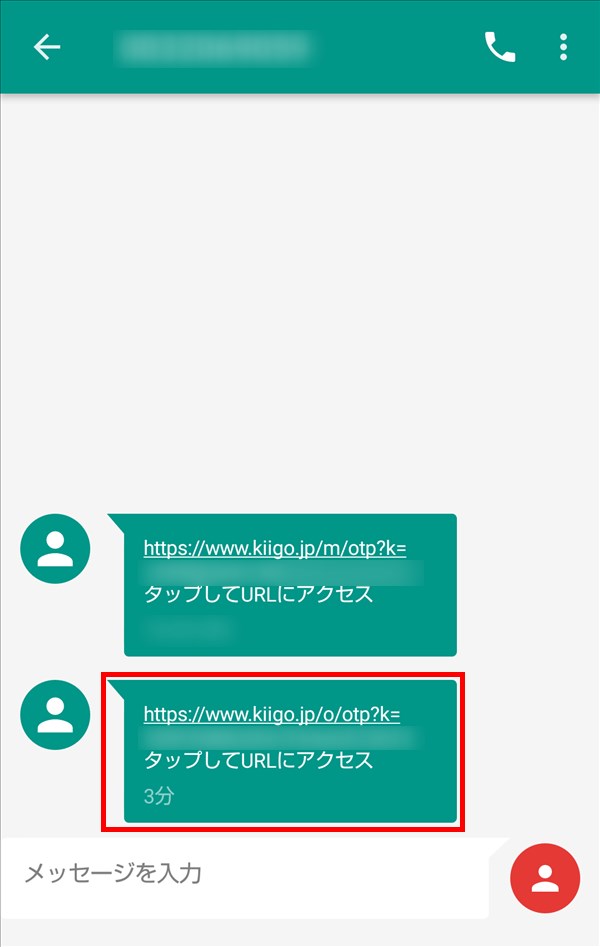
8.スマホのWebブラウザで「注文を確定する」ページが開くので、記載内容を確認し、「私はロボットではありません。」にチェックを入れて認証を行い、「注文を確定する」をタップします。
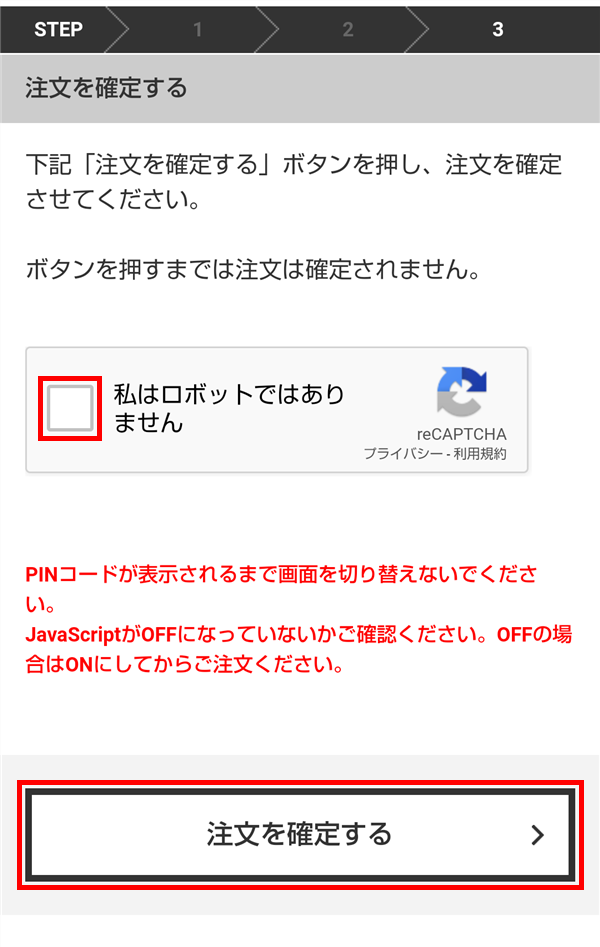
9.「VISA認証サービス」ページが開くので、記載内容を確認し、「パスワード」欄にVISA認証サービス用のパスワードを入力した後、「送信」をタップします。
※下記画像は、ページを拡大表示しています。

10.画面が切り替わり、「決済結果にリダイレクト中です…」と表示された後、「注文完了」ページが開きます。
※ギフトコードをデビットカードで購入することができました!
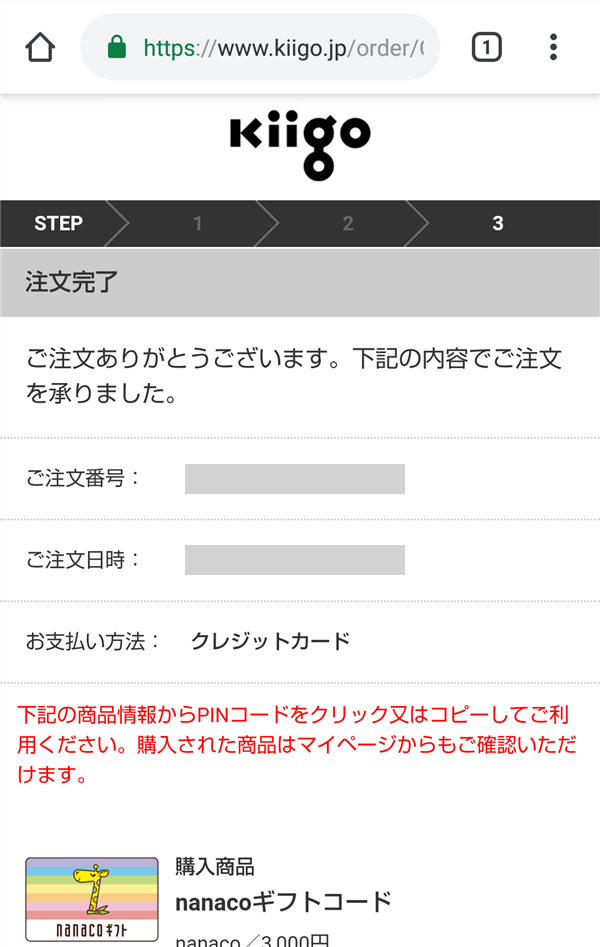
画面を下方にスクロールすると、「PINコード」が表示されるので、スマホの画面を指で長押しする等して、コピペをして利用します。
※「PINコード」は、「マイページ」-「注文履歴(ギフト以外)」からも確認することができます。
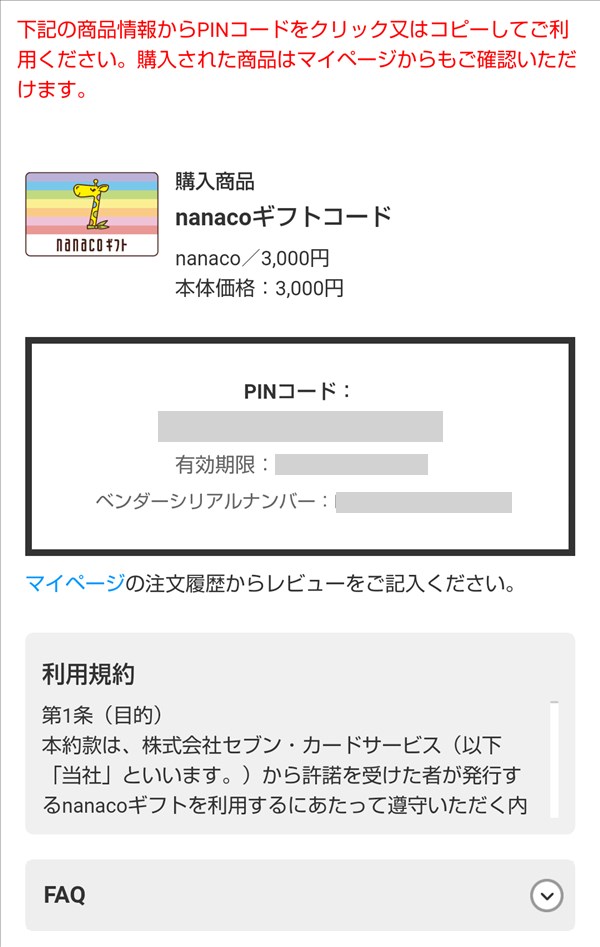
11.Kiigo会員情報に登録しているメールアドレス宛に、「注文確認書」の件名でメールが届きます。
※購入したnanacoギフトコードの「PINコード」は、「nanaco/会員メニュー」サイトで「nanacoギフト登録」をすると、nanacoにチャージできるようになります。
次の手順は、下記を参照ください。