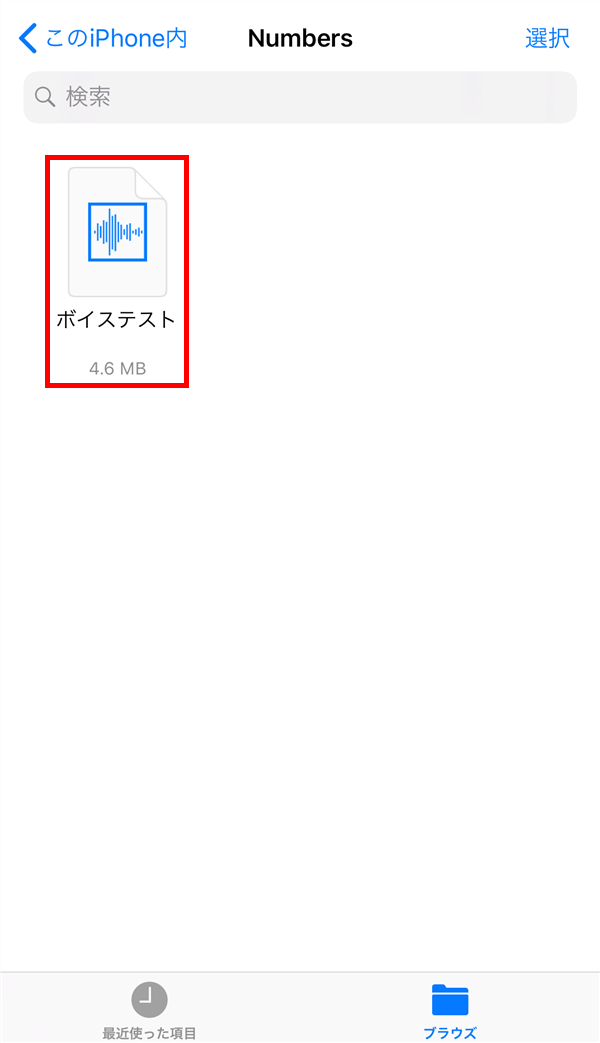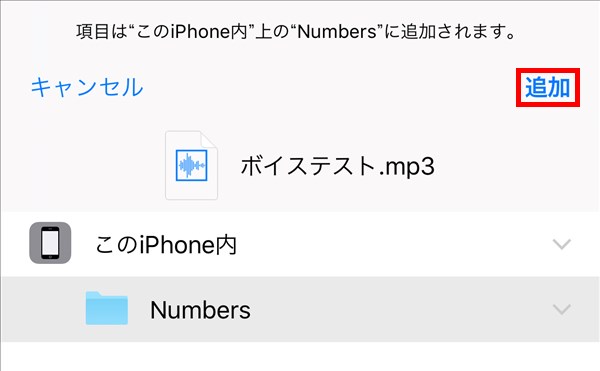iPhone(iOS端末)では、MP3ファイル(音声ファイル)を「このiPhone内」に保存することができます。
今回は、このMP3ファイルを「このiPhone内」に保存する方法を紹介します。
※「このiPhone内」は、iOS11から使えるようになった「ファイル」アプリでアクセスすることができます。
※ファイルアプリに「このiPhone内」が表示されない場合は、下記の記事を参考にして、設定等を行ってください。
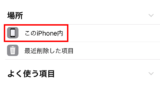
MP3ファイルを用意する
まず、「このiPhone内」に保存するMP3ファイル(拡張子「.mp3」)を用意します。
※ここでは、iPnoe 7 Plus(iOS 12.3.1)を使用します。
ボイスレコーダーアプリで、MP3フォーマットで録音する
1.「iTunes StoreとApp Store」で「ボイスレコーダー」アプリを探したところ、下記のアプリが、MP3フォーマットで録音できました。
※いくつかのアプリをインストールして調べてみましたが、MP3で録音できるアプリは他にもあるかもしれません。
※下記の「ボイスレコーダーHD – 録音」と「ボイスレコーダーAwesome Voice Recorder」では、アプリの中でMP3ファイルを保存すると、「このiPhone内」上のフォルダ内にMP3ファイルが保存されます。
ボイスレコーダーHD – 録音
ディクタフォン – 音声レコーダー&ボイスメモ
ボイスレコーダーAwesome Voice Recorder
MP3ファイルをメールアプリで受信する
2.「1.」で録音して作成したMP3ファイルを、iPhoneからメールで送信し、iPhoneのメールアプリで受信します。
※ここでは、便宜上、「1.」の「ボイスレコーダーHD – 録音」アプリで録音したMP3ファイルを、iPhoneのメールアプリで送信して、同じくメールアプリで受信します。
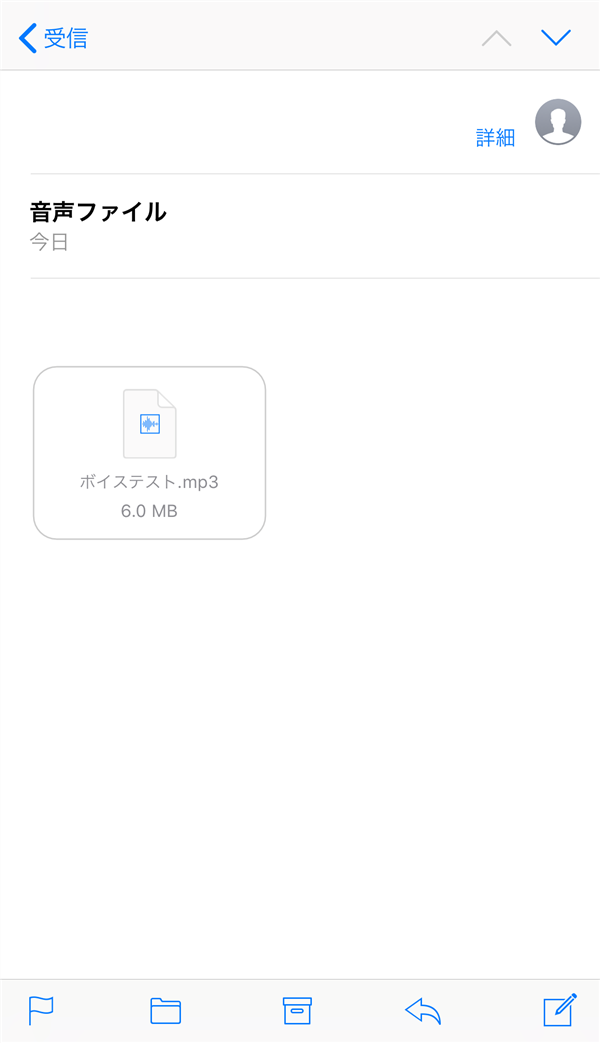
※「このiPhone内」に保存したいMP3ファイルがパソコン等にある場合は、iPhoneで受信できるメールアドレス宛に、そのMP3ファイルを送信してください。
MP3ファイルを「このiPhone内」に保存する方法
次に、MP3ファイルを「このiPhone内」に保存する方法です。
3.上記「2.」のメールアプリで受信したメールに添付されているMP3ファイルを指で長押しします。
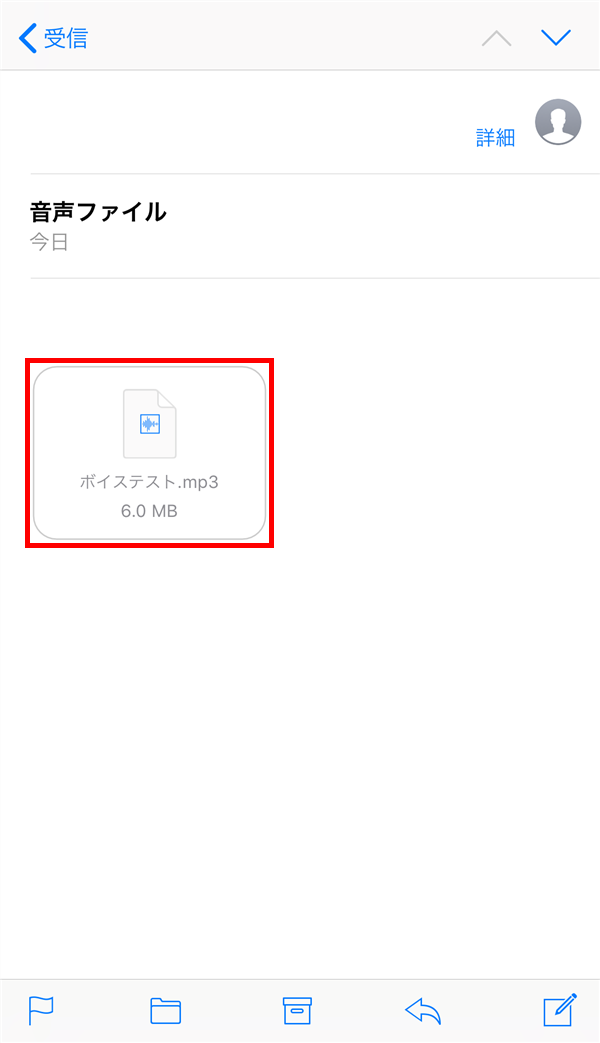
4.画面下から「アクション」画面が開くので、「ファイルに保存」をタップします。
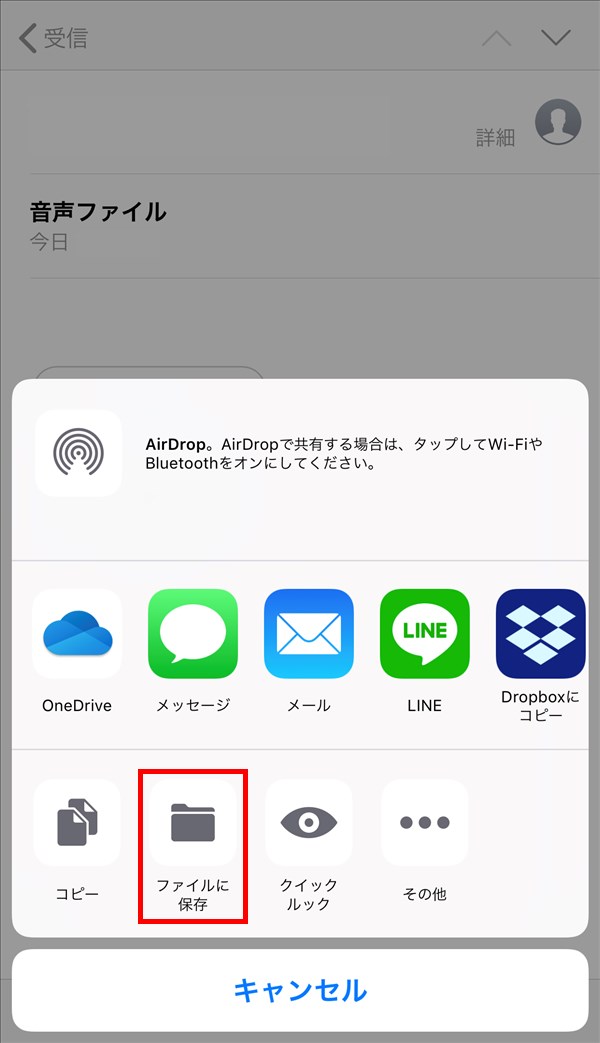
5.「このiPhone内」画面が開くので、画面右上の「追加」をタップします。
※「このiPhone内」上のフォルダ(ここでは「Numbers」フォルダ)が選択された状態で、「このiPhone内」画面が開きます。
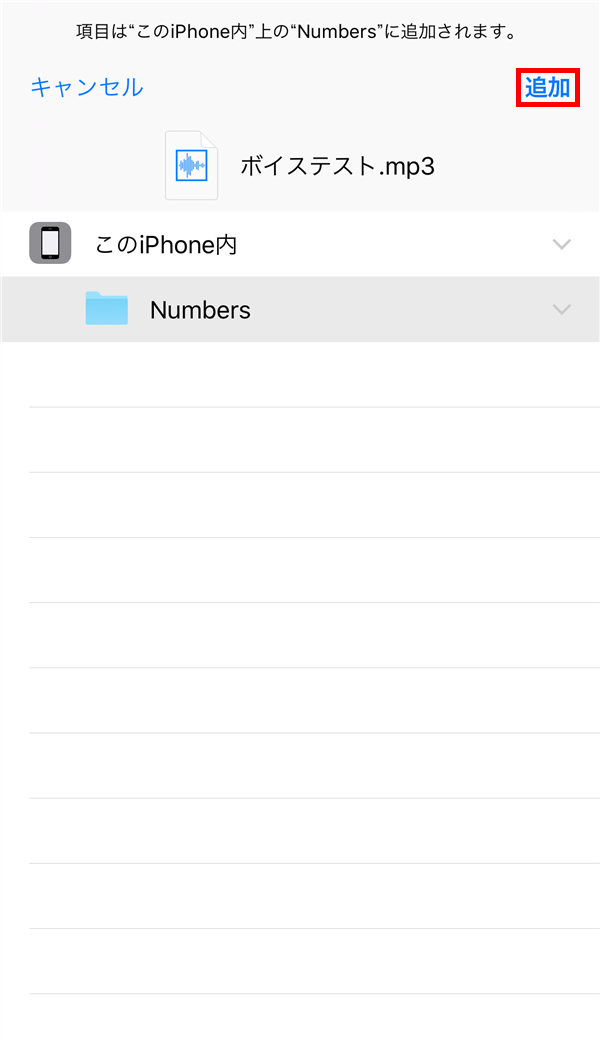
6.「このiPhone内」画面が閉じて、「3.」の画面に戻ります。
これで、MP3ファイルが「このiPhone内」上のフォルダ内に保存されました。
「このiPhone内」を見る
上記の操作で、「このiPhone内」にMP3ファイルが保存されたかどうかを確認してみます。
7.iPhoneの「ホーム」画面で、「ファイル」アプリのアイコンをタップします。
ファイルアプリが起動するので、「ブラウズ」タブ-「このiPhone内」-「Numbers」をタップすると、MP3ファイルが保存されています。