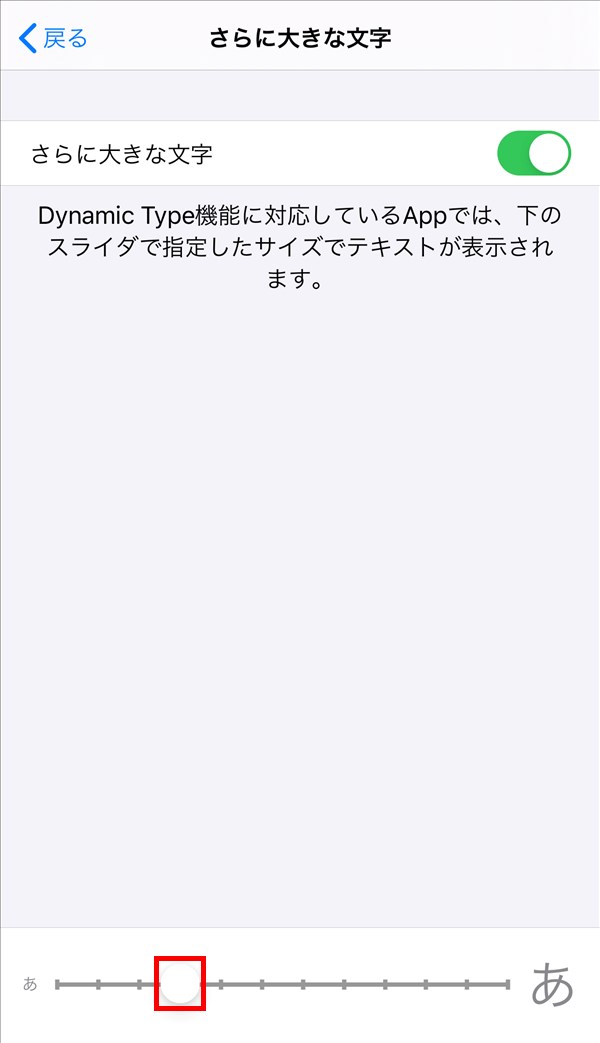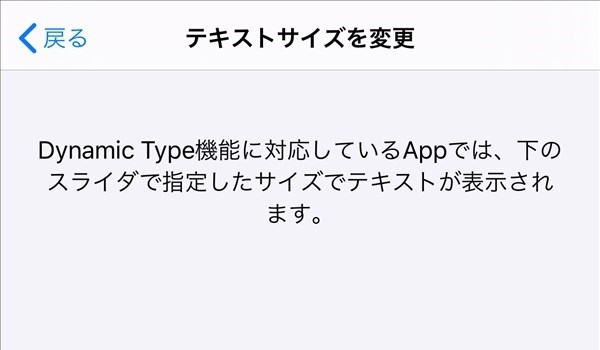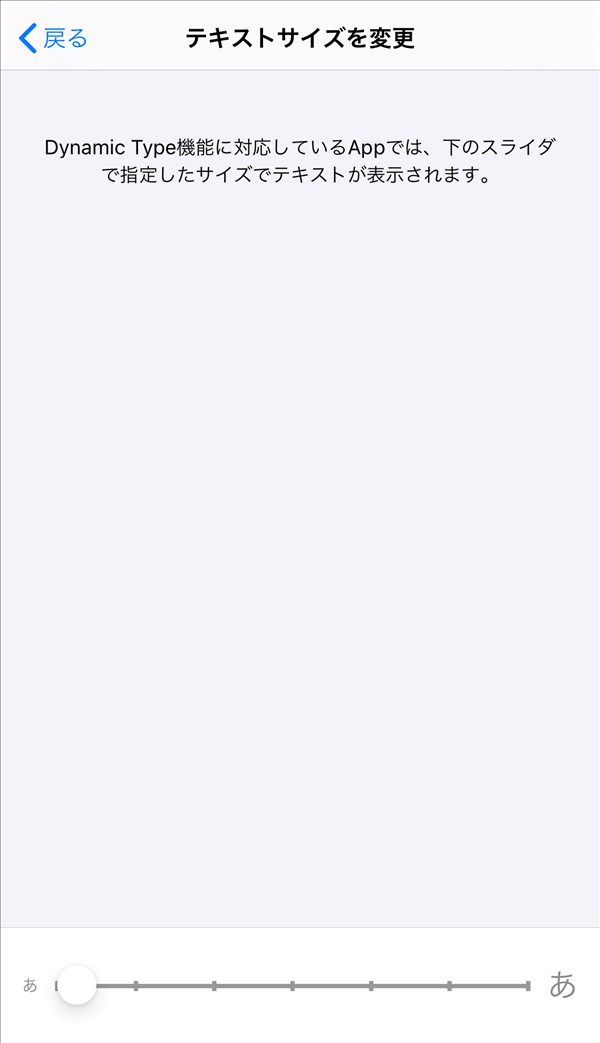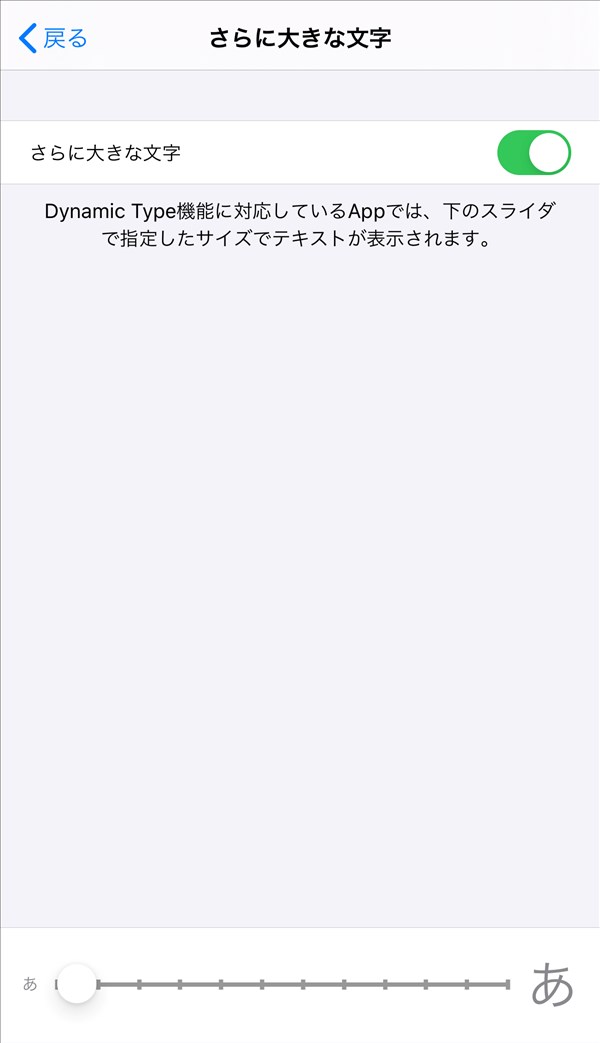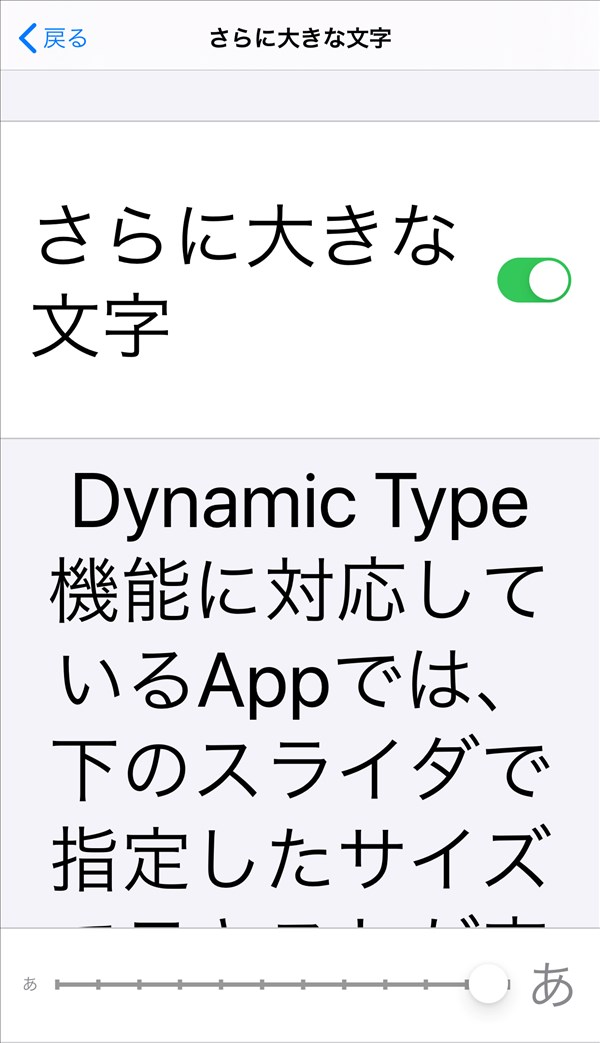iPhoneでは、画面に表示される文字のサイズを大きくしたり小さくしたり、変えることができます。
今回は、この文字サイズを変える方法を紹介します。
文字サイズを変える方法
※ここでは、iPhone 7 Plus(iOS 13.3)を使用します。
「テキストサイズを変更」する
1.iPhoneの「ホーム」画面にある「設定」アイコンをタップします。
2.「設定」画面が開くので、画面を下方にスクロールして、「画面表示と明るさ」をタップします。
※「設定」画面は、前回開いていた項目の画面が開くので、ここでは「設定」画面のトップから解説します。
3.「画面表示と明るさ」画面が開くので、画面を下方にスクロールして、「テキストサイズを変更」をタップします。
4.「テキストサイズを変更」画面が開くので、画面下のスライダーを左右動かして、文字サイズを変更します。
※デフォルトでは「●」が中央に設定されています。
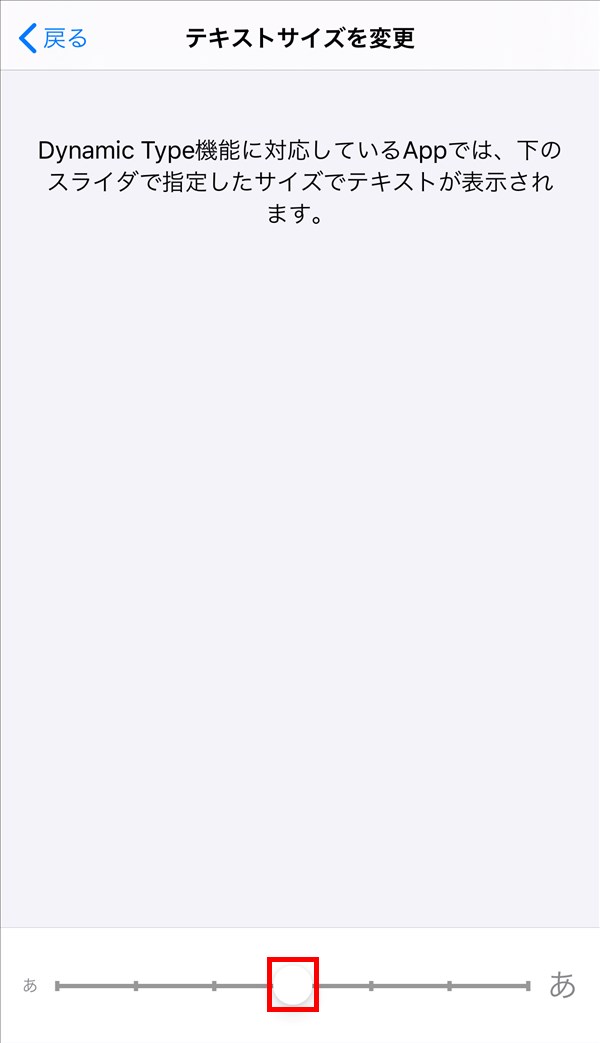
「さらに大きな文字」にする
上記でスライダーを右端にした場合よりも、さらに大きな文字にすることもできます。
5.上記「2.」の「設定」画面で、画面を下方にスクロールして、「アクセシビリティ」をタップします。
6.「アクセシビリティ」画面が開くので、「画面表示とテキストサイズ」をタップします。
7.「画面表示とテキストサイズ」画面が開くので、「さらに大きな文字」をタップします。
8.「さらに大きな文字」画面が開くので、「さらに大きな文字」のトグルスイッチを「オン」にします。
9.画面下のスライダー目盛りが細かくなるので、スライダーを左右に動かして。文字サイズを変更します。
※上記「4.」のスライダー中央が、ここでの左端から3つ目の目盛りにあたります。