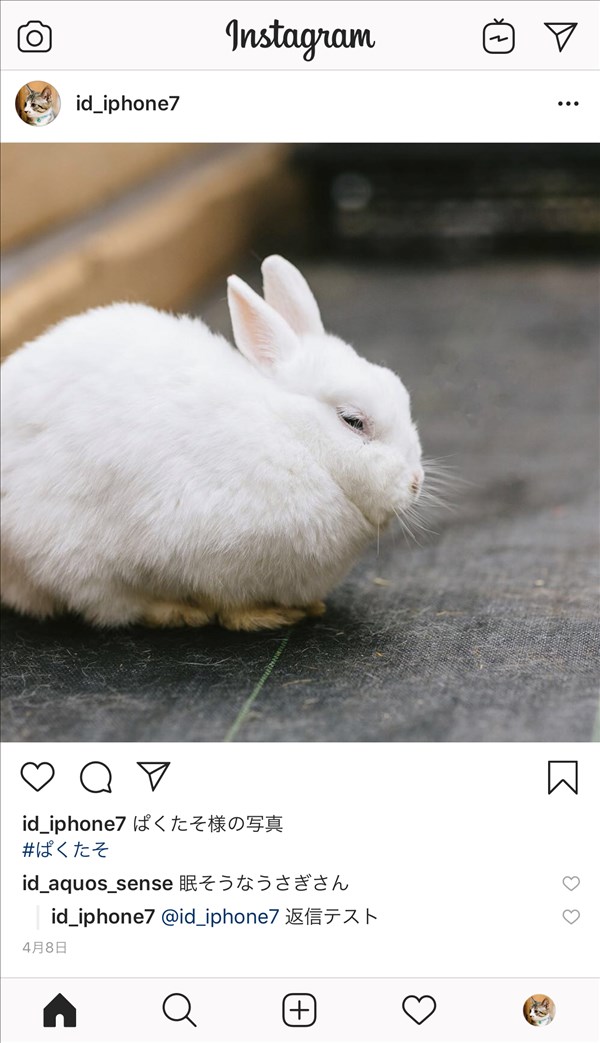インスタグラム(Instagram)では、投稿した写真(画像)や動画、ストーリーズを「アーカイブ」に移動することができます。
今回は、この写真・動画をアーカイブに移動する方法、アーカイブを見る方法、アーカイブから戻す方法を紹介します。
※ストーリーズについては、別記事で紹介します。
アーカイブ機能とは?
・インスタグラムには、2017年5月に「アーカイブ」機能が、2017年12月に「ストーリーズアーカイブ」機能が追加されました。
・自分が投稿した既存の写真・動画をアーカイブに移動すると、その写真・動画は他のユーザーには非公開になり、自分だけが見られるようになります。
※他のユーザーが投稿した写真・動画をアーカイブに移動することはできません。
※アーカイブに移動した写真・動画は、検索できなくなります。
※ストーリーズは、公開から24時間が経過すると、自動的にストーリーズアーカイブに移動します。
・アーカイブに移動しても、「いいね!」やコメントは残ります。
・アーカイブに移動した写真・動画は、元の「ホーム(フィード)」や「プロフィール」画面に戻すこともできます。
※その際、元に戻した写真・動画は、元の投稿日時と場所に戻ります。
・写真・動画をアーカイブに移動しても、通知は届きません。
写真・動画をアーカイブに移動する方法
※ここでは、iOS(iPhoneやiPad)版のInstagramアプリ(バージョン 89.0)を使用します。
1.アプリを起動すると、前回開いていた画面が開くので、「ホーム(フィード)」や「プロフィール」画面等に、自分が投稿した写真・動画のうち、アーカイブに移動させたい写真・動画を表示させた後、画面右上の「…(メニュー)」をタップします。
※ここでは、「プロフィール」画面に、写真を表示させます。
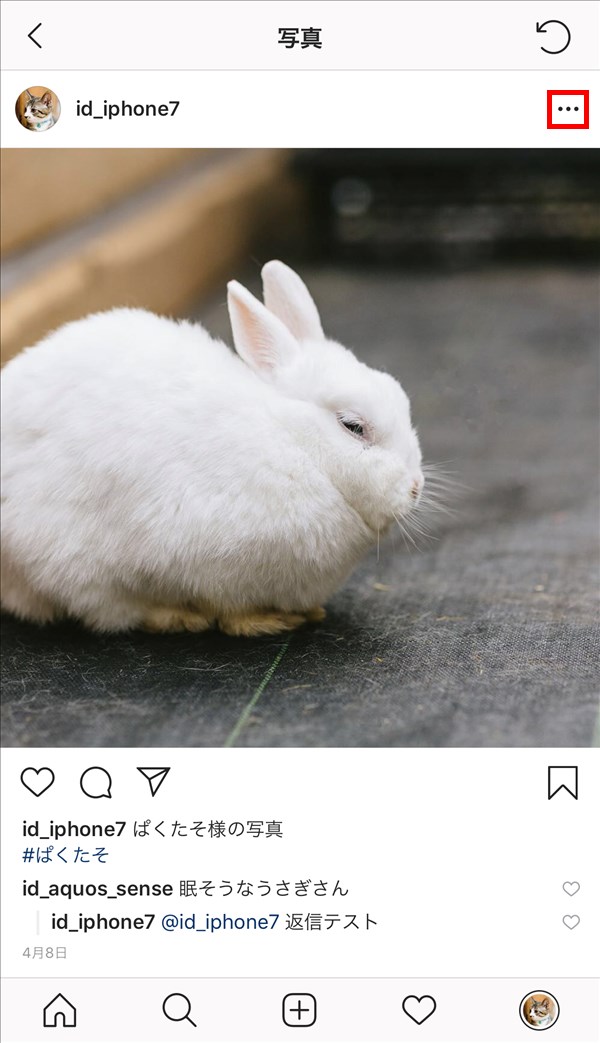
2.画面下から「メニュー」が開くので、「アーカイブに移動」をタップします。
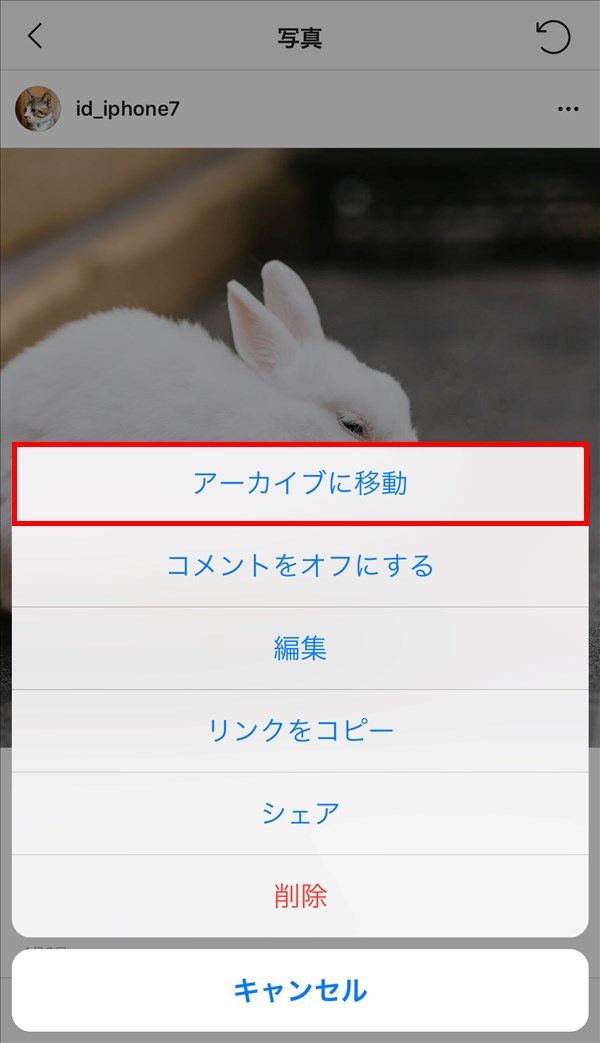
※「iPhone SE」「iPhone XR」を除く「iPhone 6s」以降の「3D Touch」機能を搭載したiPhoneでは、「プロフィール」画面に一覧表示された写真・動画を指でプレス(強めに押す)した後、ポップアップで開いた画面を上にスワイプしても、「メニュー」が表示されます。
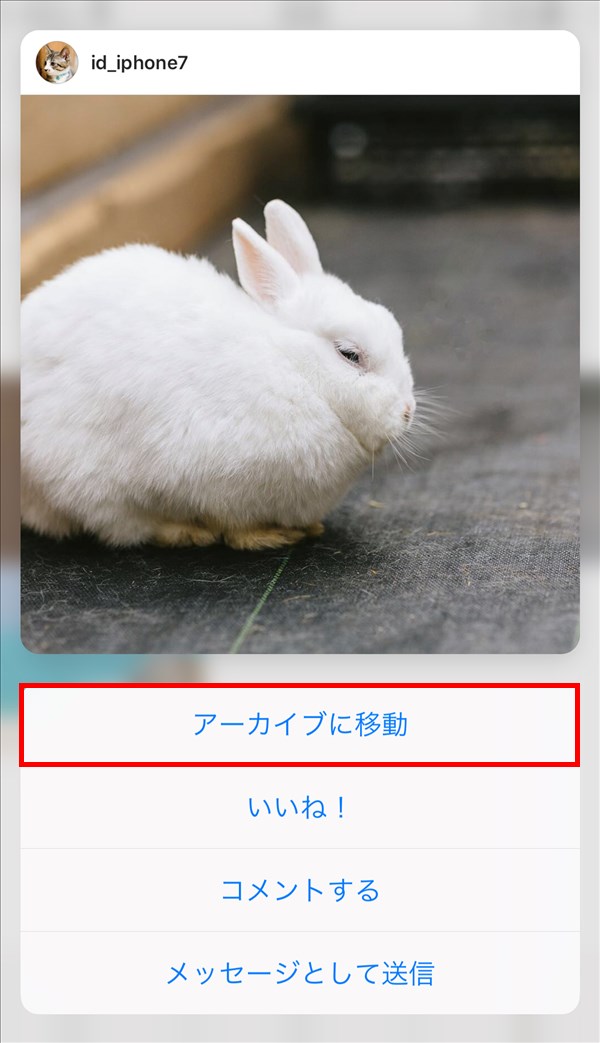
3.「2.」の写真・動画がアーカイブに移動して、元の画面(ここでは「プロフィール」画面)に戻ります。
※アーカイブに移動した写真・動画は、元の「ホーム(フィード)」や「プロフィール」画面からは消えます。
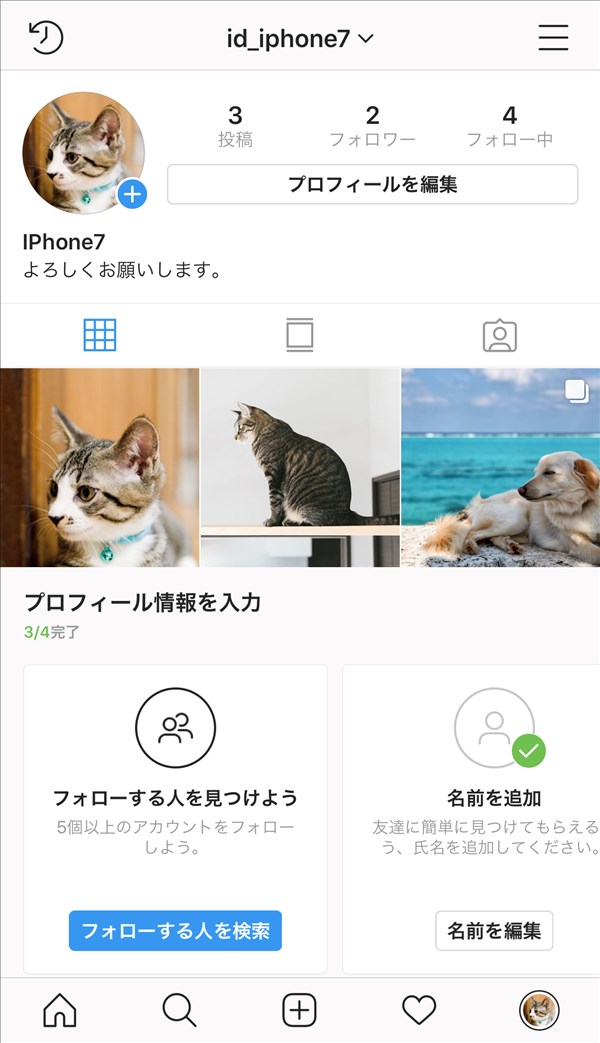
アーカイブに移動した写真・動画を見る方法
次は、アーカイブに移動した写真・動画を見る方法です。
4.「プロフィール」画面を開き、画面左上の「時計(アーカイブ)」マークをタップします。
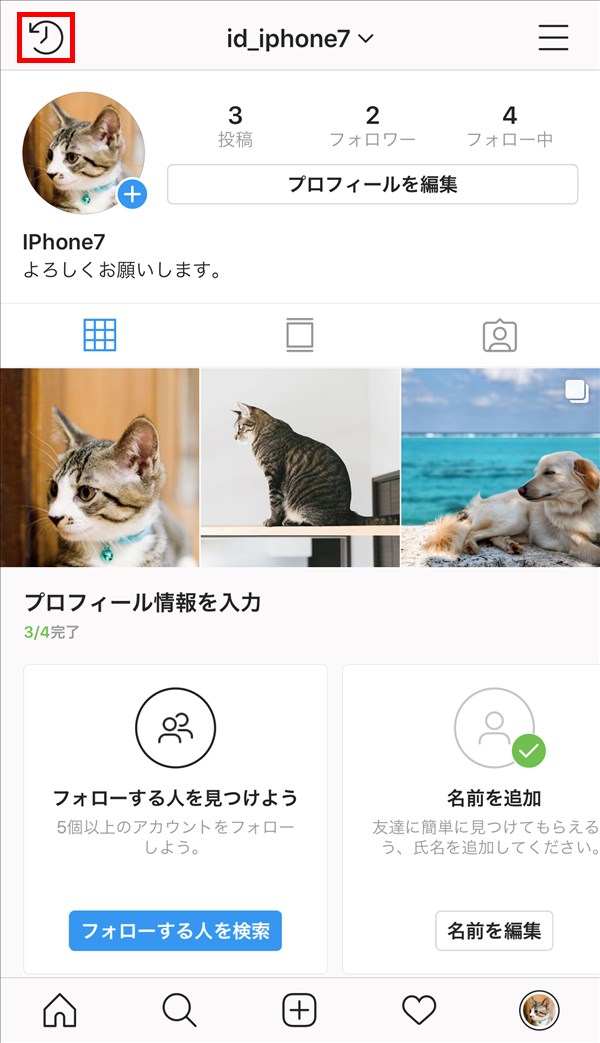
5.「アーカイブ」画面が開くので、「アーカイブ ∨」部分をタップします。
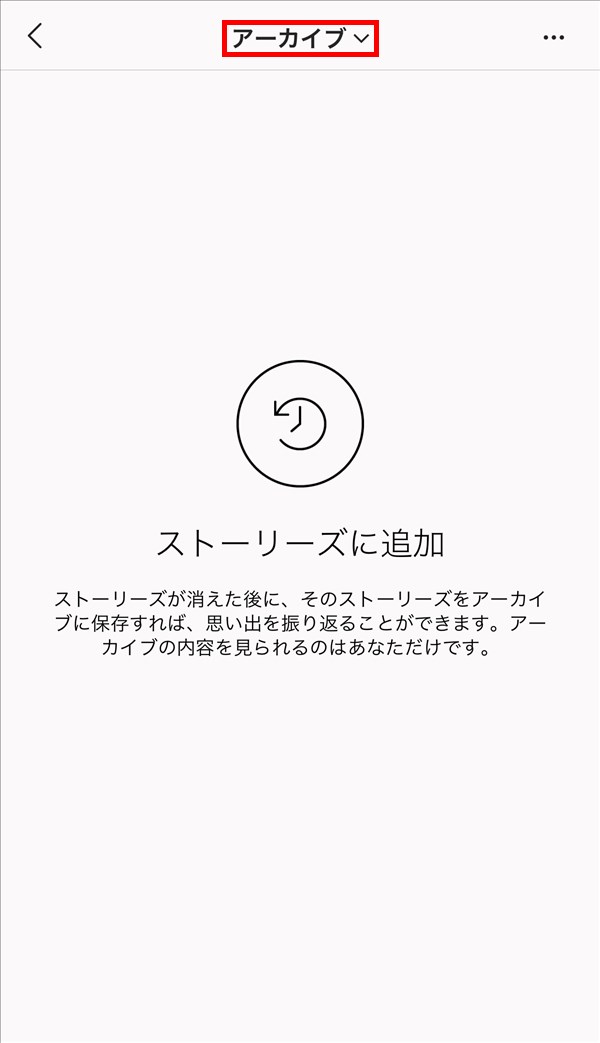
6.「ストーリーズ」と「投稿」の選択画面が開くので、「投稿」をタップします。
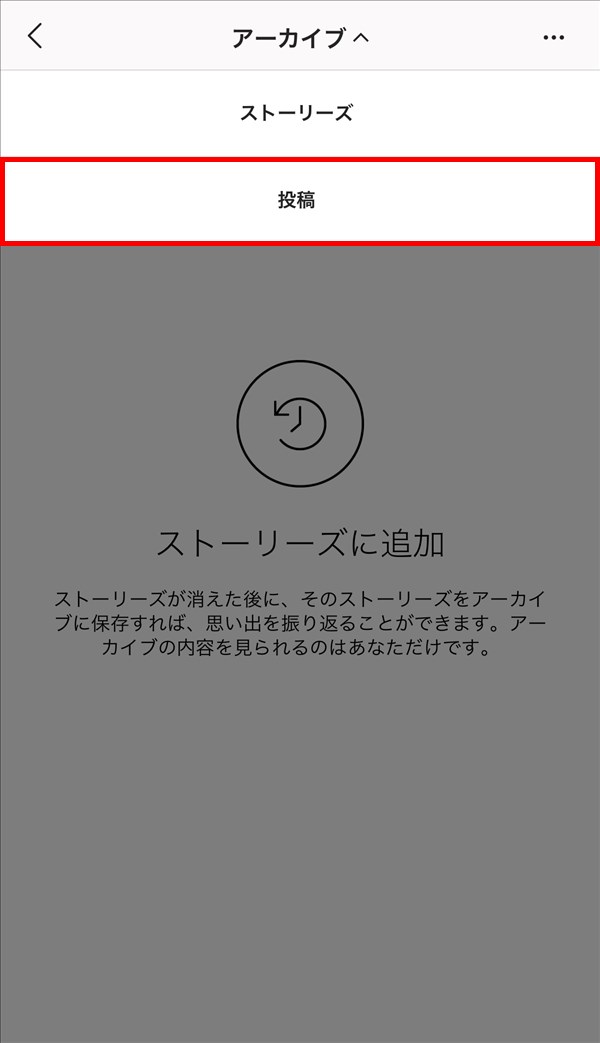
7.「アーカイブ」画面の「投稿」カテゴリ(?)が開き、アーカイブに移動した写真・動画の一覧が表示されます。
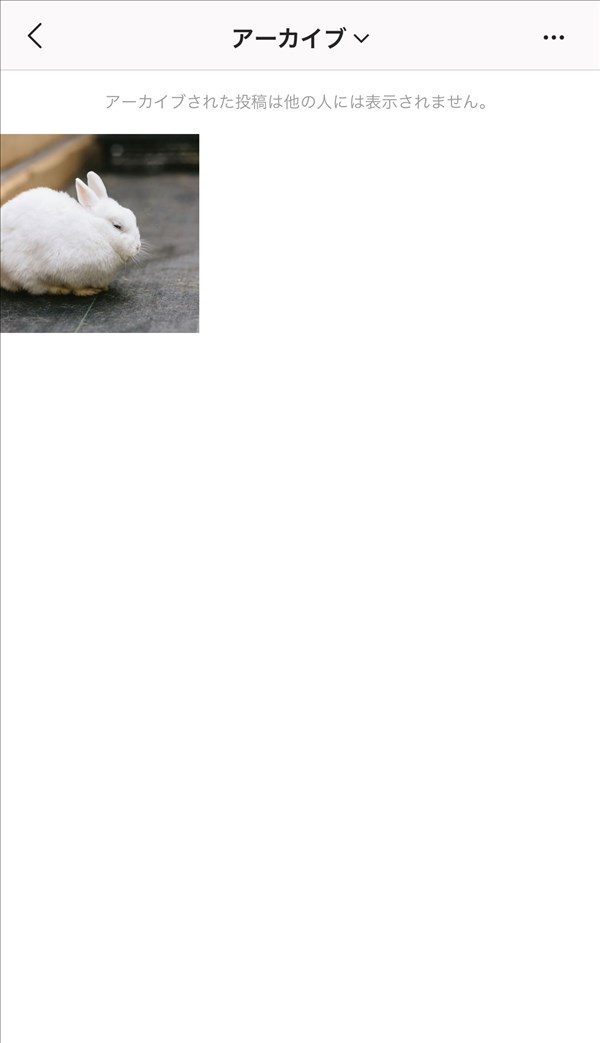
アーカイブから写真・動画を元の場所に戻す方法
次は、アーカイブに移動した写真・動画を、元の「ホーム(フィード)」や「プロフィール」画面に戻す方法です。
8.「アーカイブ」画面の写真・動画一覧(上記「7.」の画面)の中から、元の場所に戻したい写真・動画をタップして、画面に表示させた後、画面右上の「…(メニュー)」をタップします。
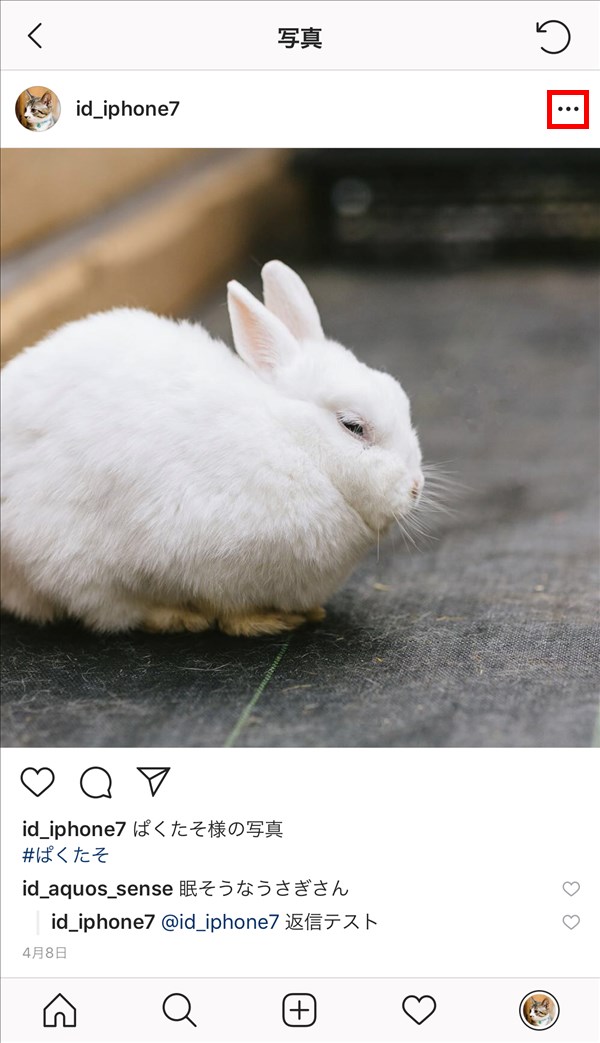
9.画面下から「メニュー」が開くので、「プロフィールに表示」をタップします。
※「削除」をタップすると、「アーカイブ」からだけでなく、インスタグラム上から写真・動画が削除されるので、ご注意ください。
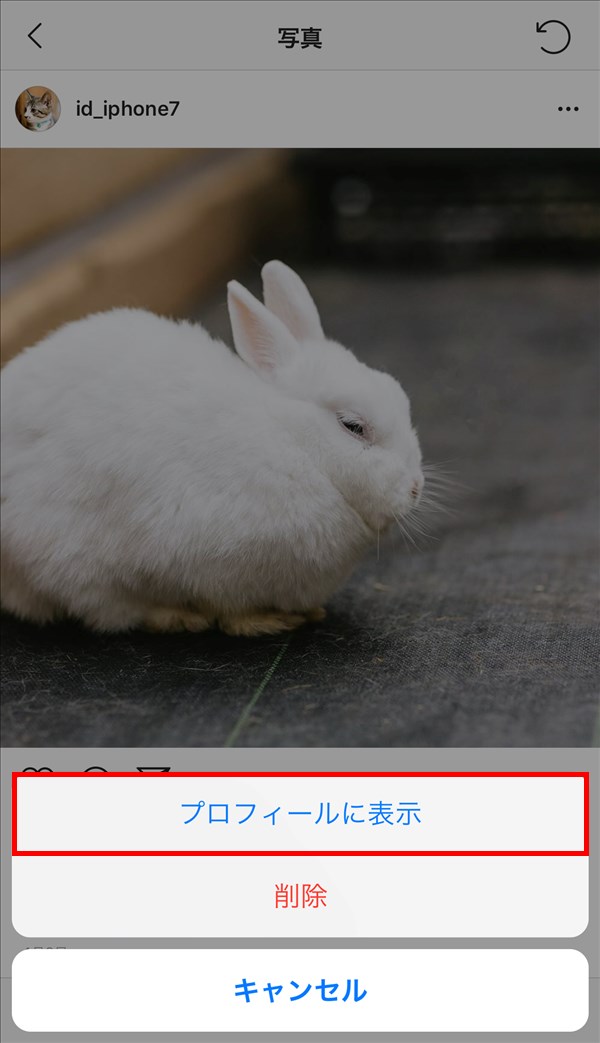
※上記「2.」と同様に、「3D Touch」機能を搭載したiPhoneでは、上記「7.」の画面で、一覧表示された写真・動画を指でプレス(強めに押す)した後、ポップアップで開いた画面を上にスワイプしても、「メニュー」が表示されます。
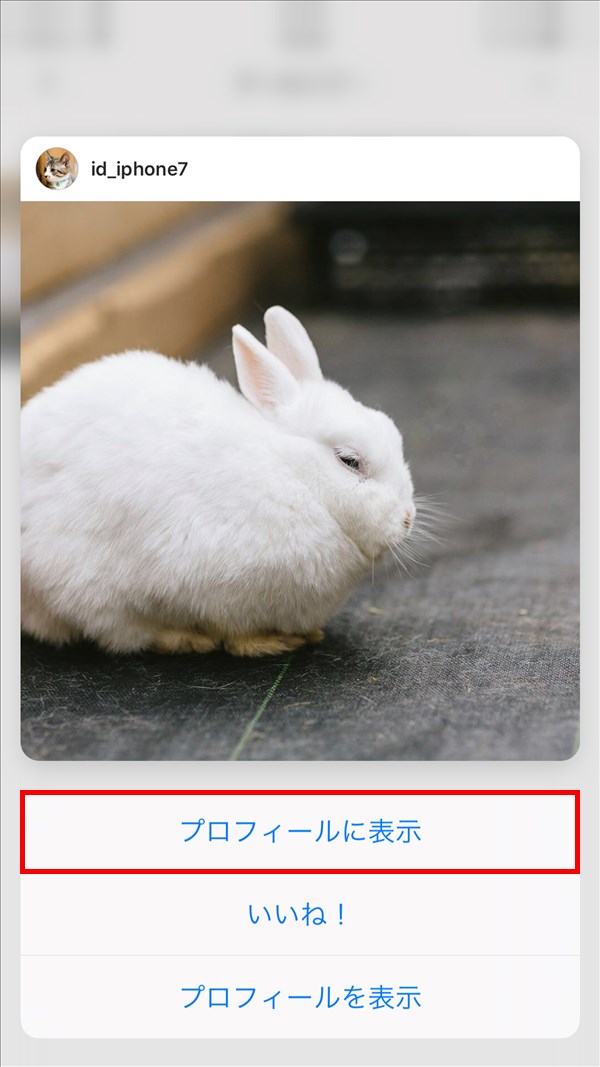
10.「アーカイブ」画面から、「9.」でタップした写真・動画が消えるので、画面左上の「<(戻る)」マークをタップします。
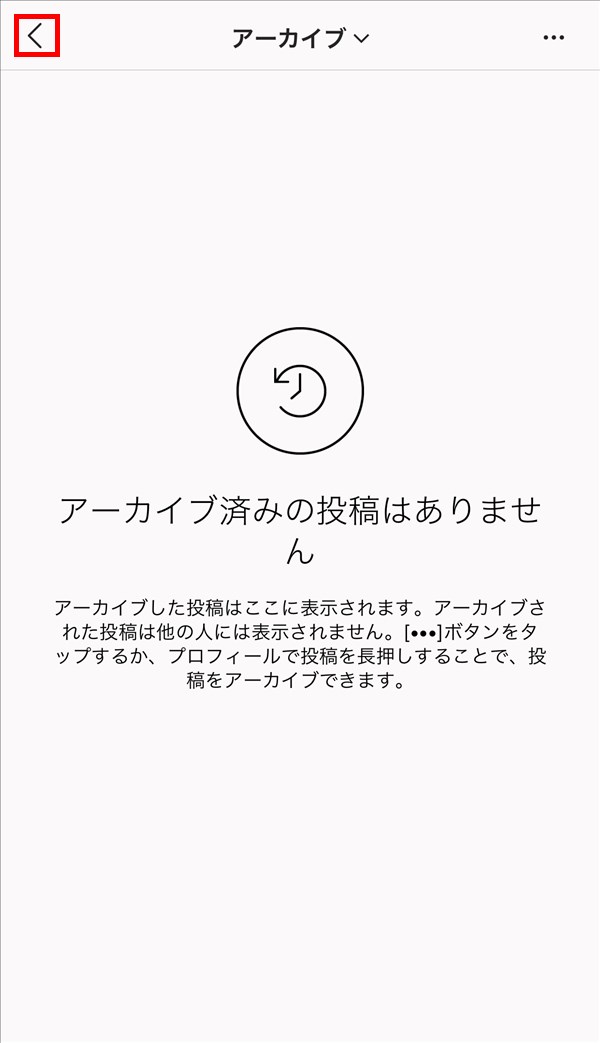
11.「プロフィール」画面に戻り、アーカイブから元に戻した写真・動画が一覧に表示されます。
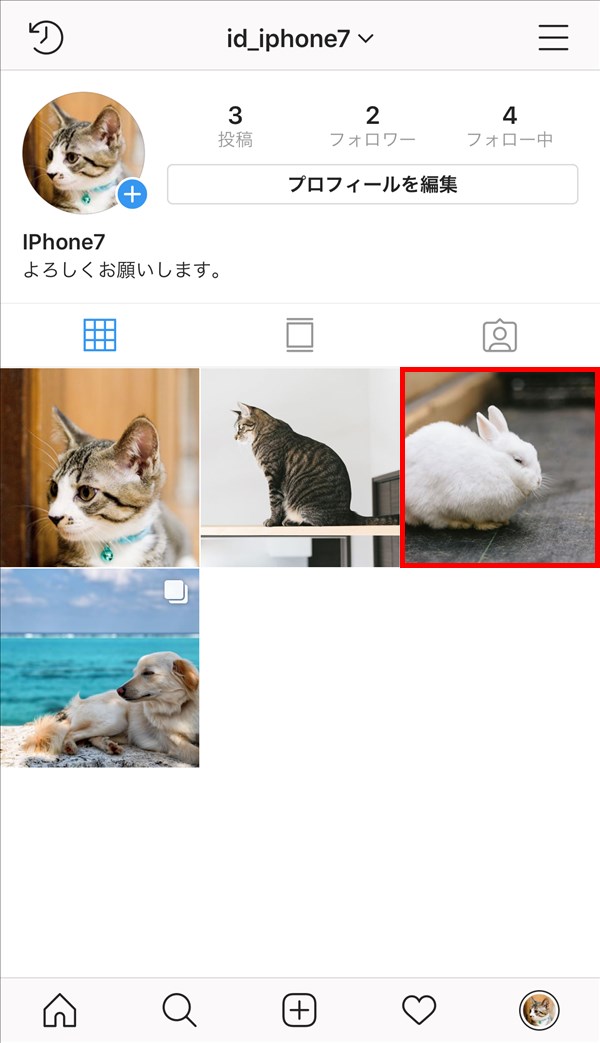
12.「ホーム(フィード)」画面を開くと、アーカイブから戻した写真・動画は、新規に投稿した場合の日時と場所ではなく、元の投稿日時と場所に戻っています。