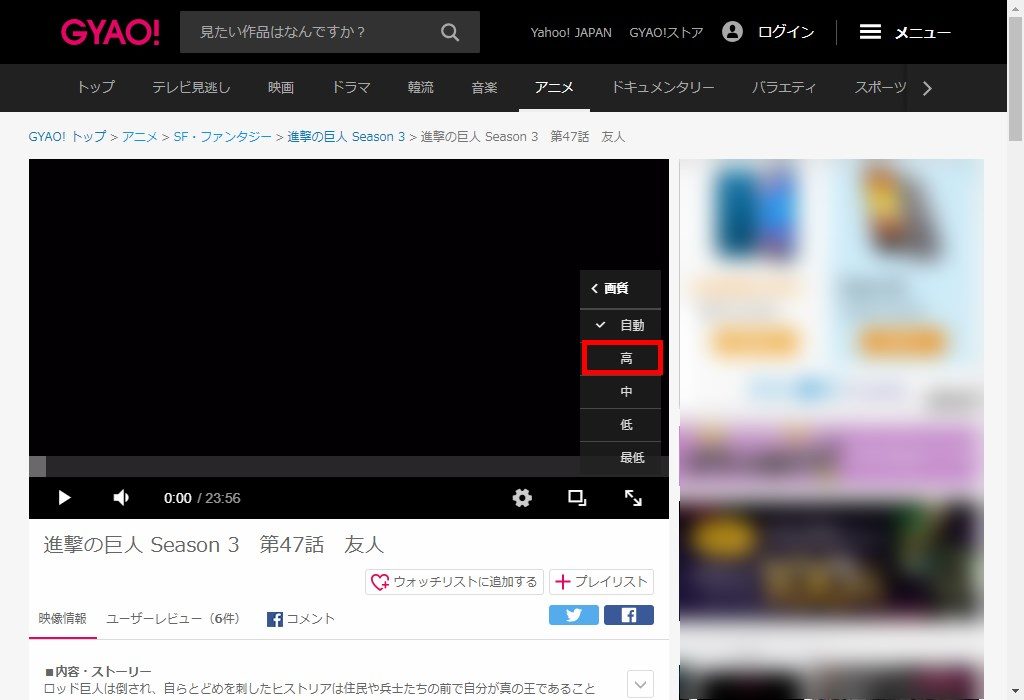GYAO!(ギャオ!)では、作品(動画)のストリーミング再生の画質を変えて視聴することができます。
今回は、パソコンのWeb版サイトとスマートフォン・タブレットのアプリで、ストリーミング再生を高画質で視聴する方法を紹介します。
ストリーミング再生を高画質で視聴する方法 – パソコン
※ここでは、Windows10パソコンのChromeブラウザ(バージョン:69.0.3497.100(Official Build))で、Web版GYAO!サイトにアクセスします。
「画質」を「高」に変える
1.Web版GYAO!サイトにアクセスします。
※ここでは、GYAO!にログインしません。
2.「トップ」ページが開くので、他の「ジャンル」タブページに移動する等して、視聴する作品(動画)をクリックします。
※ここでは、「トップ」ページの「進撃の巨人 Season3」をクリックします。
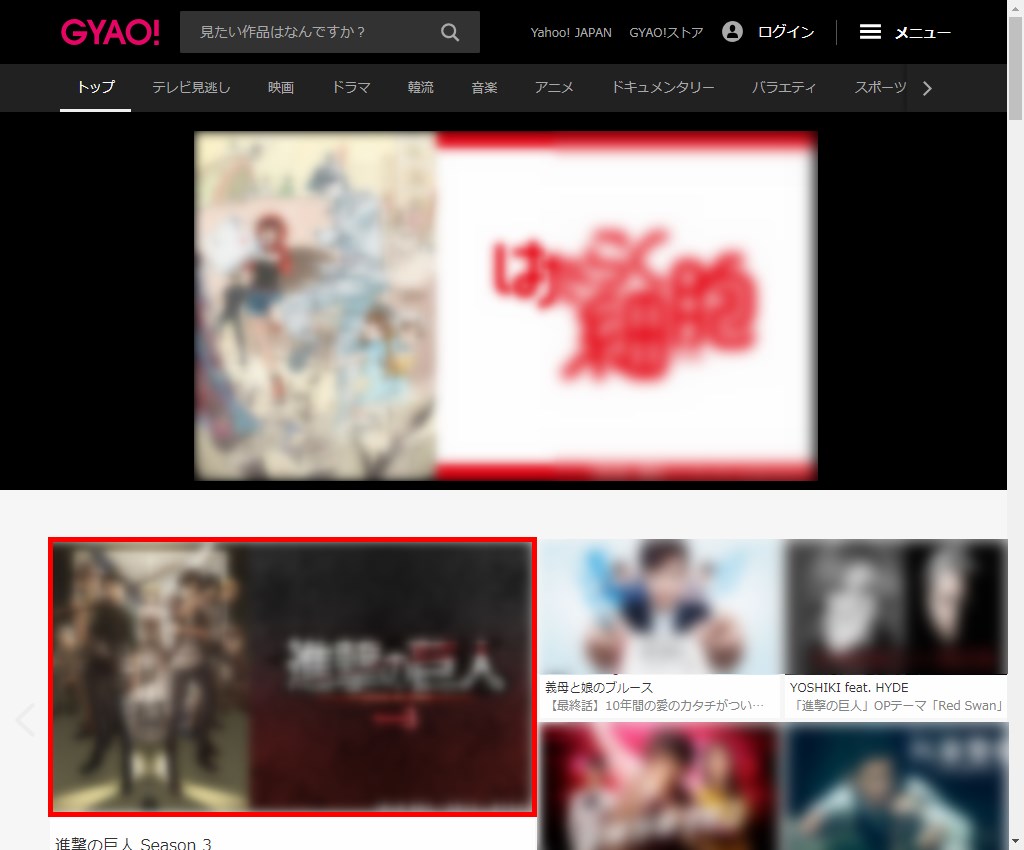
3.「2.」でクリックした作品の「エピソード詳細」ページが開くので、「動画再生」画面をマウスでクリックします。
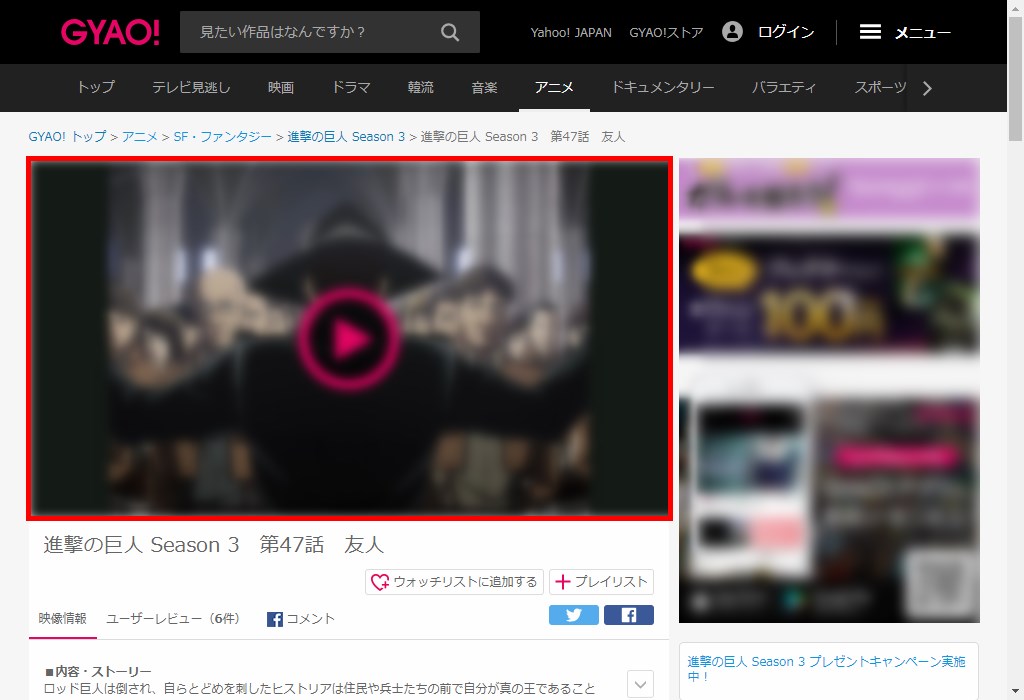
4.動画の再生が開始されるので、「動画再生」画面の上でマウスのカーソルを動かします。
「動画再生」画面に、コントロールバーが表示されるので、画面右下の「⚙(設定)」アイコンをクリックします。
「設定」画面がポップアップで開くので、「画質」をクリックします。
※CMの再生が開始された場合は、CMが終わった後、操作をします。
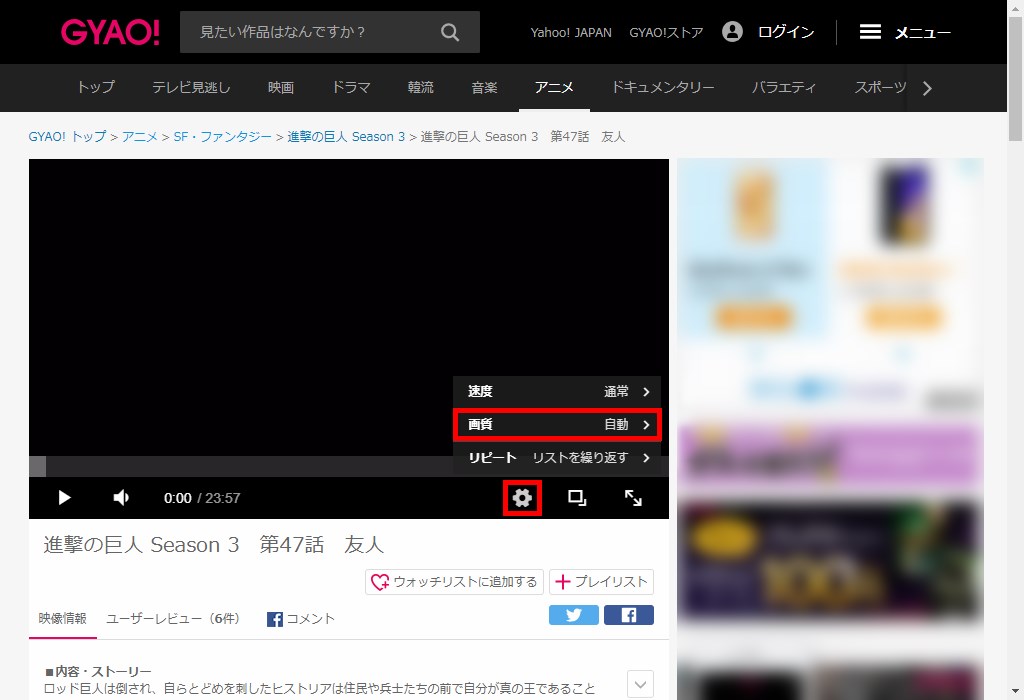
5.「画質」画面がポップアップで開くので、「高」をクリックします。
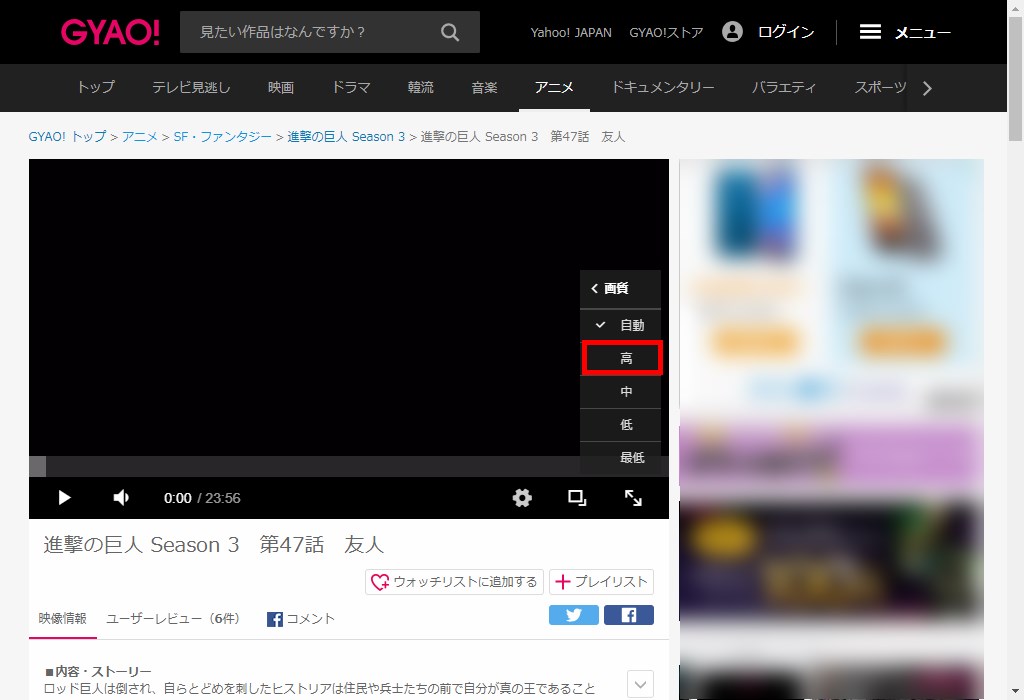
6.「設定」画面に戻り、「画質」が「高」に変わって、動画が高画質で再生されます。
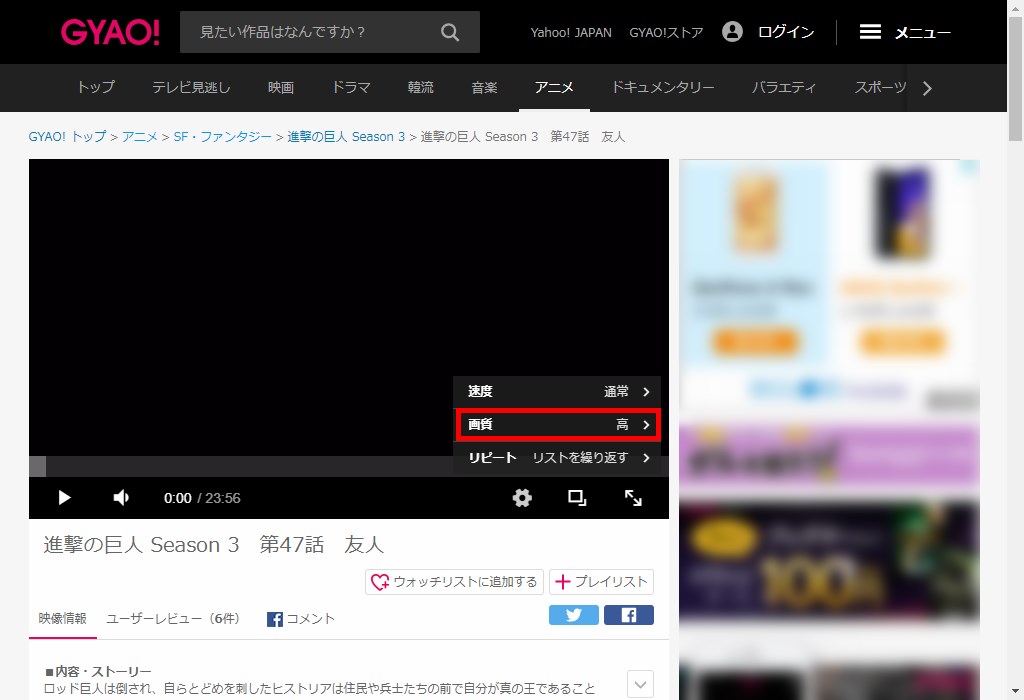
※動画再生画面をダブルクリックするか、コントロールバーの右下の「全画面」アイコンをクリックすると、動画がフルスクリーン(全画面)で再生されます。
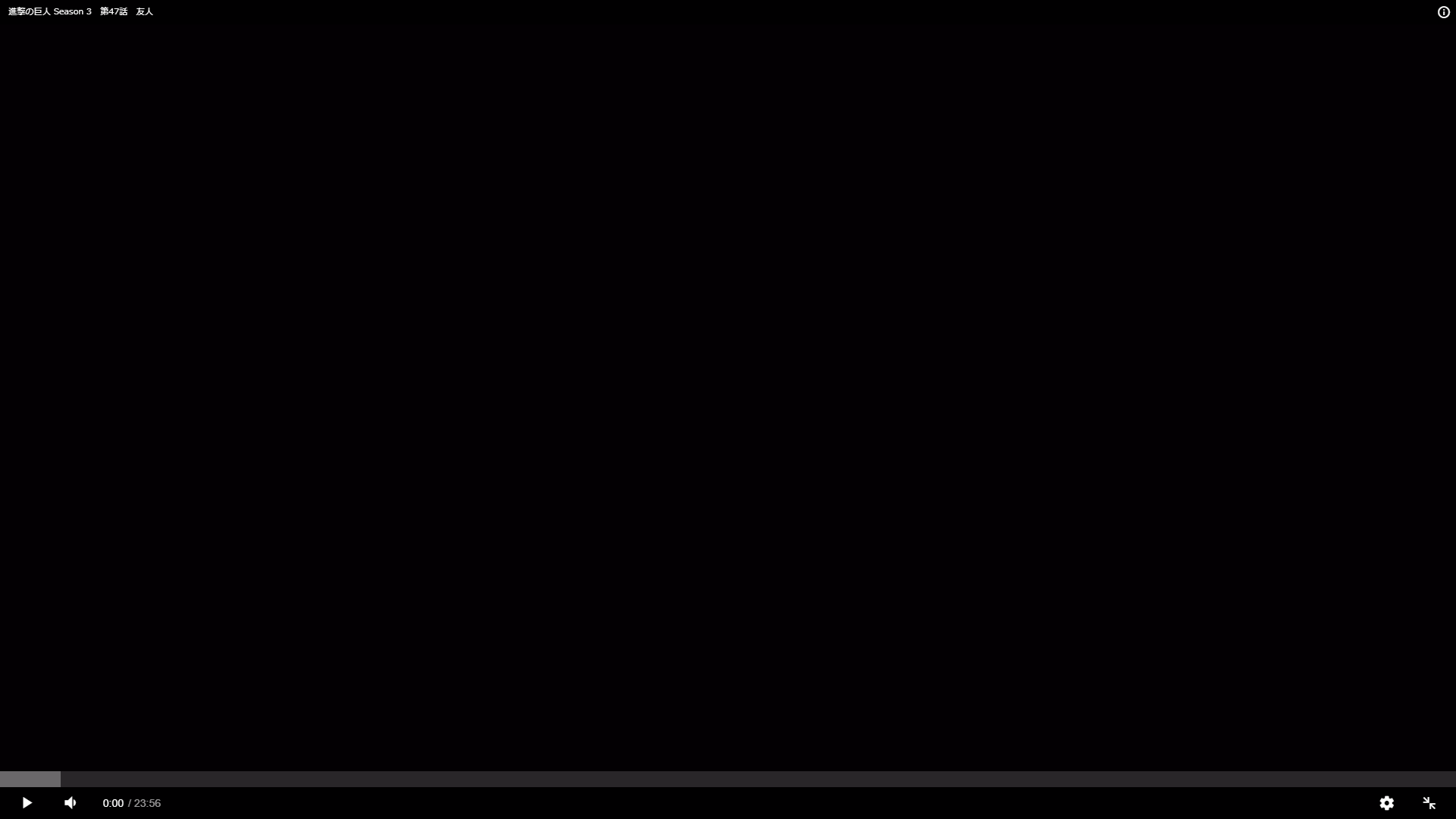
注意点
「画質」を「高」や「中」「低」「最低」等に変えた後、Webブラウザの画面を再読み込みすると、デフォルト設定の「自動」に戻ります。
ある動画の「画質」を「高」やその他に変えても、他の動画の「画質」は「自動」のままです。
「画質」を「自動」にして再生すると、デバイスの性能やネット回線速度に合わせて、最適な画質で再生されます。(おそらく)それらが十分な性能や速度を出していれば、その動画における最高画質で再生されます。
ストリーミング再生を高画質で視聴する方法1 – スマートフォンアプリ
※ここでは、Android版の「GYAO!」アプリ(バージョン 2.72.0)を使用します。
「画質設定」を「高画質」に変える
1.アプリを起動すると、「トップ」画面が開くので、画面右下の「その他」をタップします。
※ここでは、GYAO!にログインしません。
2.「その他」画面が開くので、「画質設定」をタップします。
3.「画質設定」画面が開くので、「Wi-Fi回線」をタップします。
4.「Wi-Fi回線の画質設定」画面がポップアップで開くので、「高画質」をタップします。
5.「画質設定」画面に戻り、「Wi-Fi回線」項目の表示が「高画質」に変わります。
※「3.」の「画質設定」画面で「モバイル回線」をタップすると、同様に「モバイル回線の画質設定」を変えることができます。
ストリーミング再生を高画質で視聴する方法2 – スマートフォンアプリ
パソコンのWeb版GYAO!サイトと同様に、「動画再生」画面からも「画質」の変更ができます。
※なお、GYAO!は、スマホやタブレットのWebブラウザでも、スマホ版やタブレット版表示のままで、動画の再生が可能です(「画質」の変更はできません)。
※ここでは、Android版の「GYAO!」アプリ(バージョン 2.72.0)を使用します。
※ここでは、スマートフォンをWi-Fi接続している状態で設定を行います。
「画質」を「高画質」に変える
1.アプリを起動すると、「トップ」画面が開くので、他の「ジャンル」タブページに移動する等して、視聴する作品(動画)をタップします。
※ここでは、GYAO!にログインしません。
2.「1.」でタップした作品の「エピソード詳細」画面が開き、動画の再生が自動で開始されます。
「動画再生」画面に、コントロールバーが表示されるので、、画面右上の「画質」をタップします。
※コントロールバーが消えてしまった場合は、「動画再生」画面をタップすると、再度表示されます。
3.「Wi-Fi回線の画質設定」画面がポップアップで開くので、「高画質」をタップします。
※スマホが「4G/LTE」等のモバイル回線接続をしていると、「モバイル回線の画質設定」画面がポップアップで開きます。
4.ポップアップ画面が閉じて、動画が「高画質」に切り替わって再生されます。
※コントロールバーの右下の「全画面」アイコンをタップすると、動画がフルスクリーン(全画面)で再生されます。
「Wi-Fi回線の画質設定」を確認する
5.「動画再生」画面をタップして、コントロールバーを表示させたら、画面右上の「画質」をタップします。
6.「Wi-Fi回線の画質設定」画面がポップアップで開き、「高画質」のラジオボタンにチェックが付いています。
注意点
「動画再生」画面から「画質設定」を変えると、「その他」-「画質設定」の方の設定も、同じ設定値に変わります。逆の場合も同様です。
したがって、スマホアプリの場合は、ある動画の「画質」を「高画質」やその他に変えると、他の動画も変えた「画質」で再生されます。
「4G/LTE」などの「モバイル回線」を使ってストリーミング再生を行うと、データ通信料が高額になる可能性があるため、ご注意ください。