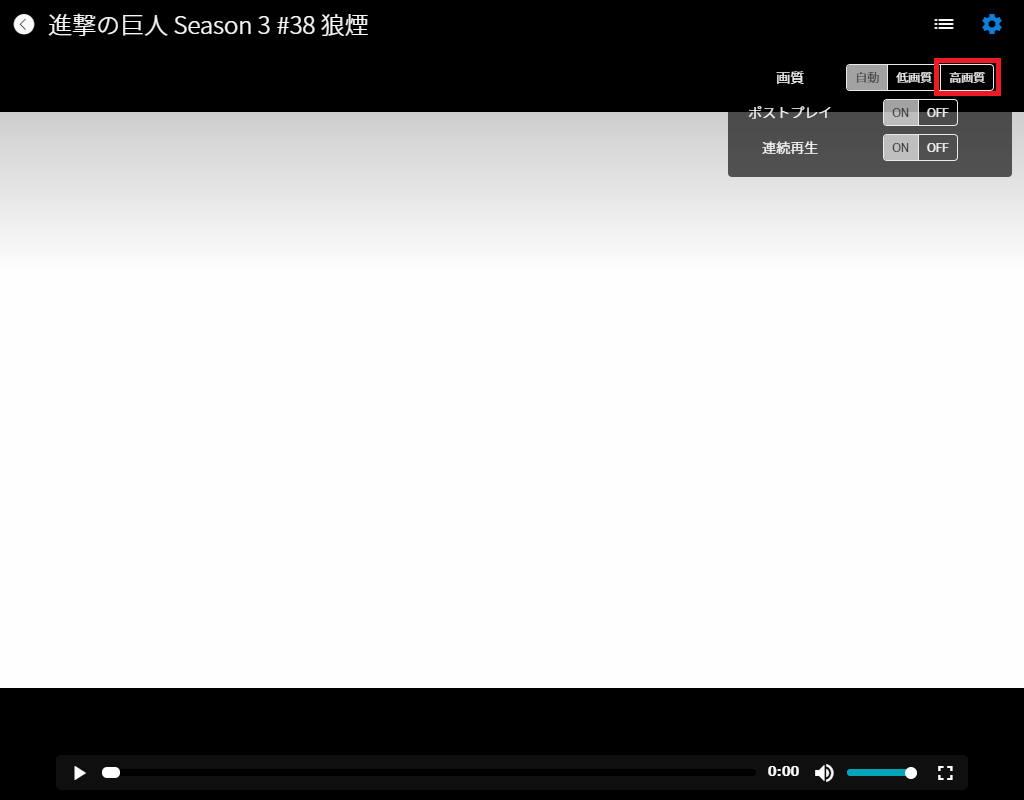U-NEXT(ユーネクスト)では、作品(動画)のストリーミング再生の画質を変えて視聴することができます。
今回は、パソコンのWeb版サイトやスマートフォン・タブレットのアプリで、ストリーミング再生を高画質で視聴する方法を紹介します。
ストリーミング再生を高画質で視聴する方法 – パソコン
※ここでは、Windows10パソコンのChromeブラウザ(バージョン:68.0.3440.106(Official Build))で、Web版U-NEXTサイトにアクセスします。
「画質」項目を「高画質」に変える
1.Web版U-NEXTサイトにアクセスします。
※U-NEXTには、契約したアカウントでログインしてください。
2.「ホーム」ページが開くので、視聴する作品(動画)をクリックします。
※ここでは、「つづきを再生」カテゴリの「進撃の巨人 Season3 #38 狼煙」をクリックします。
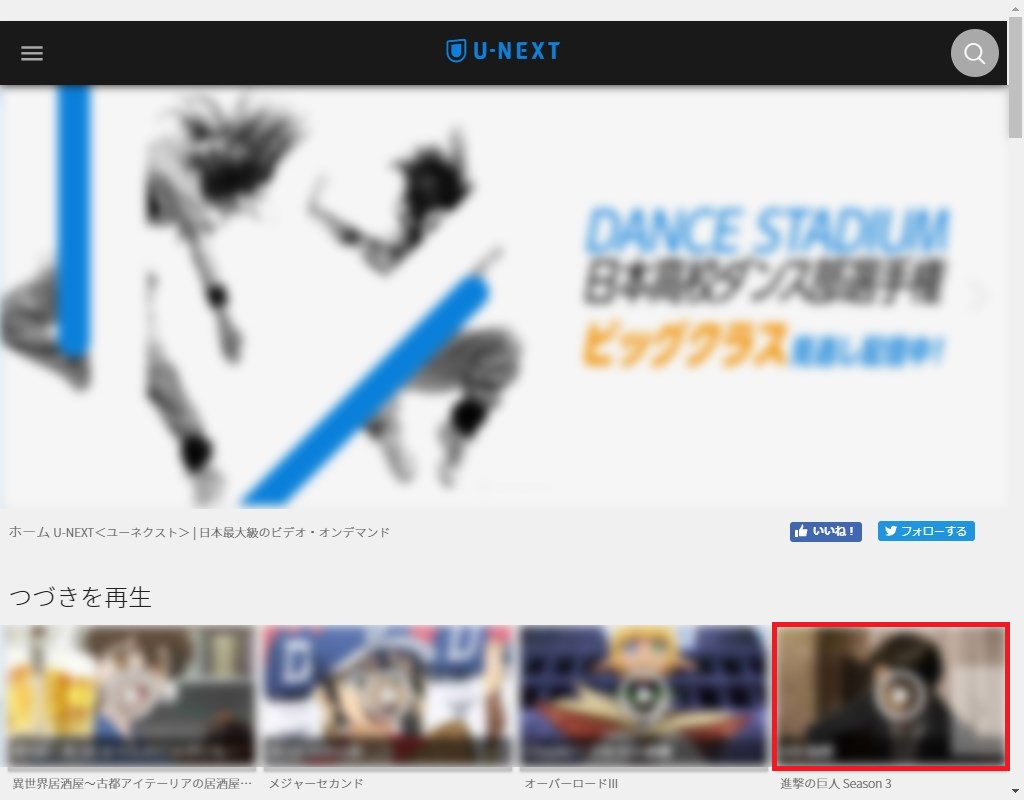
3.「2.」でクリックした作品の「再生」ページが開くので、画面右上の「歯車(設定)」アイコンをクリックします。
※下記画像は、動画を「一時停止」させています。
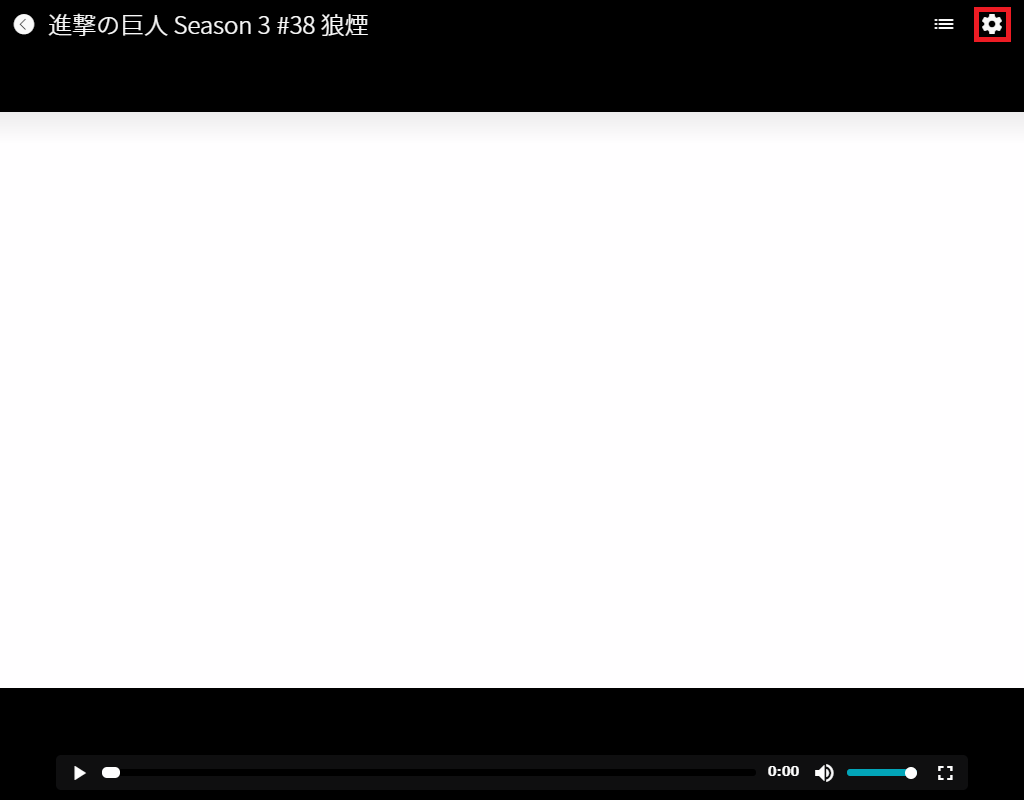
4.「設定」画面が表示されるので、「画質」項目の「高画質」をクリックします。
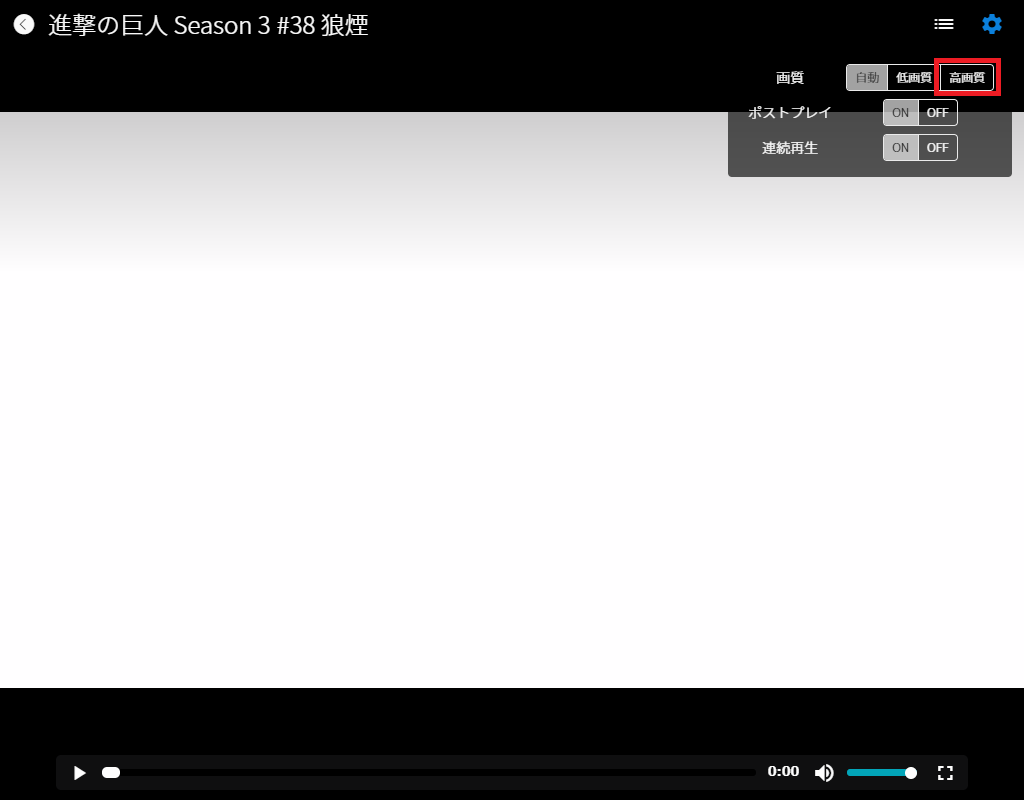
5.「設定」画面が閉じて「再生」画面が暗くなり、「画質」が「高画質」に切り替わった後、動画の再生が自動的に再開されます。

「画質」を確認する
6.上記「5.」のページで、再度「設定」-「画質」項目を開くと、「高画質」が選択されています。
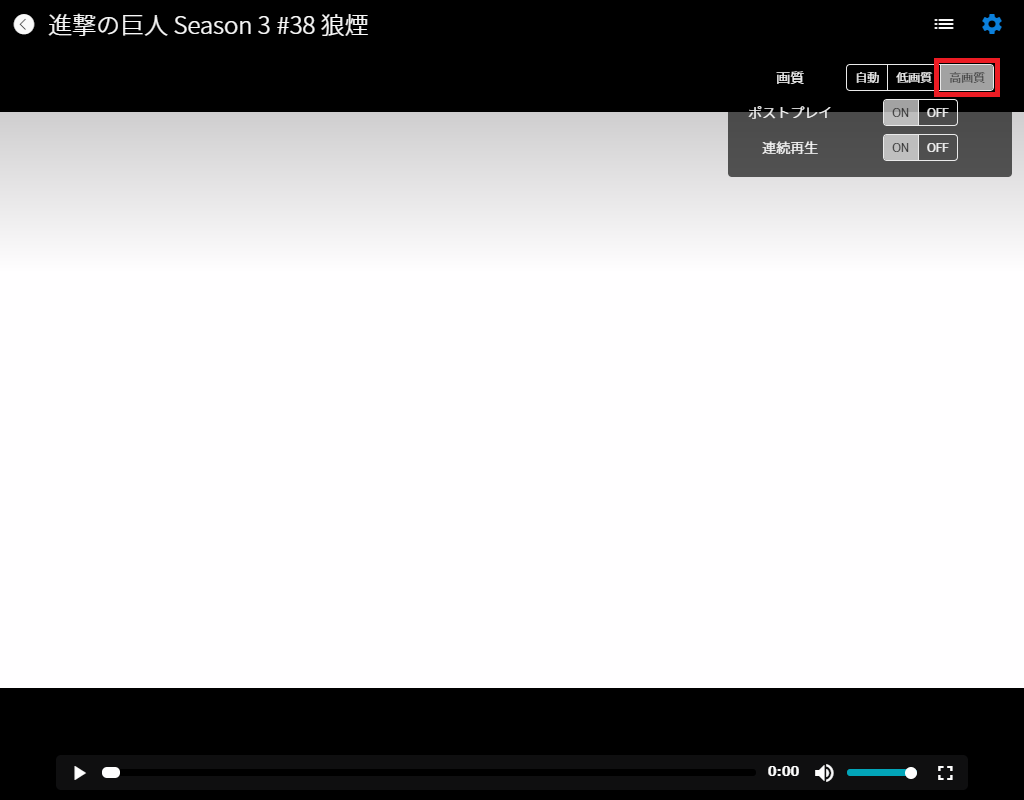
注意点
ある作品の「画質」項目を「高画質」に変えると、他の作品も「高画質」に変わります。
「画質」項目で「自動」を選択すると、デバイスの性能やネット回線速度に合わせて、最適な画質で再生されます。それらが十分な性能や速度を出していれば、(おそらく)その作品(動画)の「高画質」で再生されます。
ストリーミング再生を高画質で視聴する方法 – スマートフォンアプリ
※ここでは、Android版の「U-NEXT」アプリ(バージョン 2.33.7)を使用します。
「通常再生(モバイル回線時)」と「通常再生(Wi-Fi回線時)」を「高画質」に変える
1.アプリを起動すると、「ホーム」画面が開くので、画面左上の「三(メニュー)」アイコンをタップします。
※U-NEXTアプリには、契約したアカウントでログインしてください。
2.「メニュー」がスライド表示で開くので、「設定・サポート」をタップします。
3.「設定・サポート」画面が開くので、「画質設定」をタップします。
4.「画質設定」画面が開くので、「通常再生(モバイル回線時)」をタップします。
5.「通常再生(モバイル回線時)」画面がポップアップで開くので、「高画質」のラジオボタンにチェックを入れます。
6.「画質設定」画面に戻るので、「通常再生(Wi-Fi回線時)」をタップします。
7.「通常再生(Wi-Fi回線時)」画面がポップアップで開くので、「高画質」のラジオボタンにチェックを入れます。
「画質」を確認する
8.「画質設定」画面に戻るので、再度「通常再生(モバイル回線時)」をタップします。
9.「通常再生(モバイル回線時)」画面がポップアップで開き、「高画質」のラジオボタンにチェックが入っています。
10.同様に、再度「通常再生(Wi-Fi回線時)」をタップすると、「通常再生(Wi-Fi回線時)」画面がポップアップで開き、「高画質」のラジオボタンにチェックが入っています。
注意点
「4G/LTE」などの「モバイル回線」を使ってストリーミング再生を行うと、データ通信料が高額になる可能性があるため、ご注意ください。