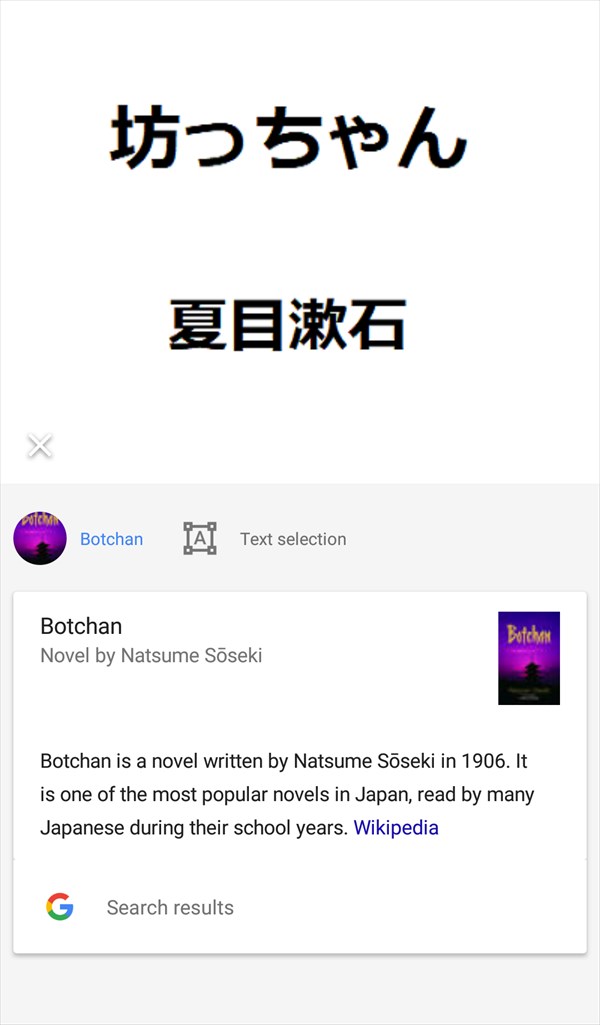2018年3月6日(米国現地時間)からAndroid版が、3月16日(米国現地時間)からはiOS版のGoogle Lens(グーグル レンズ)が公開されました。
今回は、このGoogle Lensの使い方を紹介します。
Google Lensとは?
Google Lensは、人工知能(AI)を使ったGoogleの画像検索サービスです。
写真や画像に写っているものを解析し、それに関する情報を表示したり、被写体ごとにできる操作を掲示します。
現在は、「Googleフォト」アプリの機能の一部として利用できます。
Google Lensでできること
被写体に関する情報を表示すること以外に、被写体によって、下記の操作ができるようです。
名刺:連絡先に電話番号や住所を保存できます。
書籍:書籍に関するレビューなどの情報を表示できます。
ランドマークや建物:ランドマークや建物に関する情報を表示できます。
美術館の絵画:絵画に関する情報を表示できます。
植物や動物:生態などの詳細情報を表示できます。
チラシや広告:イベントをカレンダーに追加できます。引用元:iPhone Mania
Google Lensで画像を解析する方法
※当記事は、GalaxyS5(Android 6.0.1)で、Android版のGoogleフォト(Google Photos)アプリ(バージョン:3.16.0.189044724)を使用しています。
現在(2018年03月19日時点)、Google Lensは英語版のGoogle Photosアプリでのみ使用できるため、最初にスマホ(やタブレット)の言語を「英語(English)」に変える必要があります。
スマホの言語を「English」に変える
1.スマホ本体の「設定」アイコンをタップします。
2.「設定」画面が開くので、画面を下方にスクロールして、「言語と文字入力」をタップします。
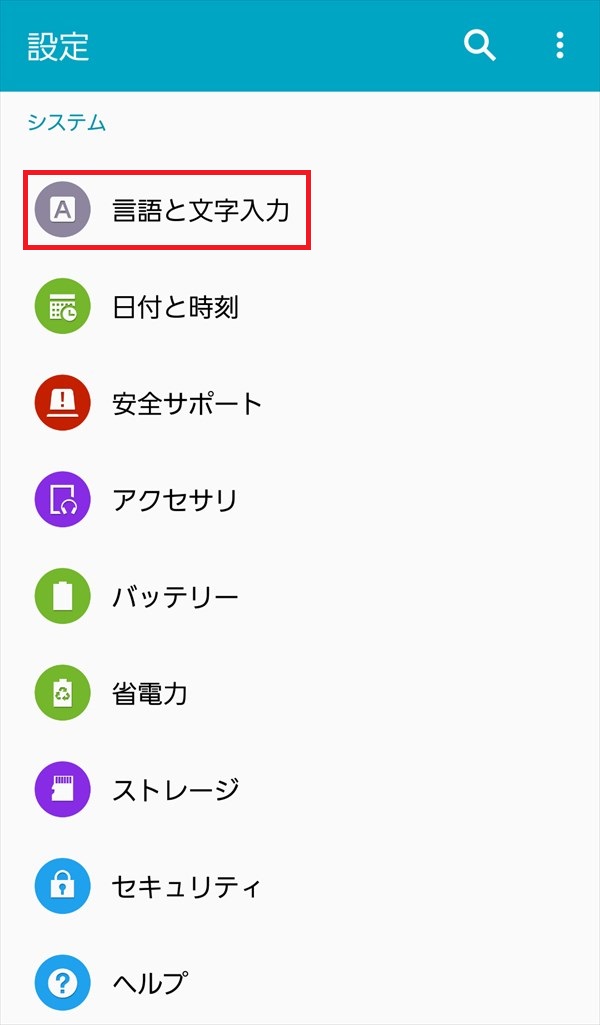
3.「言語と文字入力」画面が開くので、「言語」をタップします。
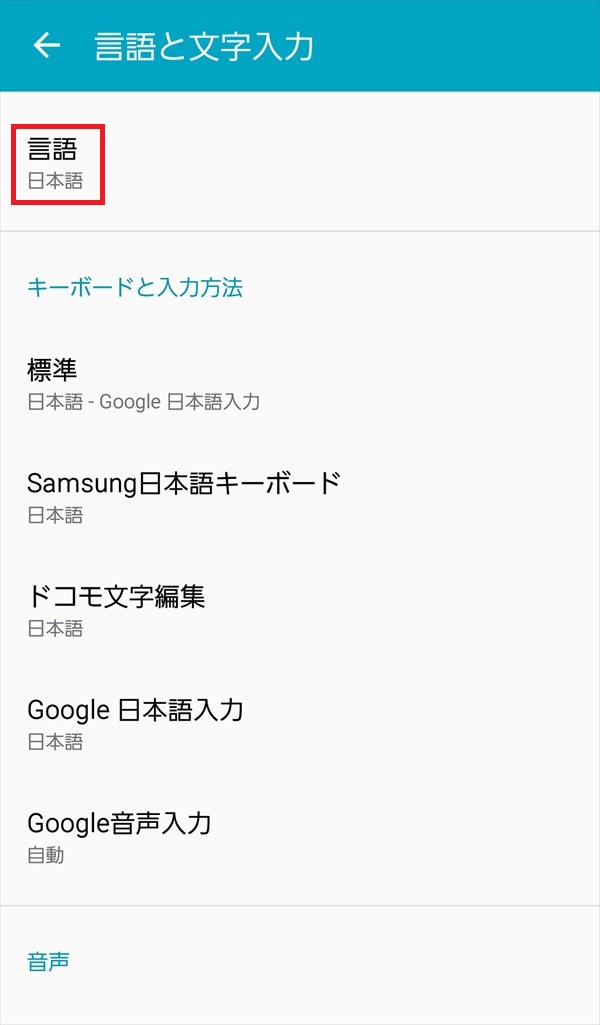
4.「言語」画面が開くので、「English」をタップします。
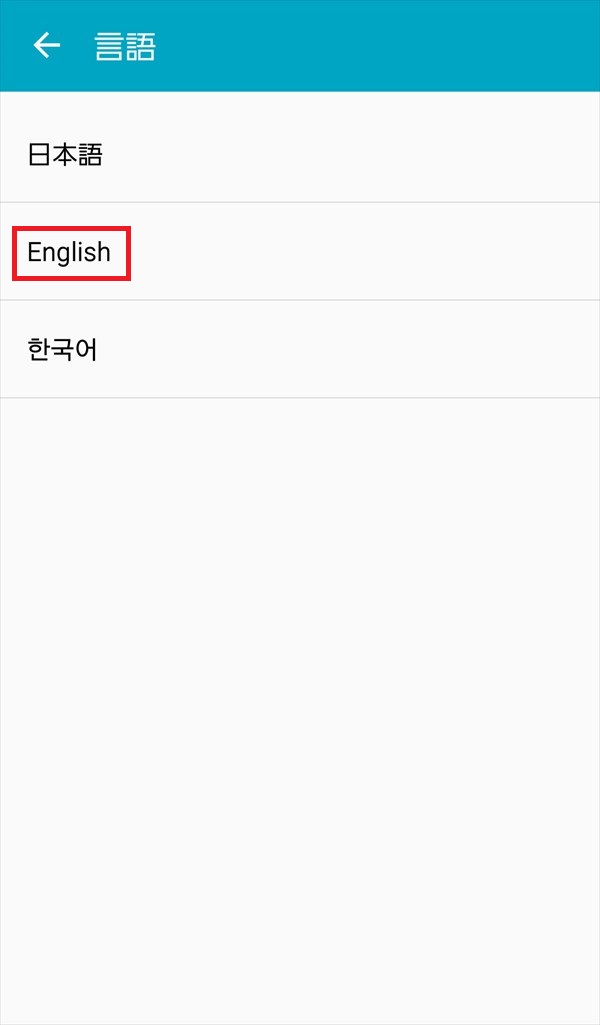
5.「言語(Language)」が「English」に変わり、スマホ全体の文字が英語表記に変わりました。
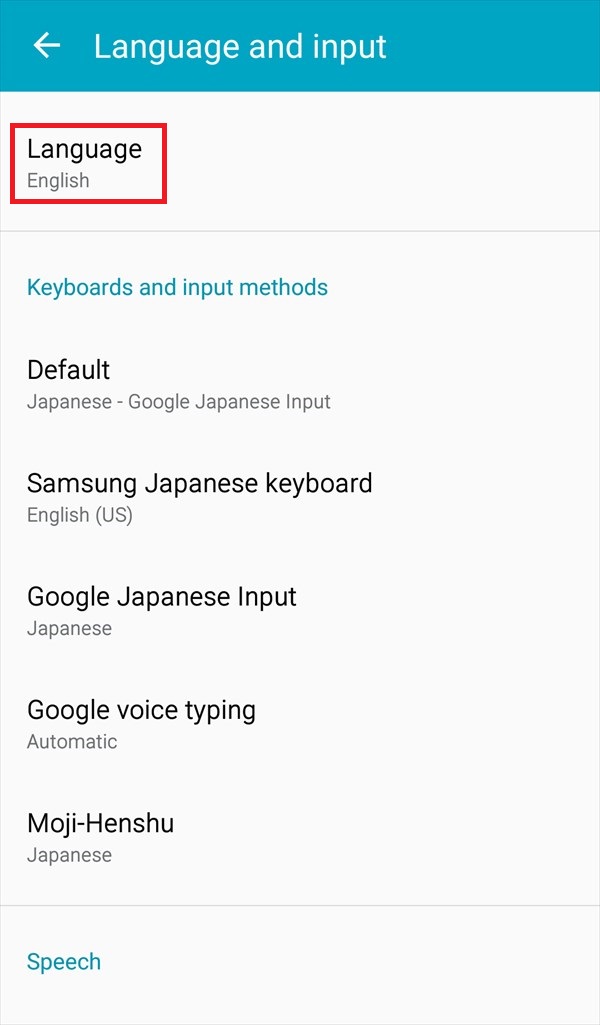
Google Photosアプリで解析したい画像を開く
1.スマホのホーム画面に戻り、「Photos」アプリを起動します。
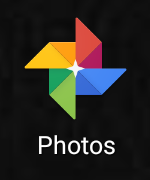
2.「Photos」タブが開くので、Google Lensで解析したい画像をタップします。
※ここでは、猫の画像をタップします。
※「Photos」タブには、Googleフォトにアップロードした画像が表示されます。
※「Albums」タブには、スマホ内の画像が表示されます。この画像を解析することもできます。
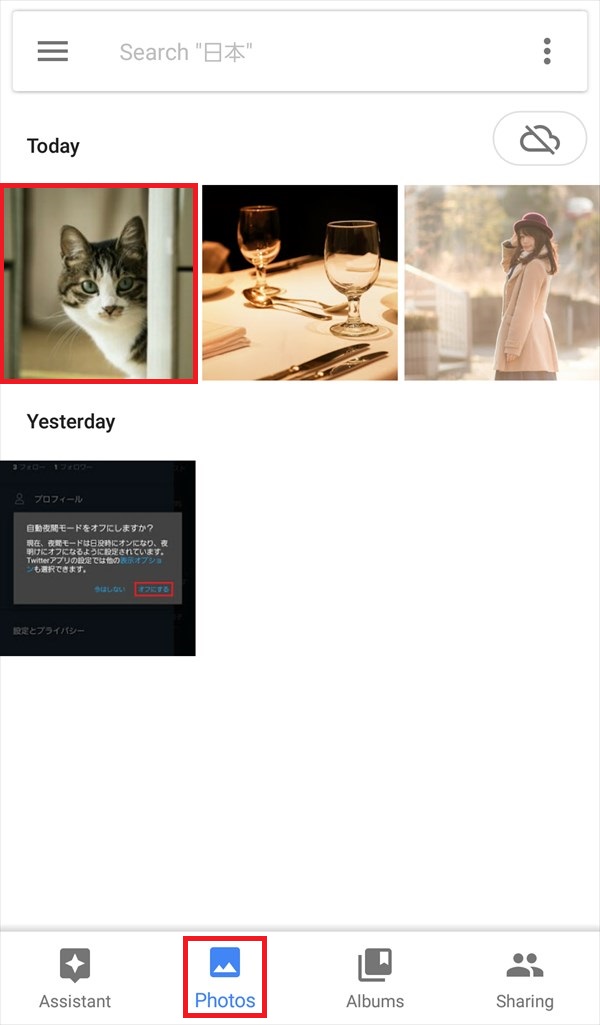
Google Lensで画像を解析する
1.上記でタップした画像が開くので(Photosアプリ内で開きます)、画面下の左から3つ目の「Google Lens」マークをタップします。

※スマホの言語が「日本語」だと、ここが「情報」マークになっています。
![]()
4.Google Lensによる画像の解析結果が表示されます。
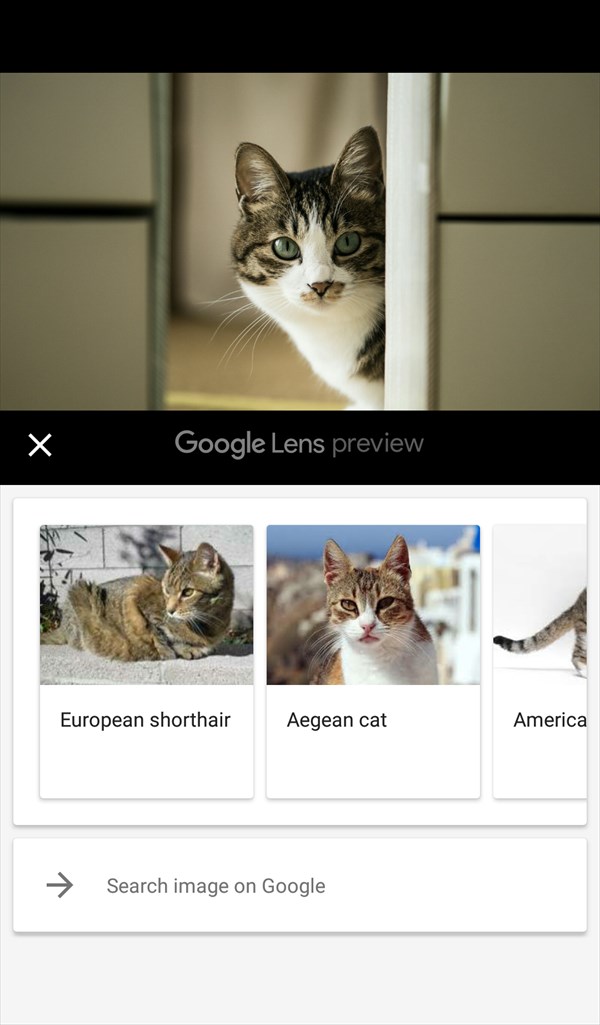
他の画像の解析結果
Google Lensで他の画像も解析してみました。
※上記の猫画像も含めて、画像は、フリー素材を無料で配布している「ぱくたそ」様から拝借しました。
テーブルにおかれた銀のナイフとグラス
「テーブルにおかれた銀のナイフとグラス」画像を解析すると、温泉ホテル名が表示されました。
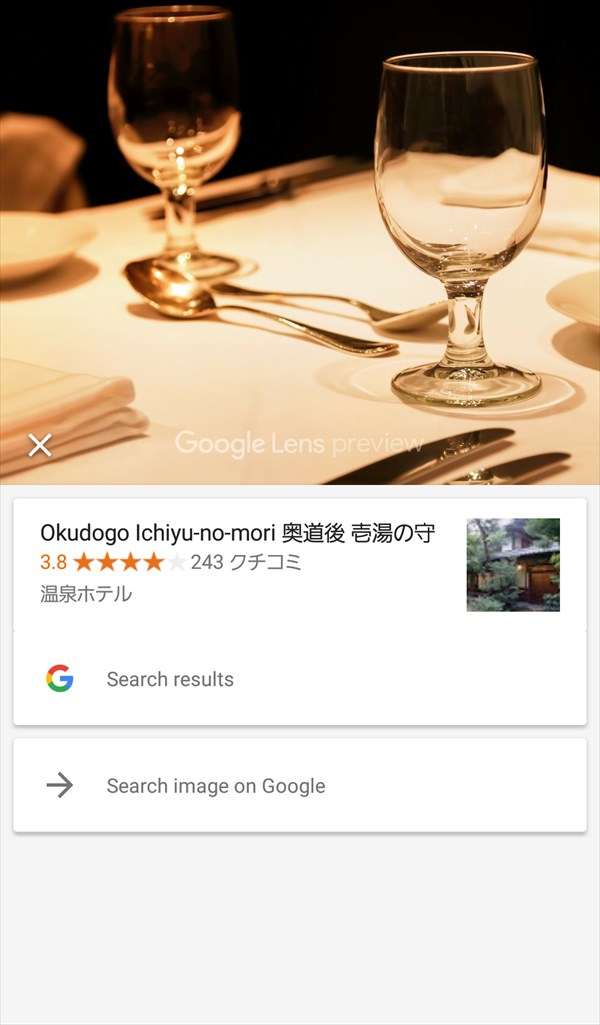
「→ Search image on Google」をタップすると、Google画像検索をした結果がWebブラウザで表示されます。
それによると、この画像が温泉ホテルの紹介バナーに使われているようです。
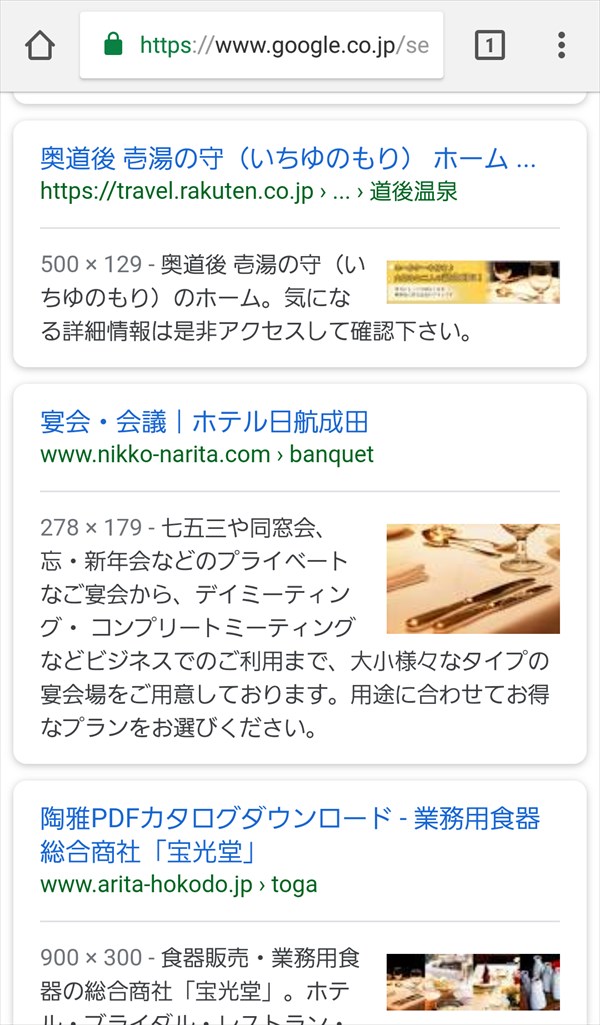
コートを着た見返り美人 [モデル:茜さや]
「コートを着た見返り美人 [モデル:茜さや]」画像を解析すると、「Hmm, not seeing this clearly yet.」と表示されました。
この画像の情報は、わからなかったようです。

テキストが表示された画像
この画像は、当ブログの他の記事に掲載したTwitterアプリのスクショ画像です。
画像を解析すると、画像の中のテキスト部分が枠で囲まれて、OCRのように、テキストデータに変換してくれました。

ほぼ完璧に変換されて、テキストデータ部分を選択してコピー等をすることもできます。
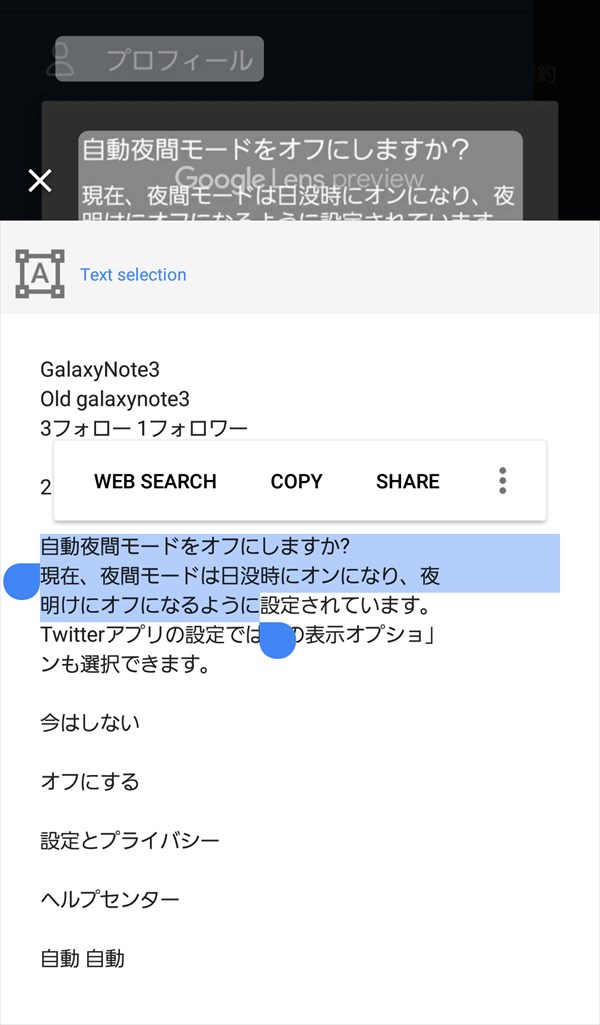
坊っちゃん 夏目漱石
もう一つ、「坊っちゃん 夏目漱石」の画像を解析すると、しっかりと夏目漱石の小説と認識して、本の情報を表示してくれました。