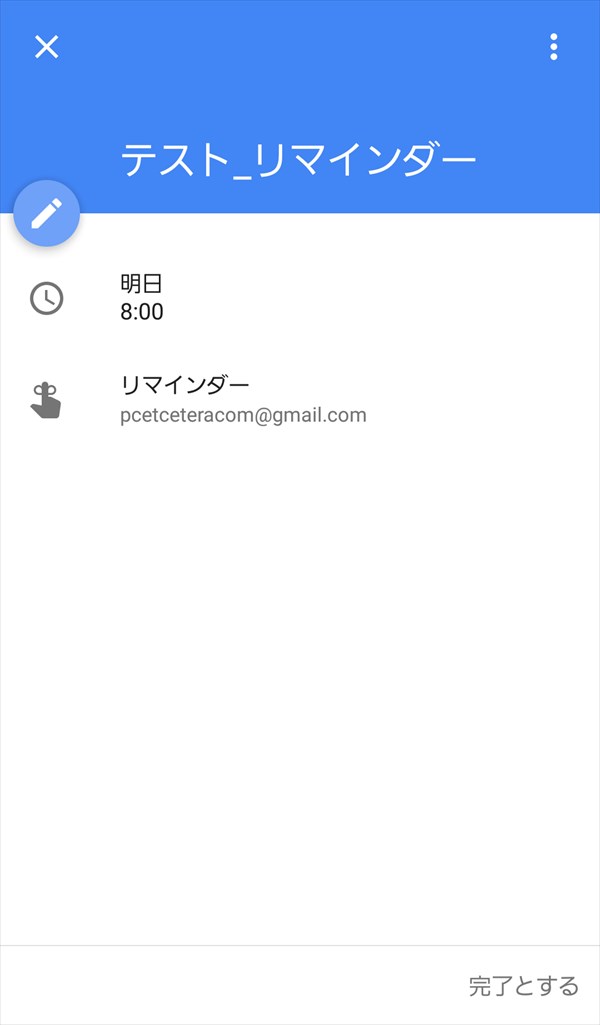Google(グーグル)アプリでは、リマインダーを使うことができます。
今回は、このGoogleアプリでリマインダーを追加する方法を紹介します。
Googleアプリでリマインダーを追加する方法
※ここでは、Android版のGoogleアプリ(バージョン:8.2.10.21.arm)を使用します。
1.Googleアプリを起動して、画面下のメニュー右端にある「三(メニュー)」アイコンをタップします。
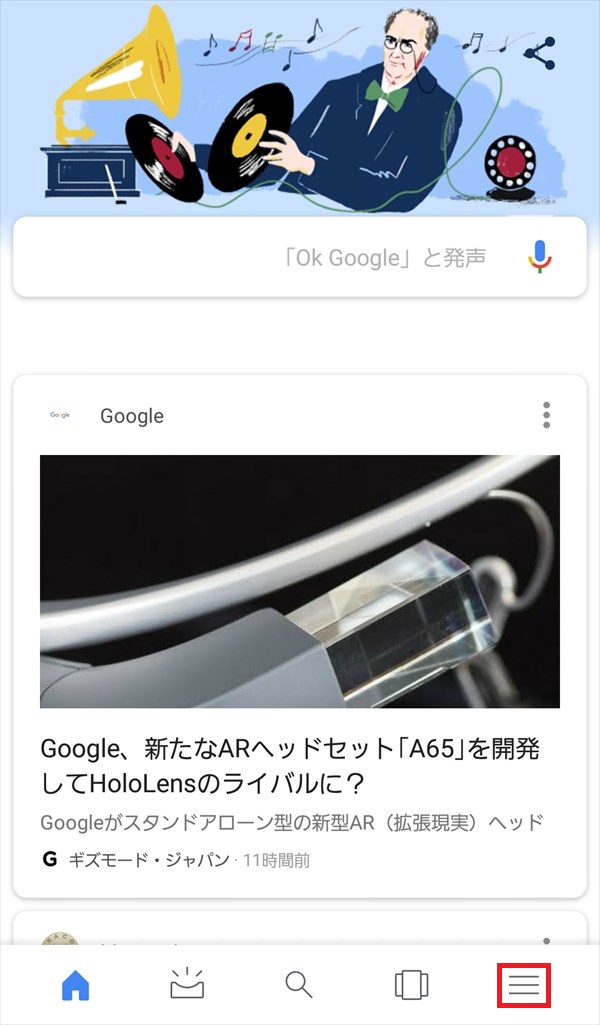
2.「メニュー」画面が開くので、「リマインダー」をタップします。
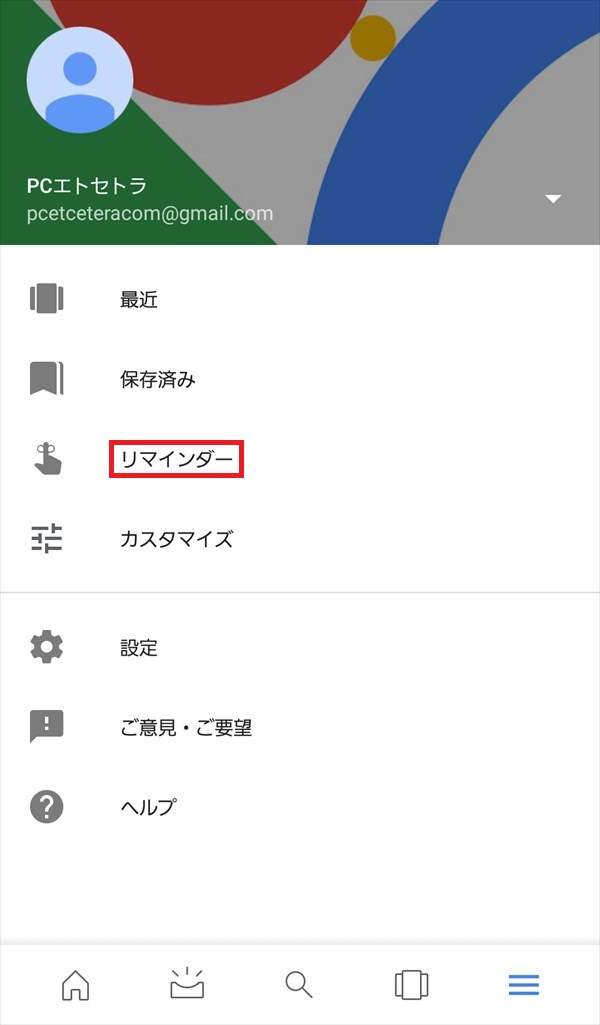
3.「リマインダー」画面が開くので、画面右下の「+(追加)」アイコンをタップします。
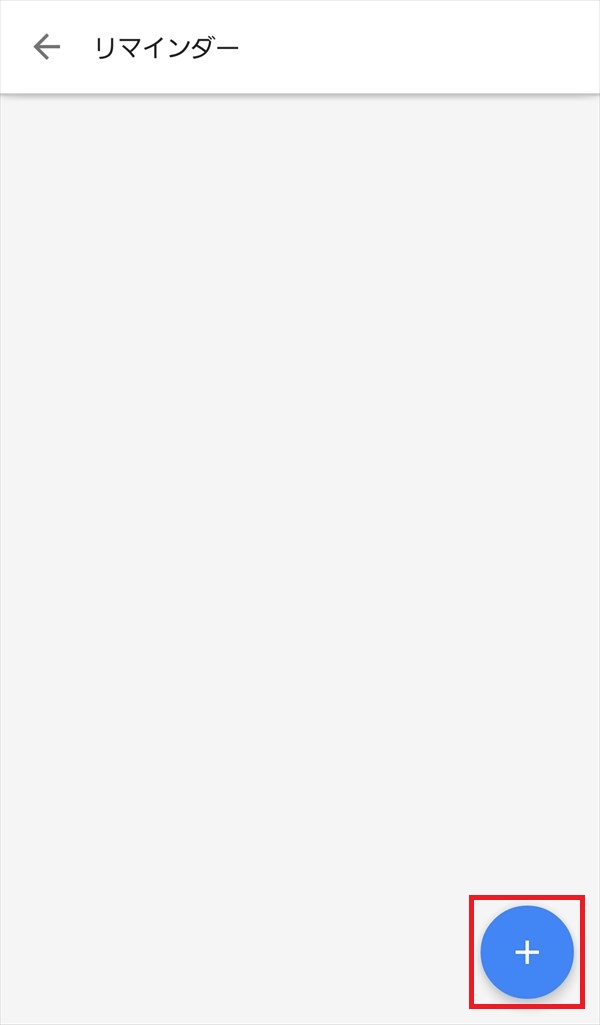
4.「リマインダーを追加」画面が開くので、「タイトルを追加」欄に、タイトルを入力します。
※ここでは、「テスト_リマインダー」と入力します。
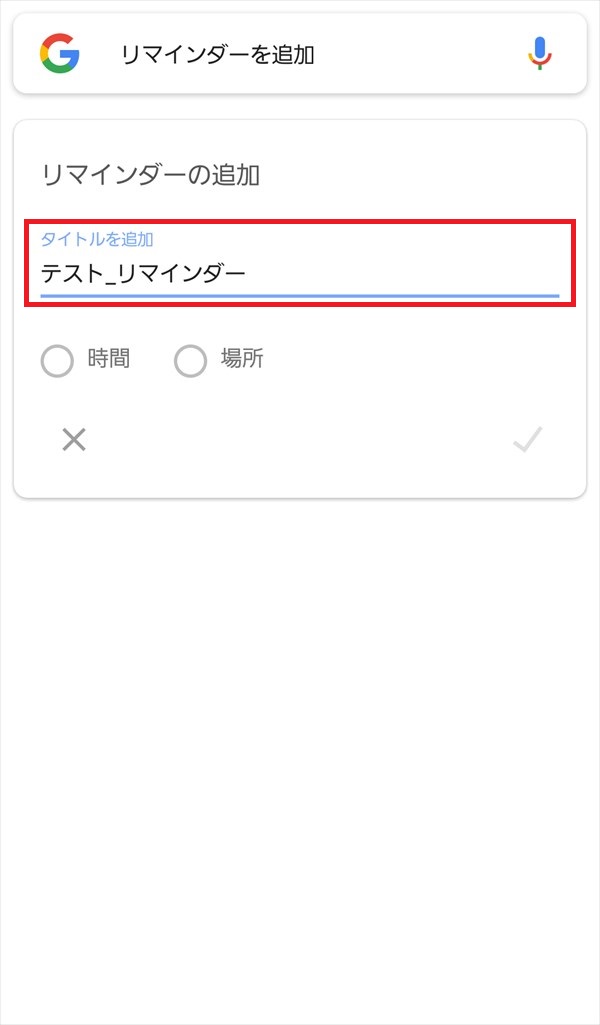
5.「時間」のラジオボタンにチェックを入れます。
「日付」と「時間」と「繰り返し」欄が表示されるので、それぞれをタップして、予定を入力します。
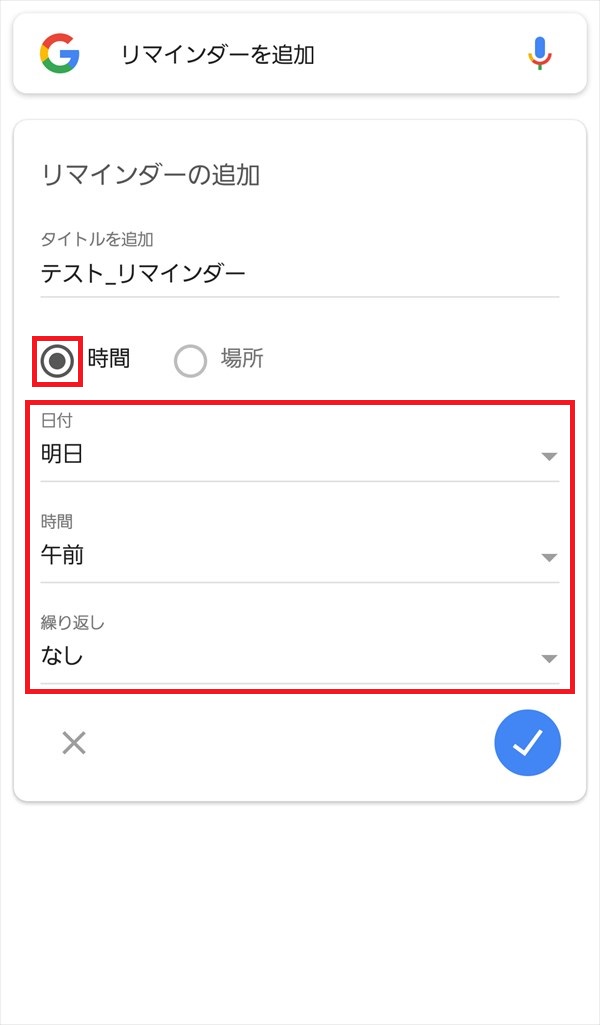
6.「場所」のラジオボタンにチェックを入れます。
「場所」欄が表示されるので、タップして、場所を入力します。
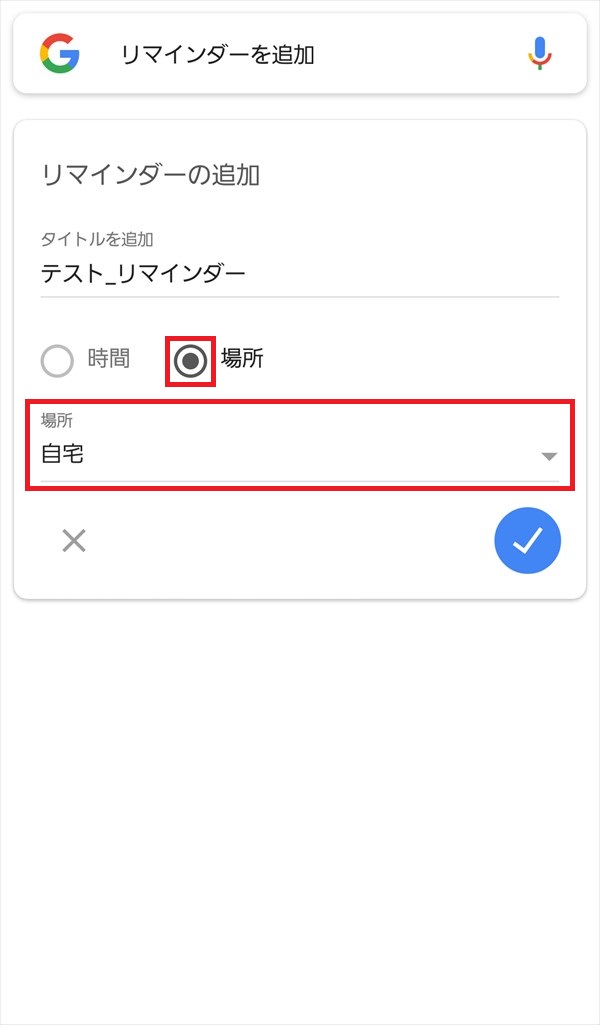
7.入力した内容を確認し、再度「時間」のラジオボタンにチェックを入れた後、「✔(チェック)」アイコンをタップします。
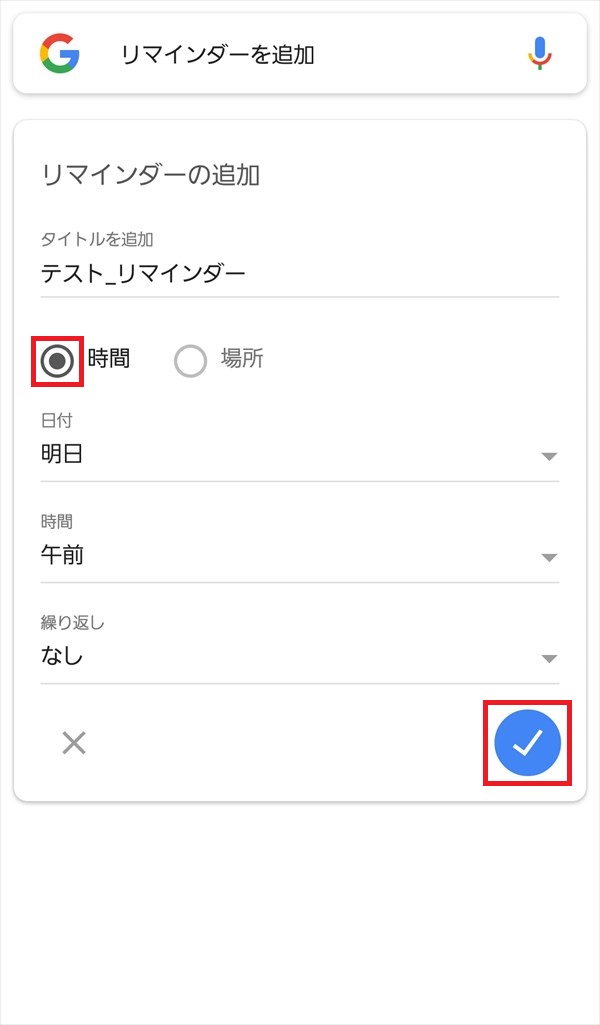
8.「リマインダーを保存しました」と表示されて、リマインダーが追加されます。
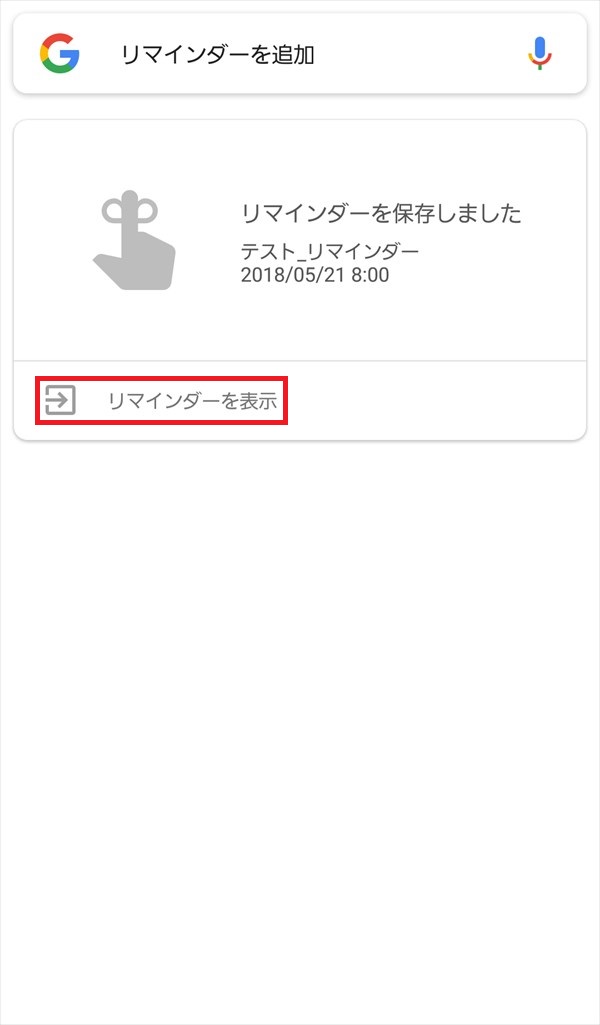
9.「8.」の画面で、「→ リマインダーを表示」をタップすると、追加したリマインダーが表示されます。
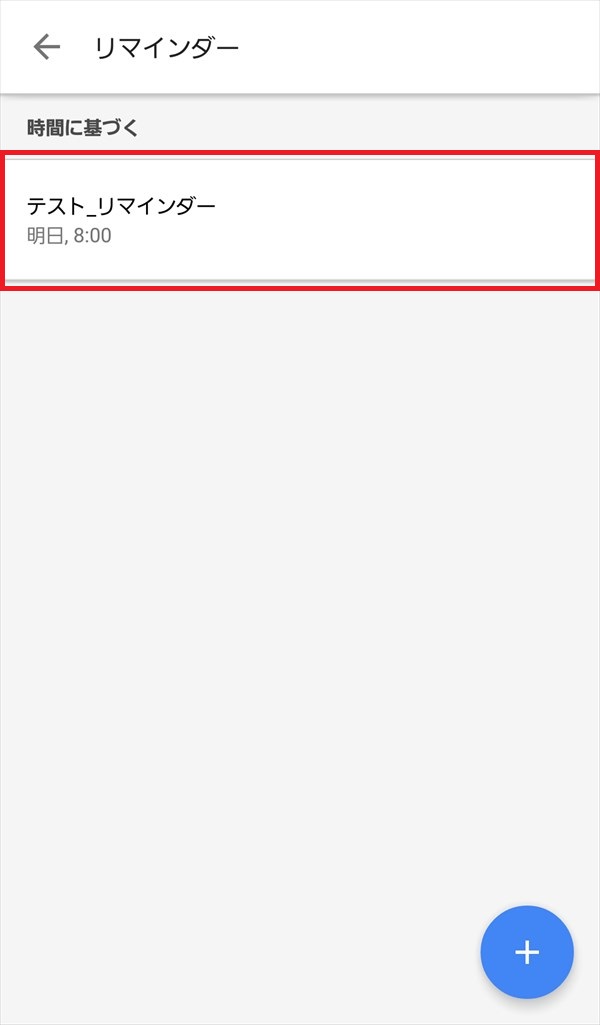
10.「9.」の画面で、リマインダー(ここでは「テスト_リマインダー」)をタップすると、「リマインダーの編集」画面がポップアップで開くので、内容を修正したり、リマインダーを「削除」することができます。
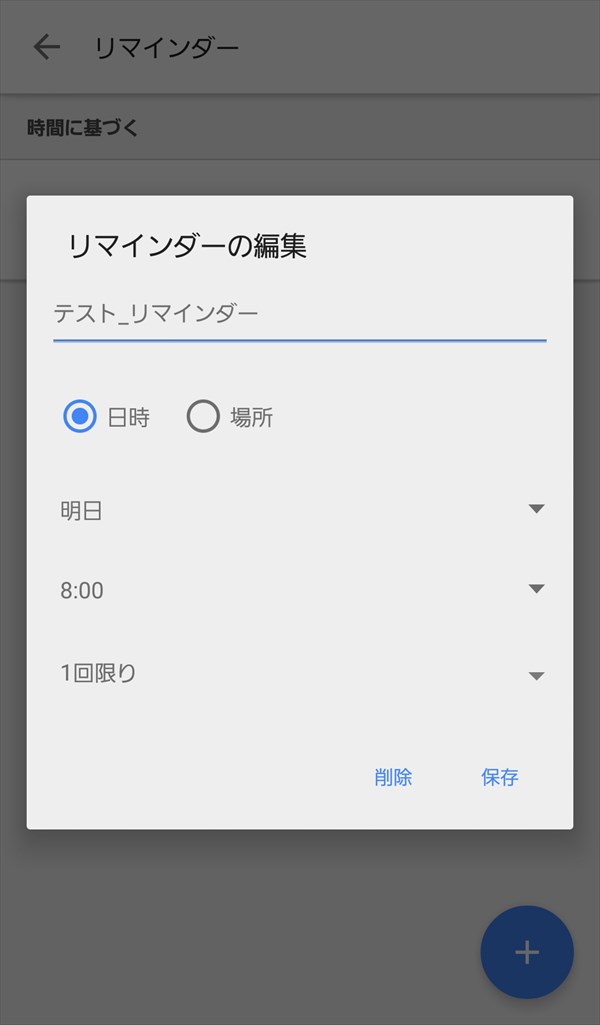
Googleカレンダーアプリでリマインダーを見る
Googleアプリで追加したリマインダーは、Googleカレンダーアプリ上でも見たり、編集や削除をすることができます。
※ここでは、Android版のGoogleカレンダーアプリ(バージョン:5.8.28-191554500-release)を使用します。
11.Googleカレンダーアプリを起動すると、リマインダーが表示されます。
※下記は「月」表示のカレンダー画面です。
※上記「7.」の画面で、「場所」のラジオボタンにチェックを入れた状態で「✔(チェック)」アイコンをタップすると、「場所に基づく」リマインダーが追加されるため、Googleカレンダーには表示されません。
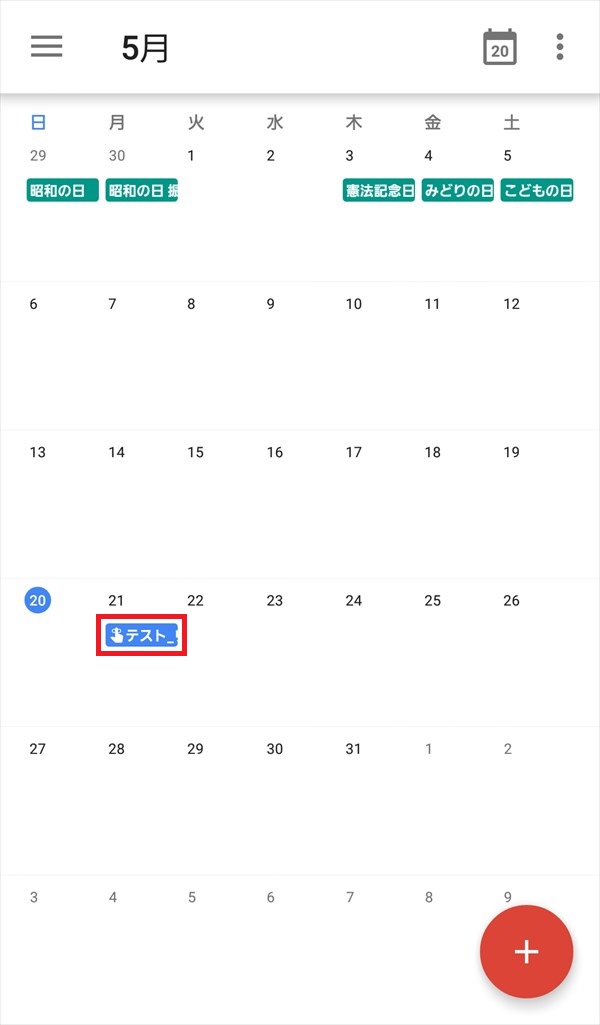
12.「11.」の画面で、リマインダーをタップすると(ここでは、2回タップします)、個別のリマインダー(ここでは「テスト_リマインダー」)画面が開くので、リマインダーを編集したり削除することができます。