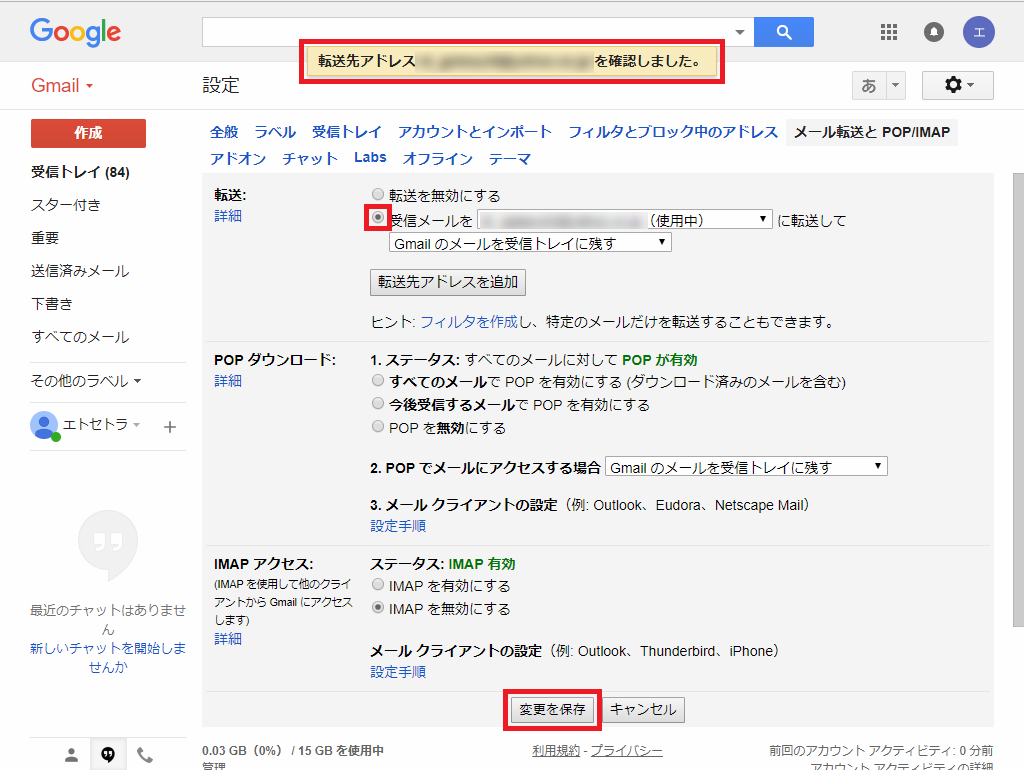Gmail(ジーメール)が受信したメールは、他のメールアドレスにも自動で転送されるよう設定することができます。
今回は、この他のアカウントにメールを自動転送する方法を紹介します。
他のアカウントにメールを自動転送する方法
※ここでは、Windows10パソコンのChromeブラウザ(バージョン: 67.0.3396.62(Official Build))で、Web版Gmailにアクセスします。
1.Gmailにアクセスします。
※Gmailには、Googleアカウントでログインしてください。
2.「受信トレイ」ページが開くので、画面右上の「歯車(設定)」アイコンをマウスで左クリックします。

3.プルダウンでメニューが開くので、「設定」をクリックします。
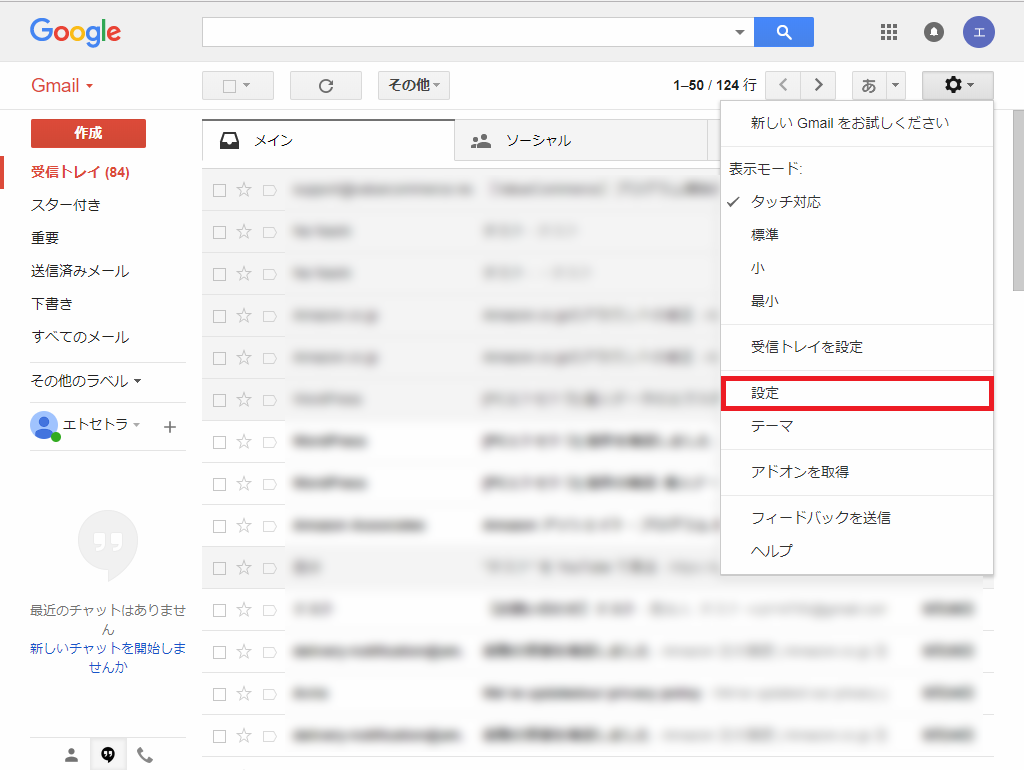
4.「設定」ページの「全般」タブが開くので、「メール転送と POP/IMAP」タブをクリックします。

5.「メール転送と POP/IMAP」タブが開くので、「転送:」項目の「転送先アドレスを追加」をクリックします。
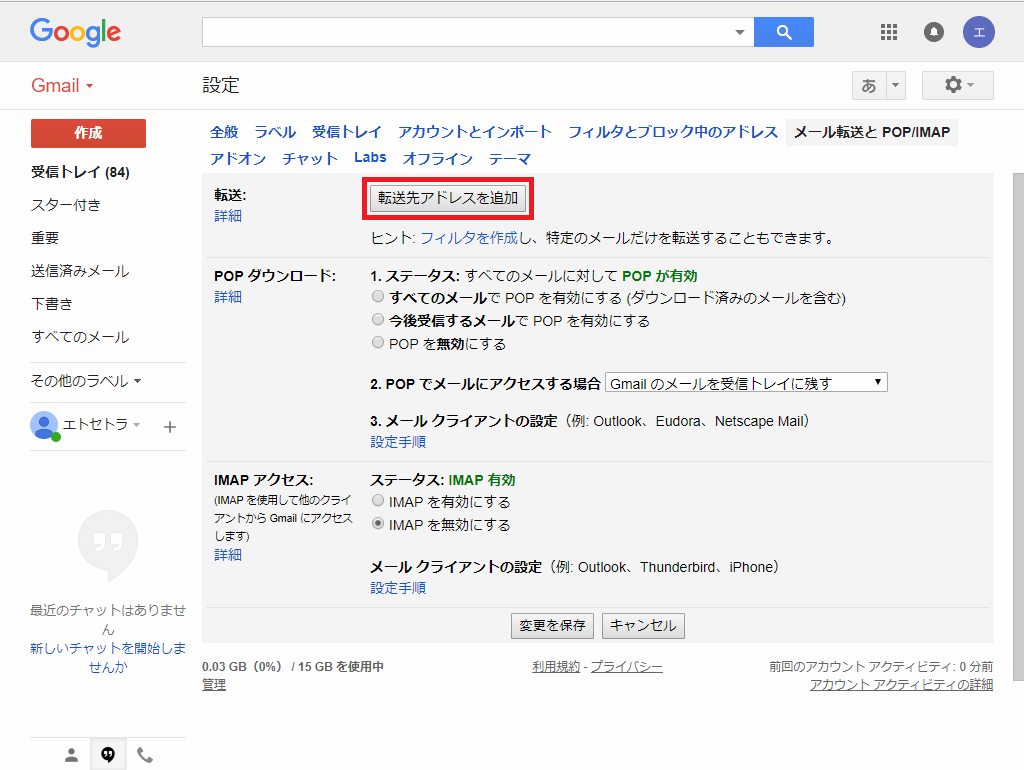
6.「転送先アドレスを追加」画面がポップアップで開くので、「メールアドレス」欄に転送先のメールアドレスを入力し、「次へ」をクリックします。
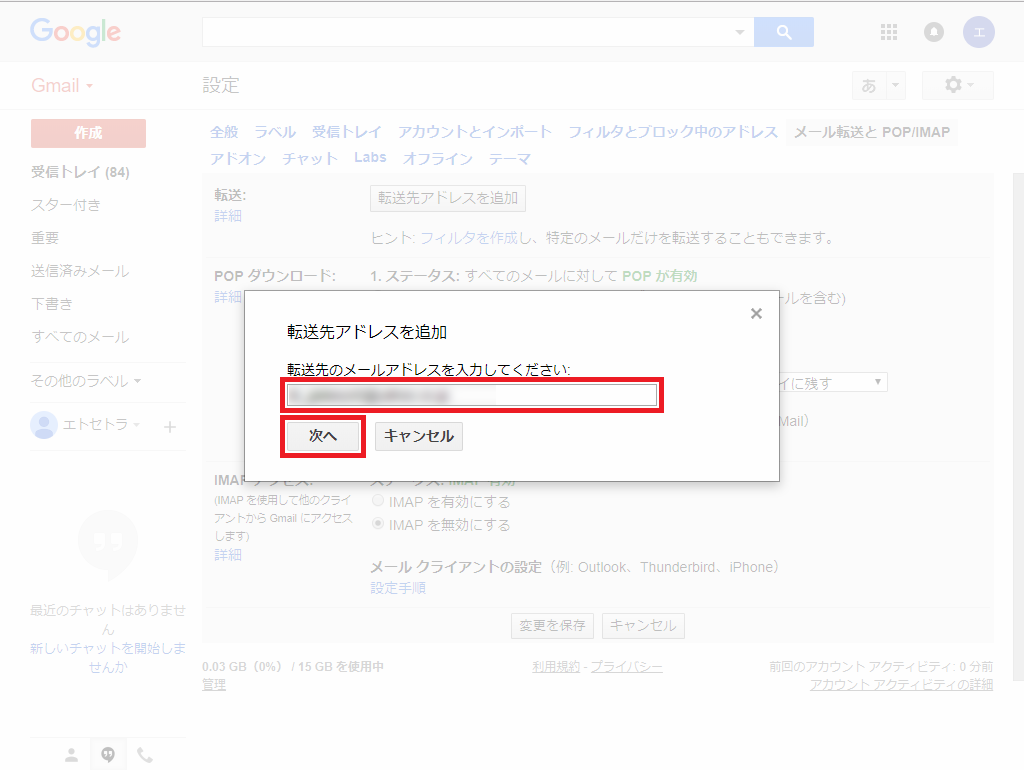
7.「転送先アドレスの確認」ページが別ウィンドウで開くので、転送先として入力したメールアドレスが間違いないかを確認し、「続行」をクリックします。
※「続行」をクリックすると、入力したメールアドレス宛に「確認コード」が送信されます。
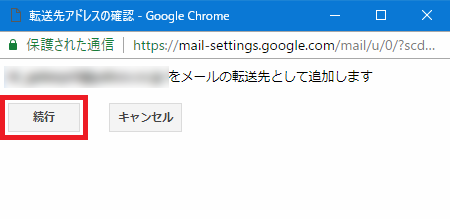
8.「転送先アドレスを追加」画面がポップアップで開くので、「OK」をクリックします。
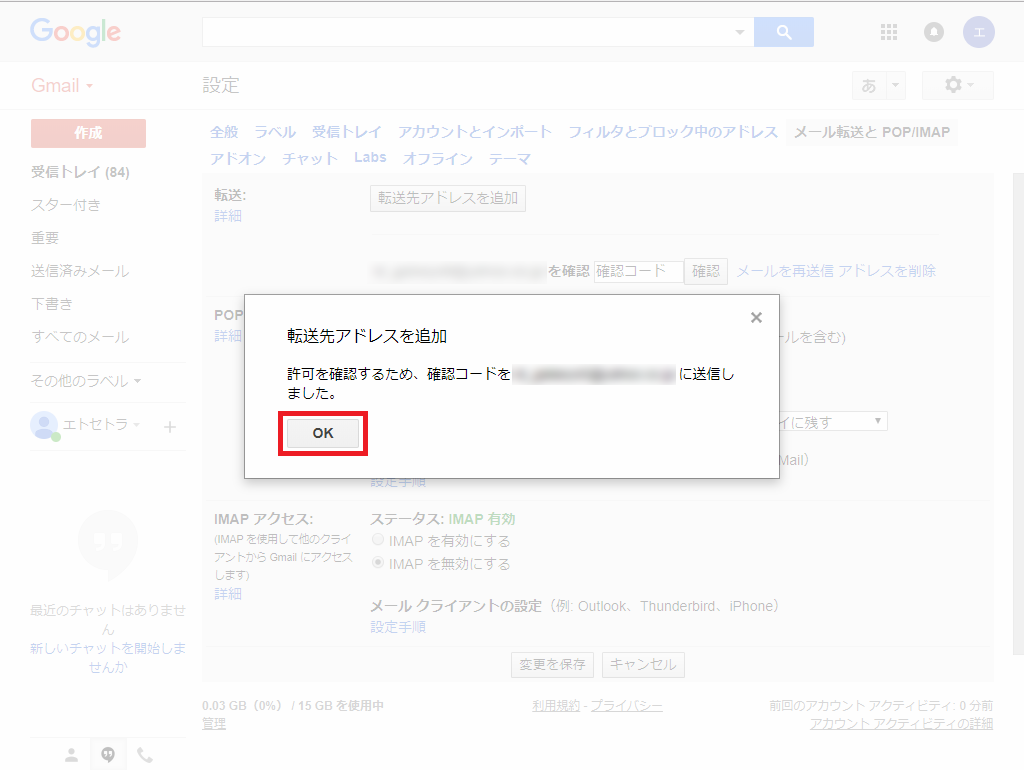
9.ポップアップ画面が閉じて、「転送:」項目に「~(メールアドレス)を確認」が追加されているので、「確認コード」欄に転送先メールアドレス宛に届いた確認コードを入力し、「確認」をクリックします。
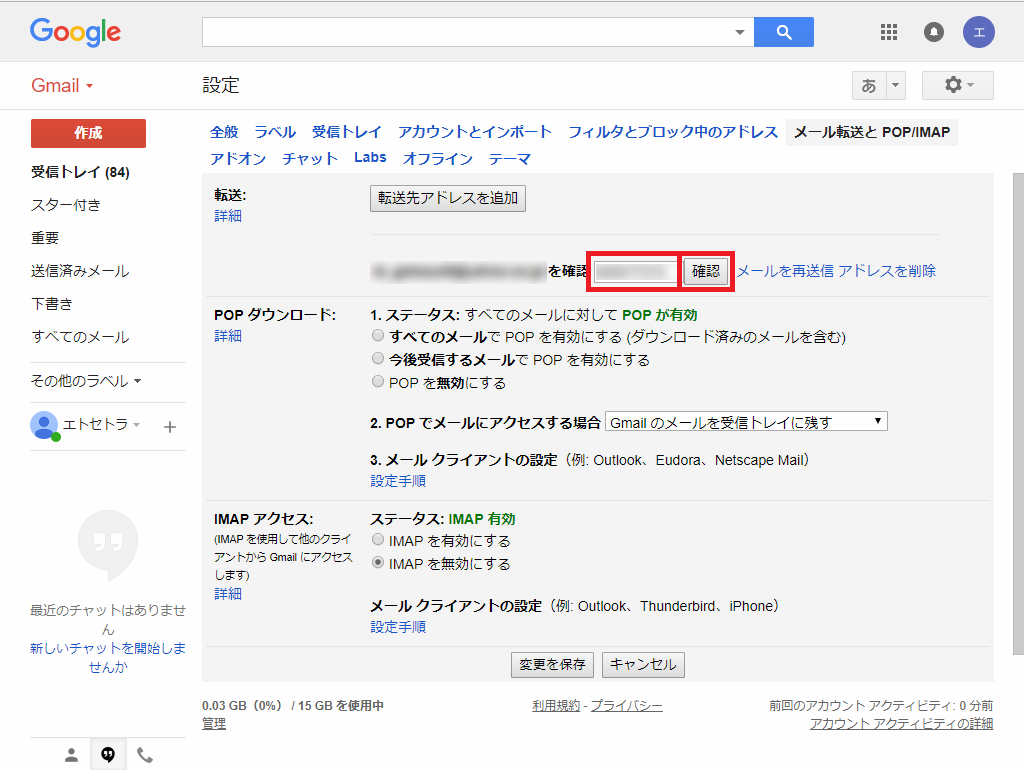
10.画面上部に「転送先アドレス ~(メールアドレス) を確認しました。」と表示されます。
「転送:」項目の「受信メールを「~(メールアドレス)(使用中) ▼」に転送して「Gmail のメールを受信トレイに残す ▼」」のラジオボタンにチェックを入れて、画面下の「変更を保存」をクリックします。
※「Gmail のメールを受信トレイに残す ▼」欄は、「▼」マークをクリックして、「Gmail のメールを既読にする」「Gmail のメールをアーカイブする」「Gmail のメールを削除する」に変えることもできます。
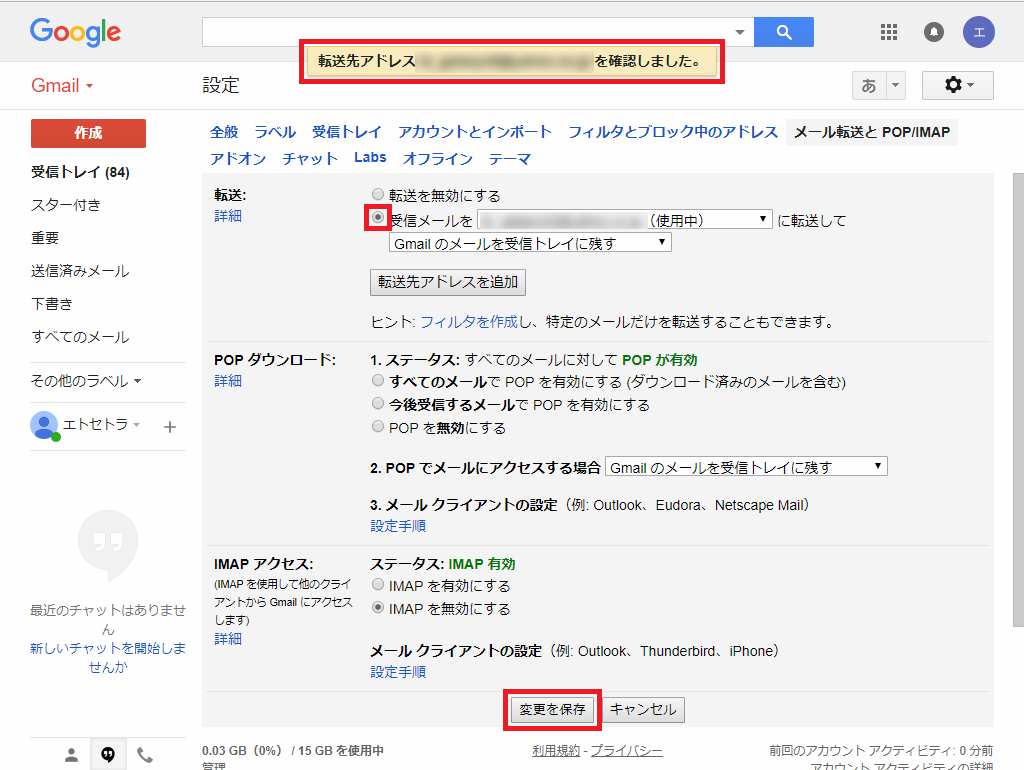
11.「受信トレイ」ページの「メイン」タブに戻り、画面上部に「メールを~(メールアドレス)に転送しています。この通知は 7 日後に終了します。」と表示されます。
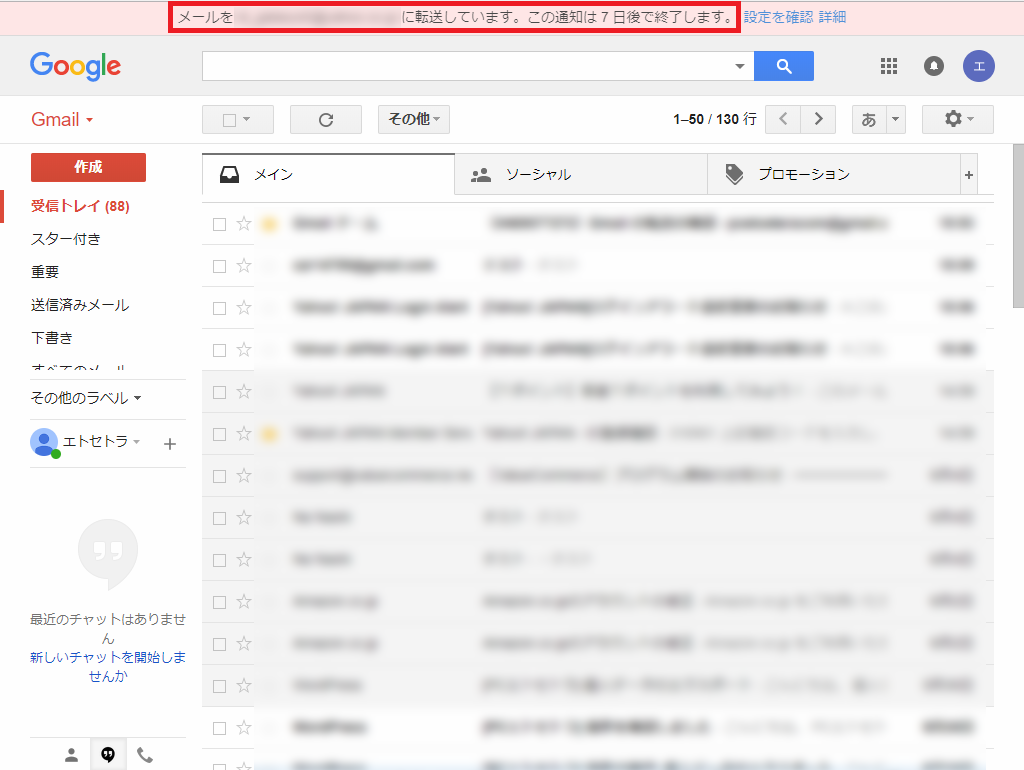
これで、他のアカウントにメールを自動転送する設定は完了です。
このGmailにメールが届くと、自動的に転送先に設定したメールアドレスにも転送されて同じメールが届きます。