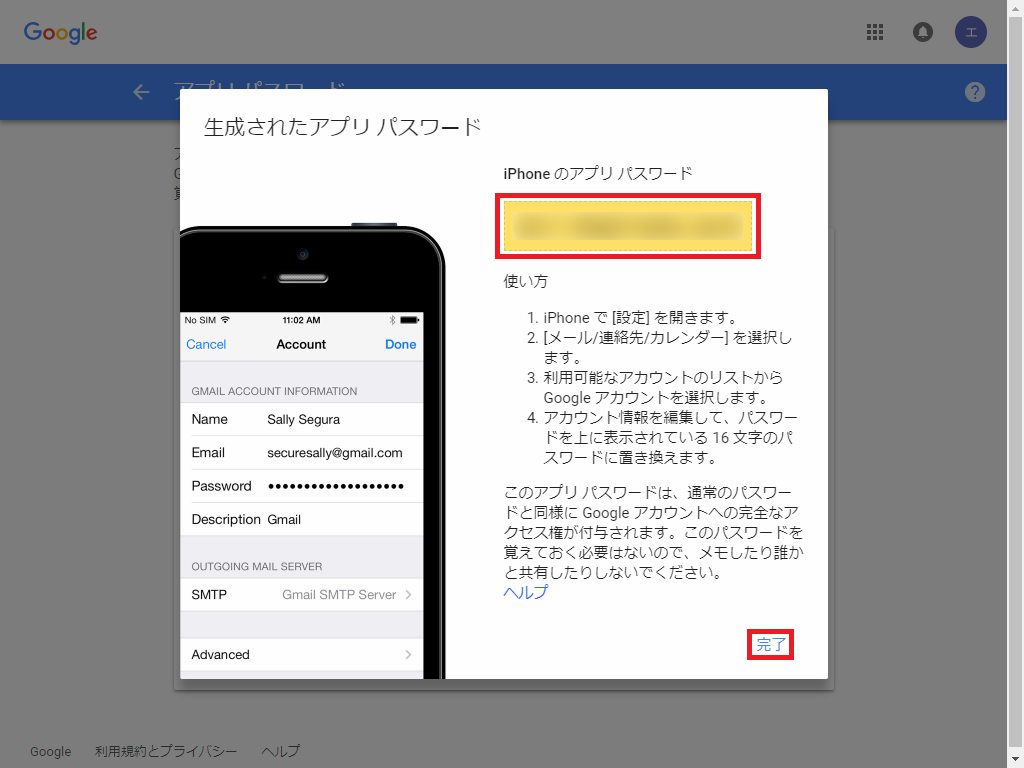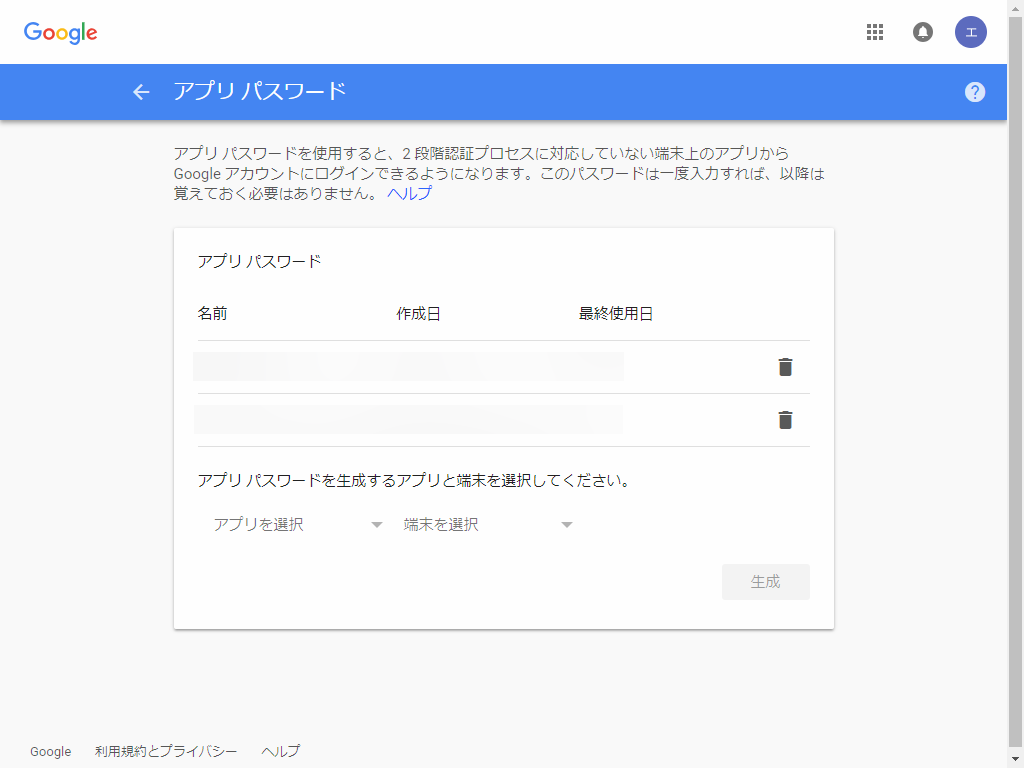Google(グーグル)アカウントは、2段階認証プロセスを有効にすると、パスワードの入力後に、確認コードの入力も必要になります。
しかし、2段階認証に対応していないメールアプリ等では、このGoogleアカウントでログインすることができなくなってしまいます。
そのような場合には、アプリパスワードを生成して、ログインパスワードの代わりに使うことで、アプリにログインすることができます。
※アプリパスワードでは、Webブラウザ等でアクセスしたGoogleサイト自体にはログインできません。
今回は、このアプリパスワードを生成する方法を紹介します。
アプリパスワードを生成する方法
※ここでは、Windows10パソコンのChromeブラウザで、Googleサイトにアクセスします。
「アプリ パスワード」ページを開く
1.Googleサイトにアクセスします。
※Googleサイトには、2段階認証プロセスを有効にしたGoogleアカウントでログインしてください。
2.画面右上の「Googleアカウント」マークをマウスで左クリックすると、ポップアップでプロフィール情報が表示されるので、「アカウント」をクリックします。
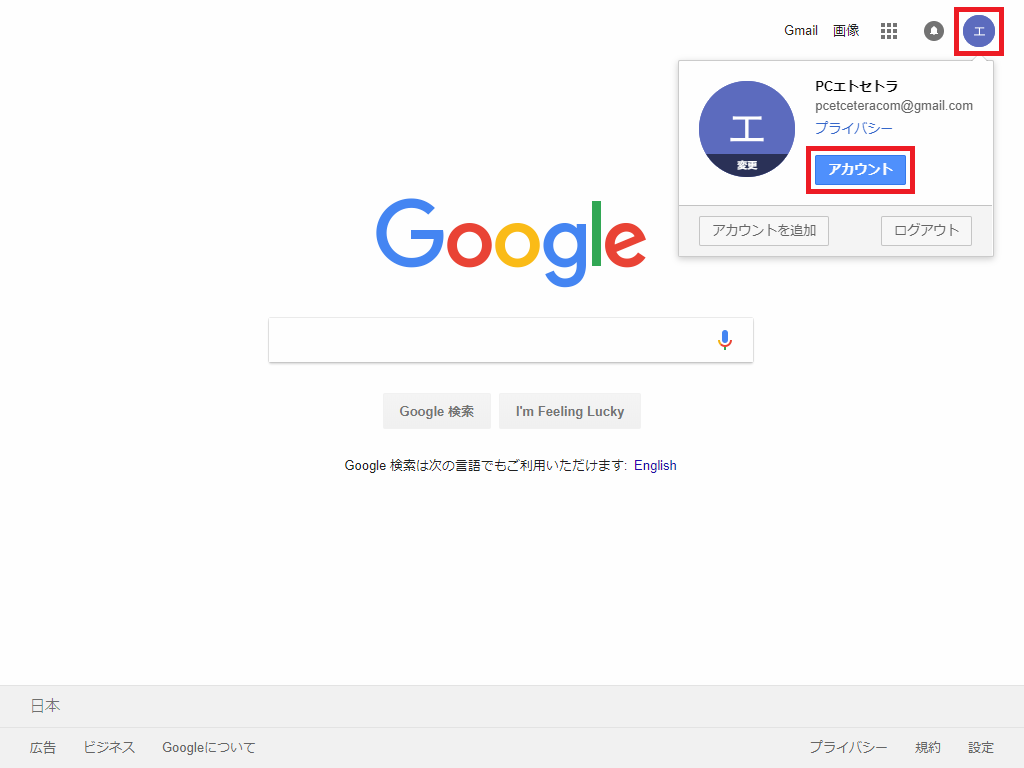
3.「アカウント情報」ページが開くので、「Googleへのログイン」をクリックします。

4.「ログインとセキュリティ」ページが開くので、「アプリ パスワード」をクリックします。
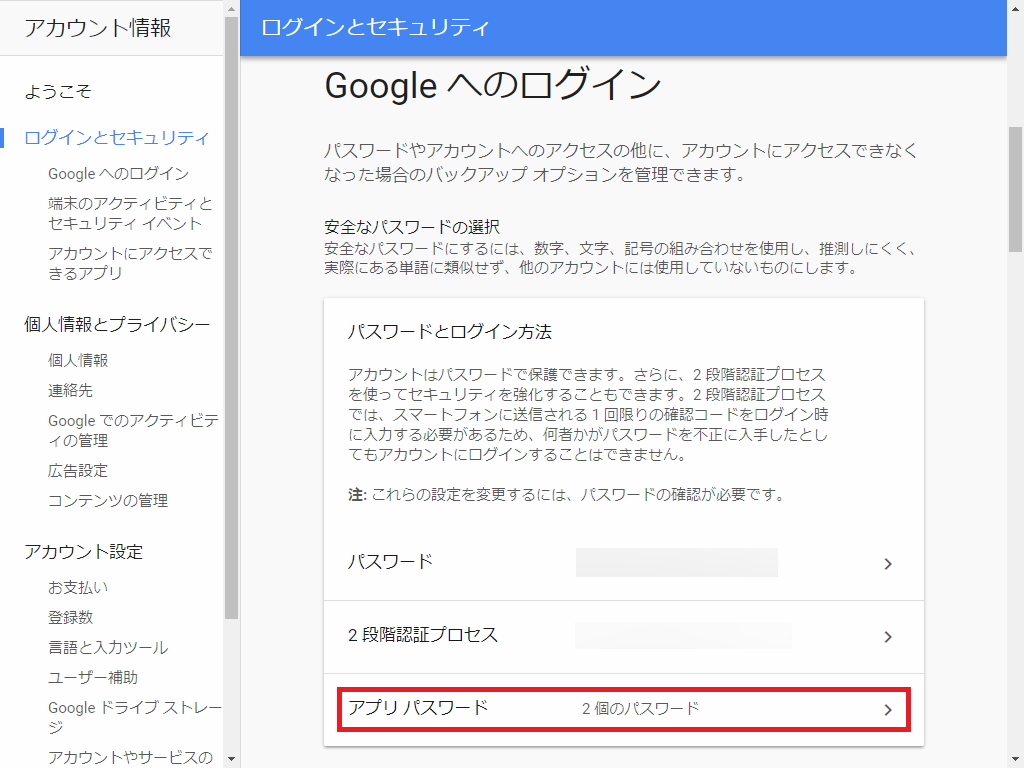
5.「ログイン」画面が開くので、「パスワードを入力」欄にパスワードを入力し、「次へ」をクリックします。
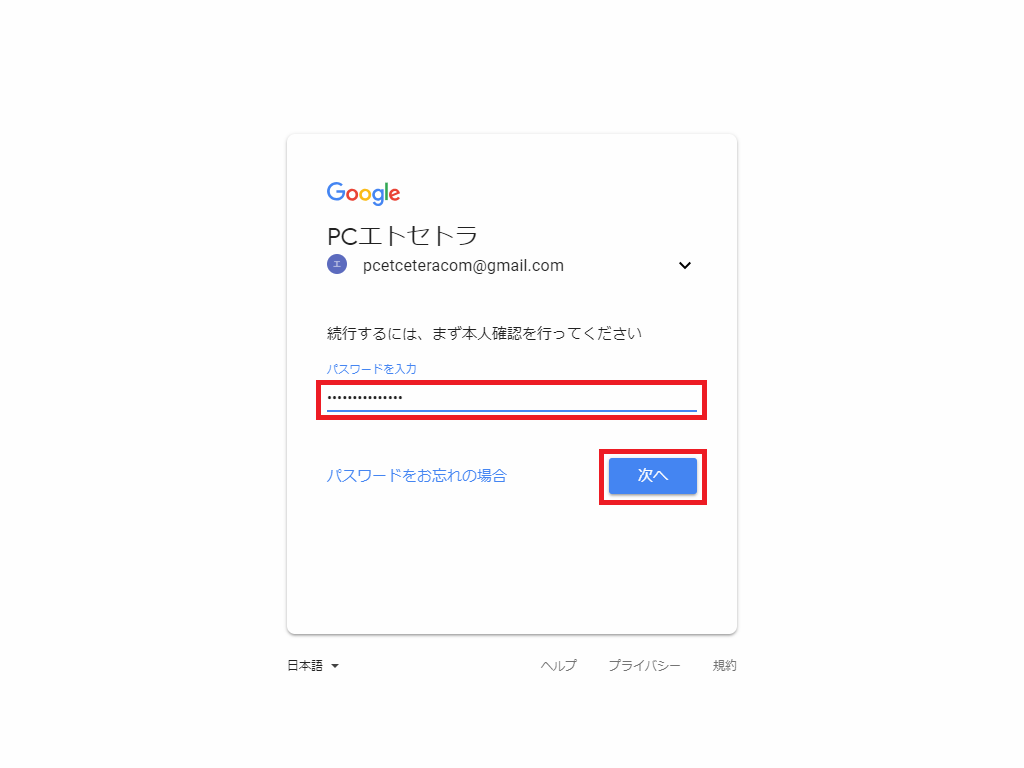
アプリパスワードを生成する
7.「アプリ パスワード」ページの「アプリを選択 ▼」をクリックします。
プルダウンメニューが開くので、パスワードを使用するアプリをクリックします。
※ここでは、「メール」をクリックします。
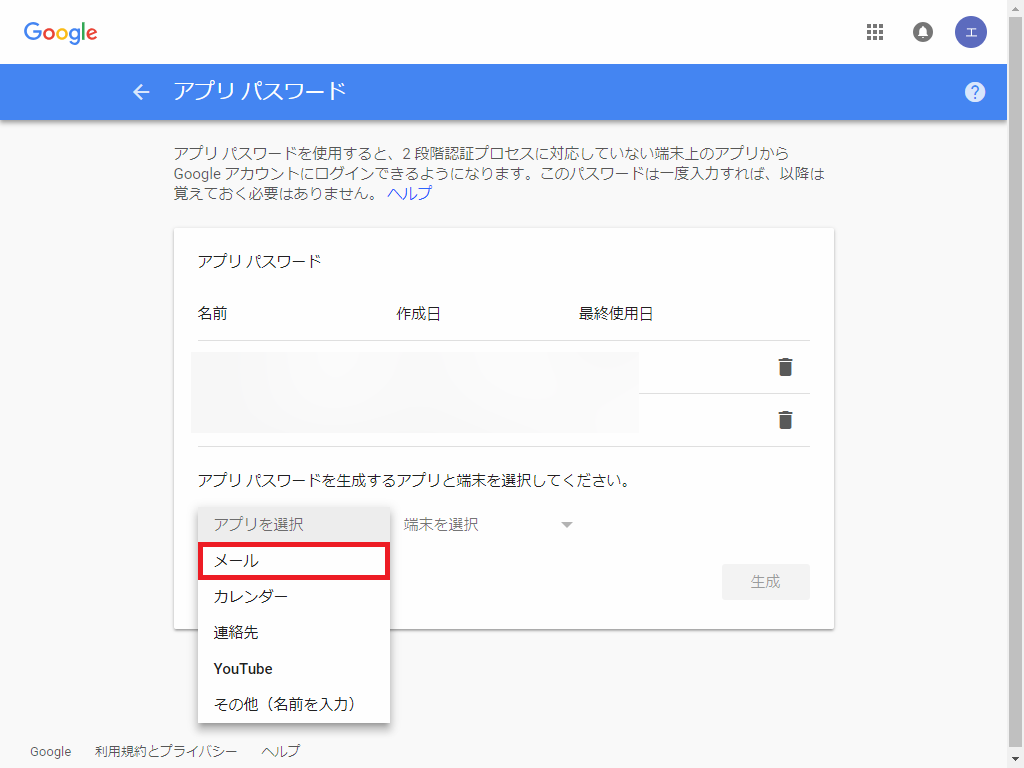
8.続けて、「端末を選択 ▼」をクリックします。
プルダウンメニューが開くので、パスワードを使用する端末をクリックします。
※ここでは、「iPhone」をクリックします。
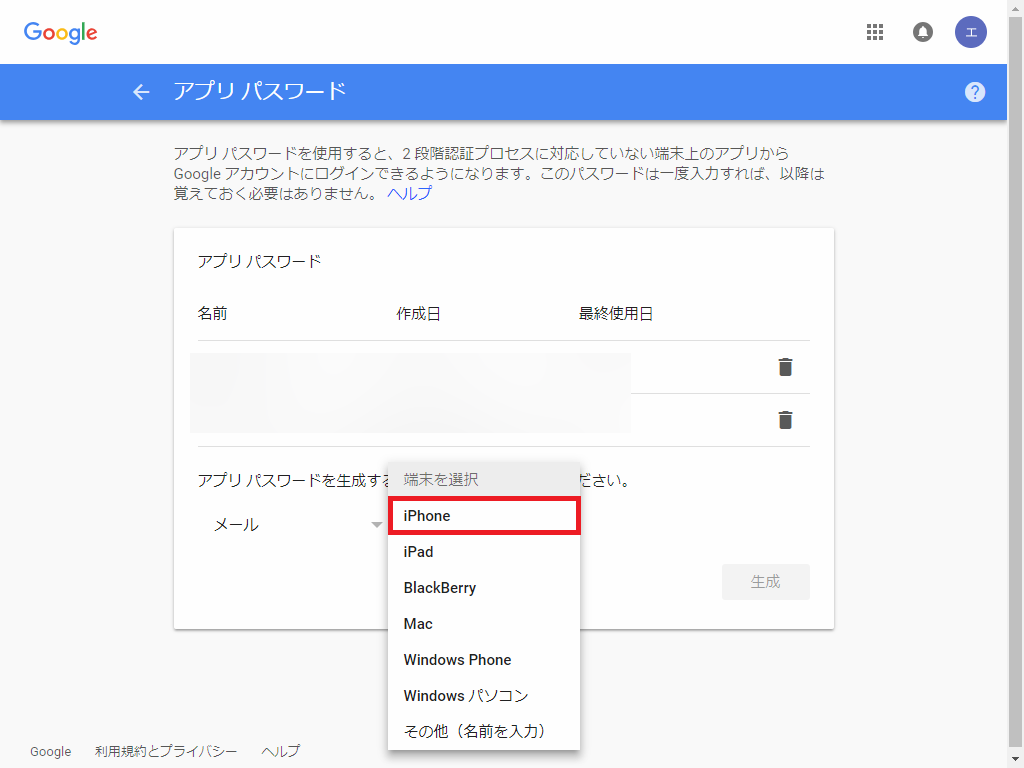
10.「生成されたアプリ パスワード」画面がポップアップで開きます。
黄色い枠内に表示されたパスワードを使用する端末のアプリ等に入力し、「完了」をクリックします。

11.ポップアップ画面が閉じて、「アプリ パスワード」ページに、「10.」の画面で生成されたパスワードが追加されます。
※ゴミ箱アイコンをクリックすると、「アプリ パスワード」が削除されます。