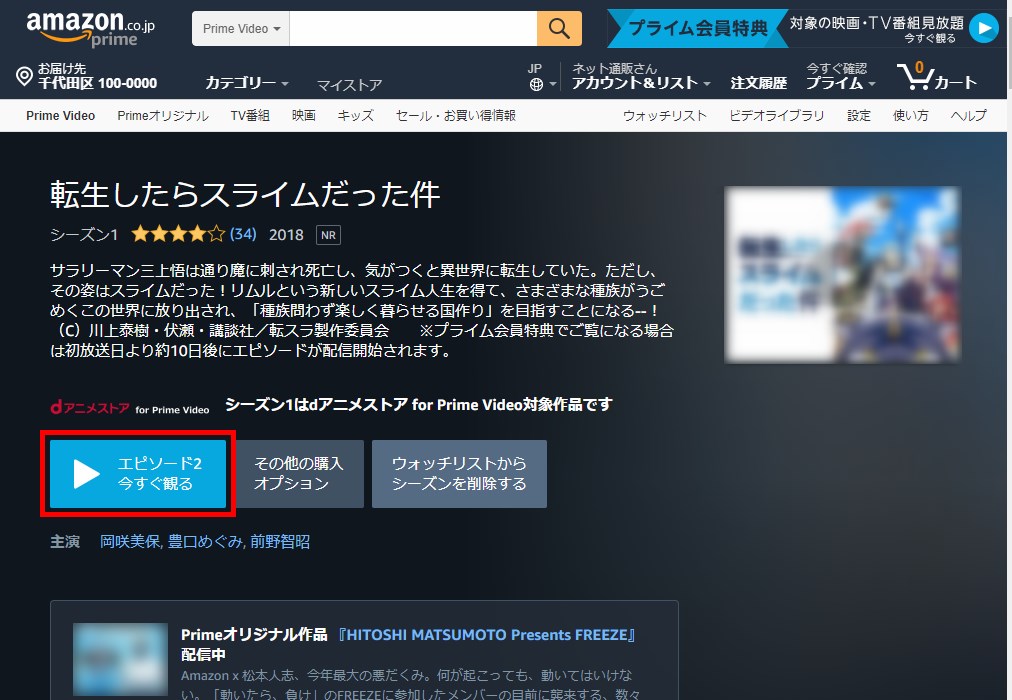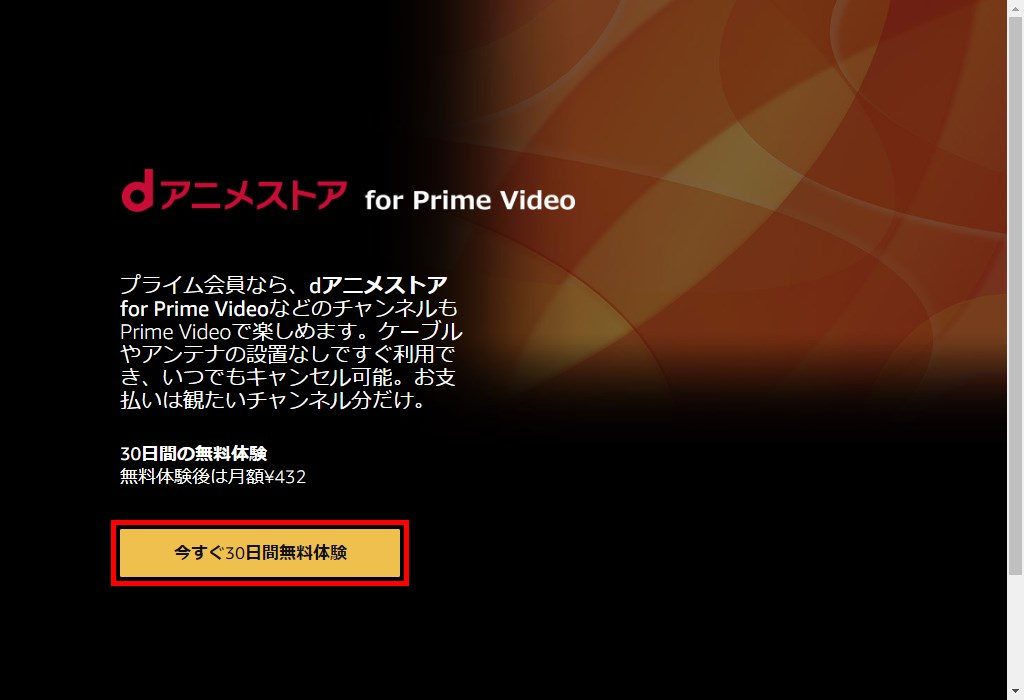dアニメストアの作品(動画)は、本家(本サイトや本アプリ)以外にも、ニコニコ動画内(dアニメストアニコニコ支店)とAmazonプライム・ビデオ内(dアニメストア for Prime Video)で視聴することができます(2018年10月現在)。
今回は、そのうちの「dアニメストア for Prime Video」の登録(入会)方法と特徴・注意点を紹介します。
特徴・注意点
・2018年6月14日(木)からスタートした「Amazon prime videoチャンネル」に、2018年7月2日(月)に「dアニメストア for Prime Video」が追加されました。
・「Amazonプライム」会費(3900円/年(税込)か400円/月(税込))のほかに、利用料として432円/月(税込)(本家dアニメストアと同額)がかかります。
※「Amazonプライム」の会員登録が必要です。「dアニメストア for Prime Video」単独での登録はできません。
・掲載作品数は1500作品を予定し(2018年7月時点)、dアニメストア本家の2600作品(2018年10月時点)よりも少ないものの、順次作品数を拡大する予定です。
・作品(動画)の最高画質が、本家はハーフHD(720p)なのに対して、「for Prime Video」はフルHD(1080p)と、画質がよくなっています。
※すべての作品ではなく、それぞれ掲載作品の一部をハーフHDやフルHDで視聴できます。
・初回登録時は、30日間の無料体験期間があります。
※無料体験期間の終了前にキャンセル(解約)をしなかった場合は、自動的に更新されて、それ以降は、432円/月(税込)がかかります。
登録(入会)方法
※ここでは、Windows10パソコンのChromeブラウザ(バージョン:69.0.3497.100(Official Build))で、Web版Amazonサイトにアクセスします。
「プライム・ビデオ」ページを開く
1.Web版Amazonサイトにアクセスします。
※Amazonサイトには、Amazonプライム会員に登録しているアカウントでログインしてください。
2.画面上部の黒枠メニューの「今すぐ確認 プライム ▼」をマウスで左クリックします。
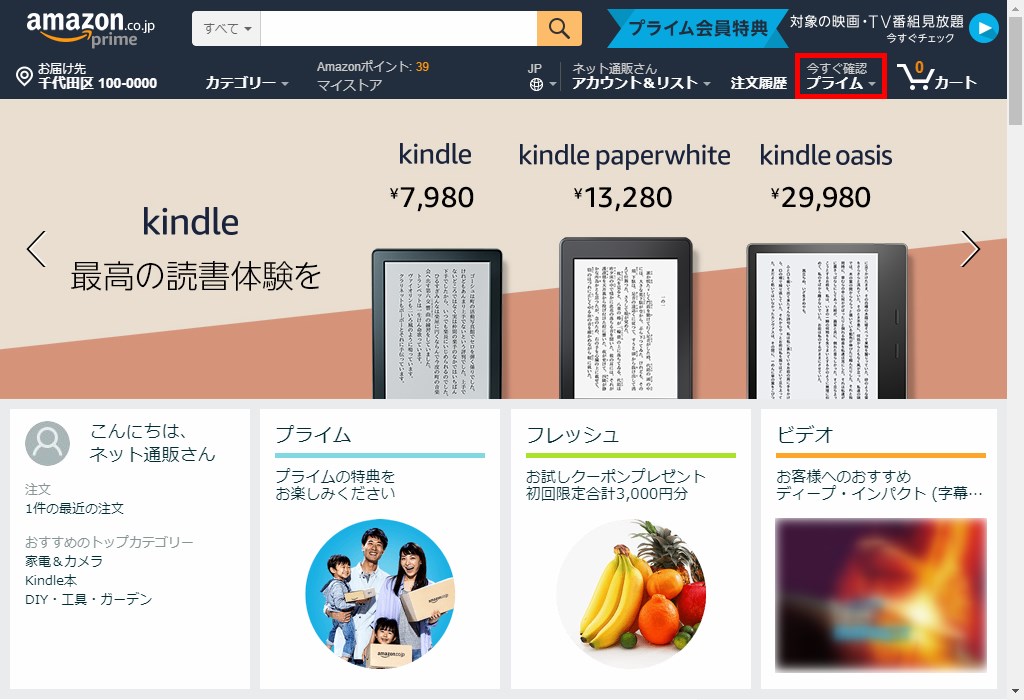
3.「Amazon Prime」ページが開くので、画面上部の白枠メニューの「Prime Video」をクリックします。
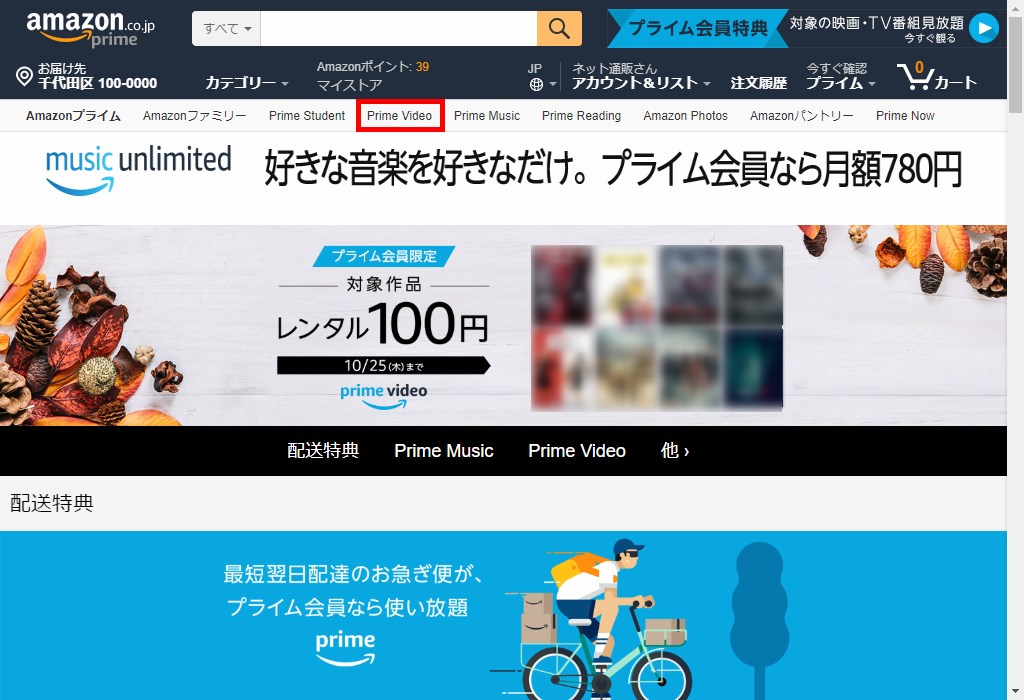
4.「プライム・ビデオ」ページの「プライム会員特典」タブが開きます。
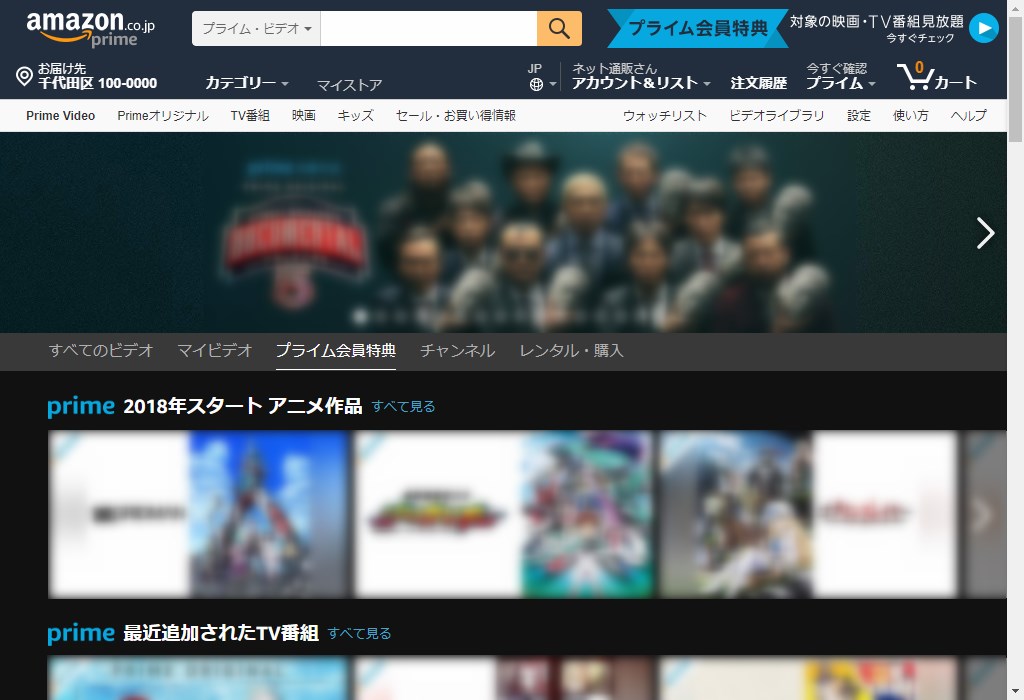
「dアニメストア for Prime Video」ページを開く
5.上記「4.」の「プライム・ビデオ」ページで、「チャンネル」タブをクリックします。
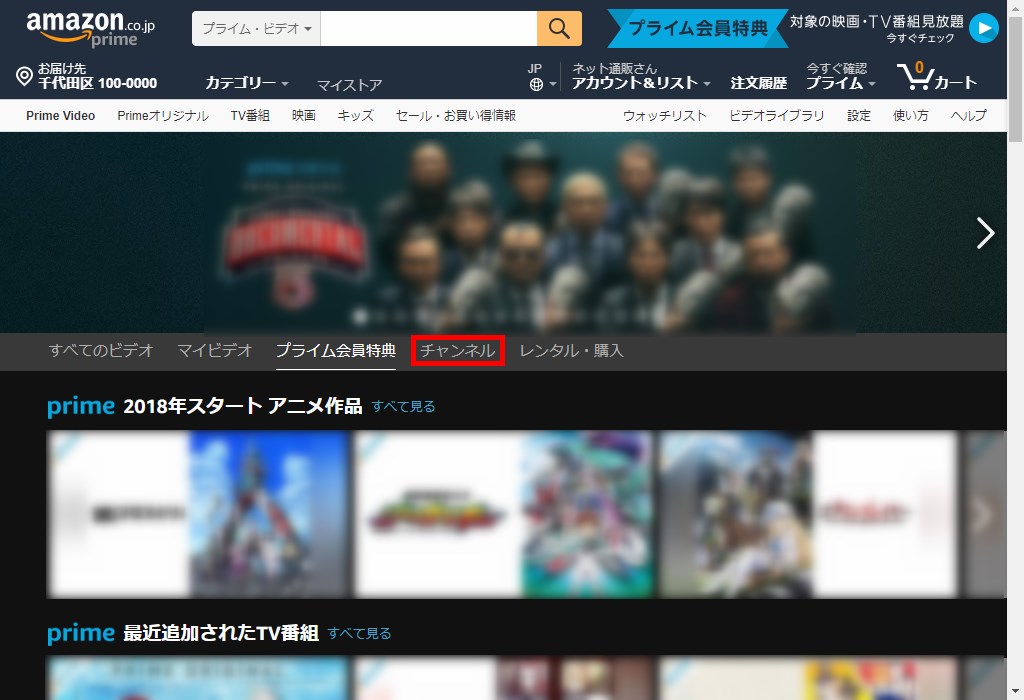
6.「プライム・ビデオ」ページの「チャンネル」タブが開くので、画面を下方にスクロールして、「Prime Video チャンネル」カテゴリーの「dアニメストア for Prime Video」をクリックします。
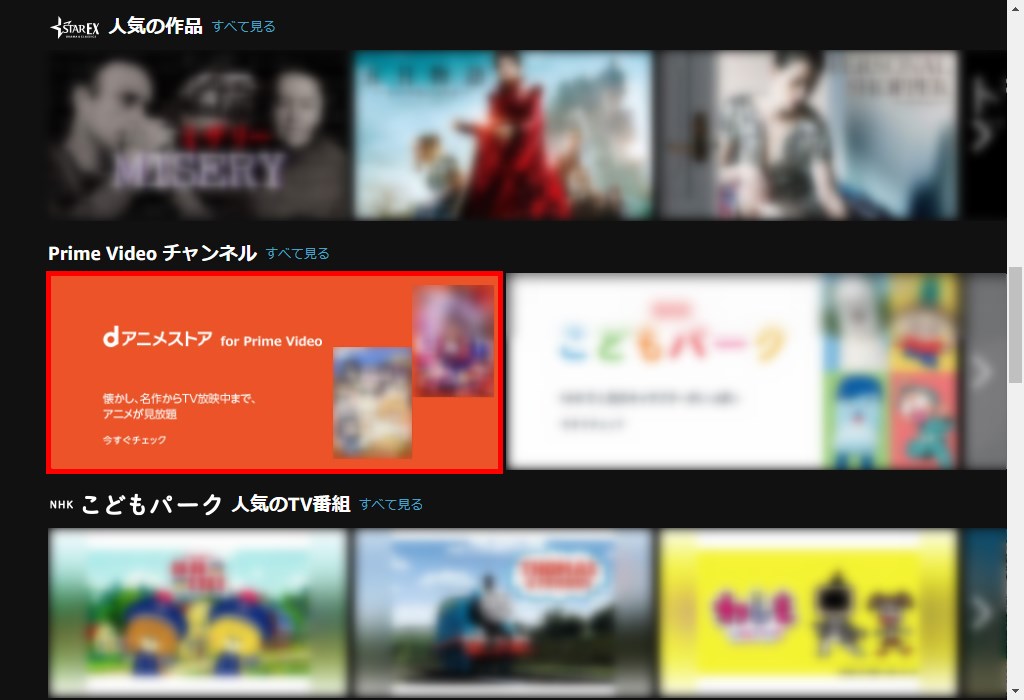
7.「dアニメストア for Prime Video」ページが開きます。
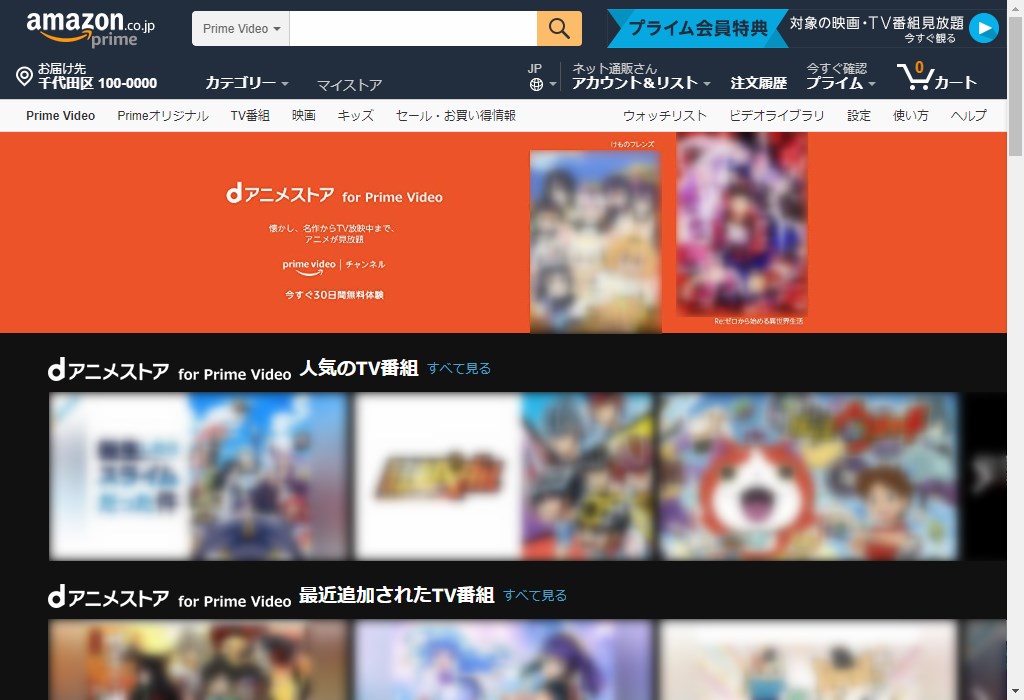
登録をする
8.上記「7」の「dアニメストア for Prime Video」ページで、画面上部の「タイトル画像」部分をクリックします。
※下記画像の「dアニメストア for Prime Video 人気のTV番組」カテゴリー名の上部分です。
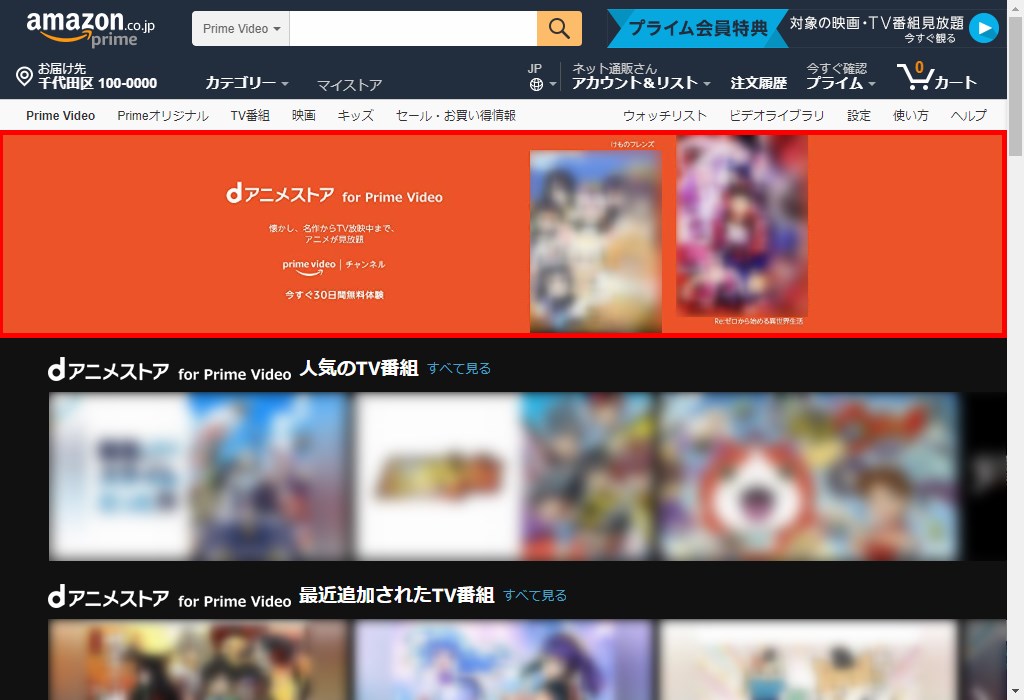
9.「プライム会員に登録」ページが開くので、「今すぐ30日間無料体験」をクリックします。
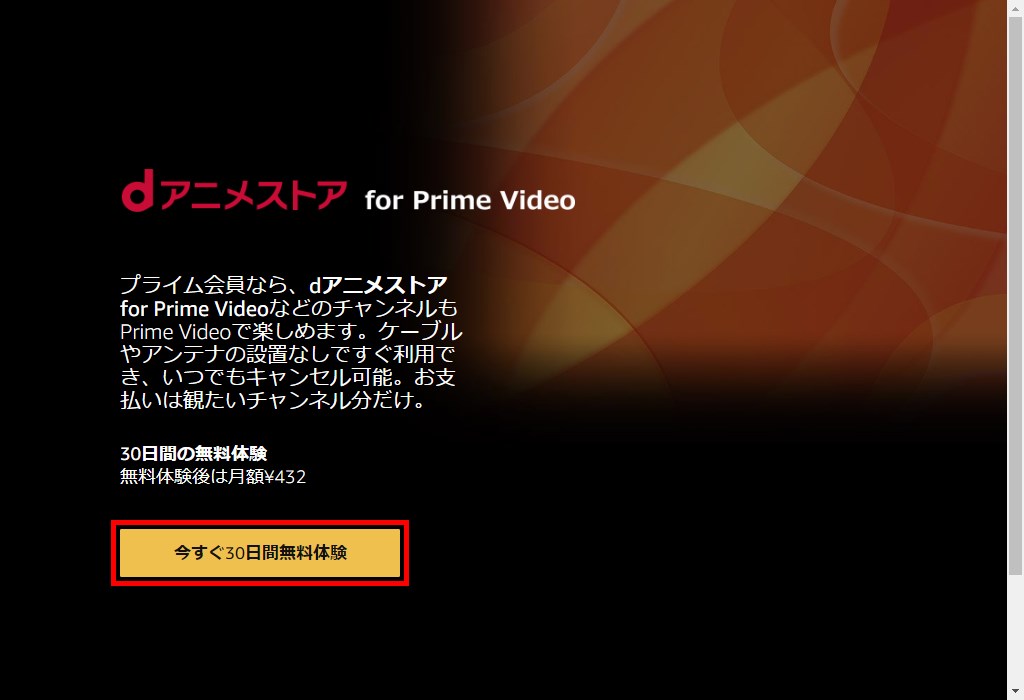
※「プライム会員」に登録をしていないAmazonアカウントでログインしているか、Amazonサイトにログインしていないときは、下記の画面が表示されます。
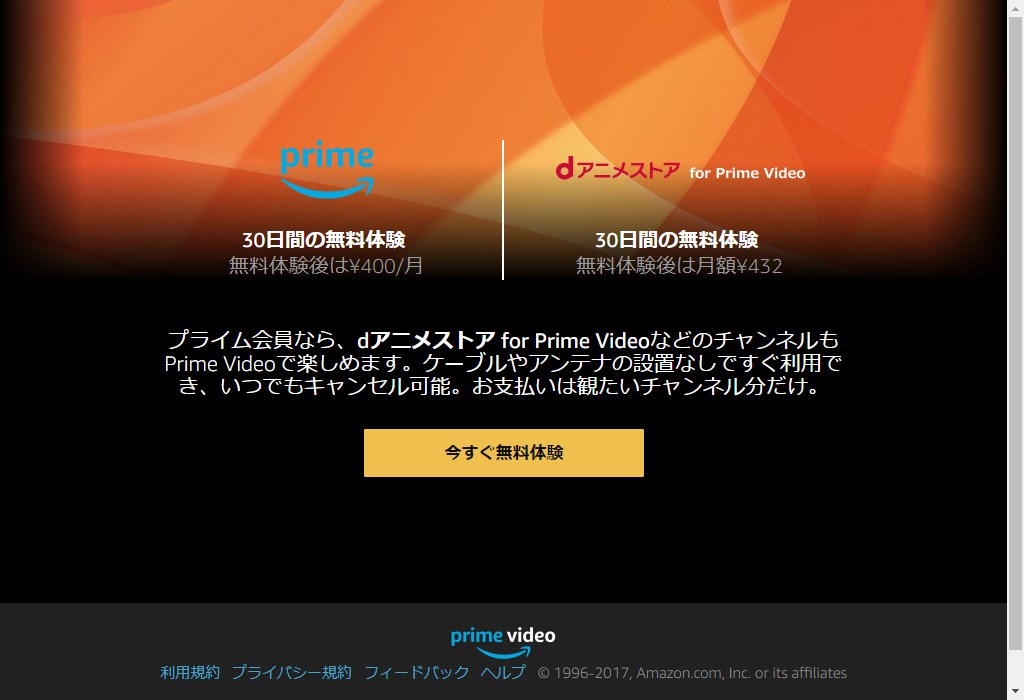
10.「今すぐ30日間無料体験」ページが開くので、「お支払い方法を選択」の「ご登録のクレジットカード」の内容を確認し、または「その他のお支払いオプション」で「カードを追加」して、「次へ進む」をクリックします。
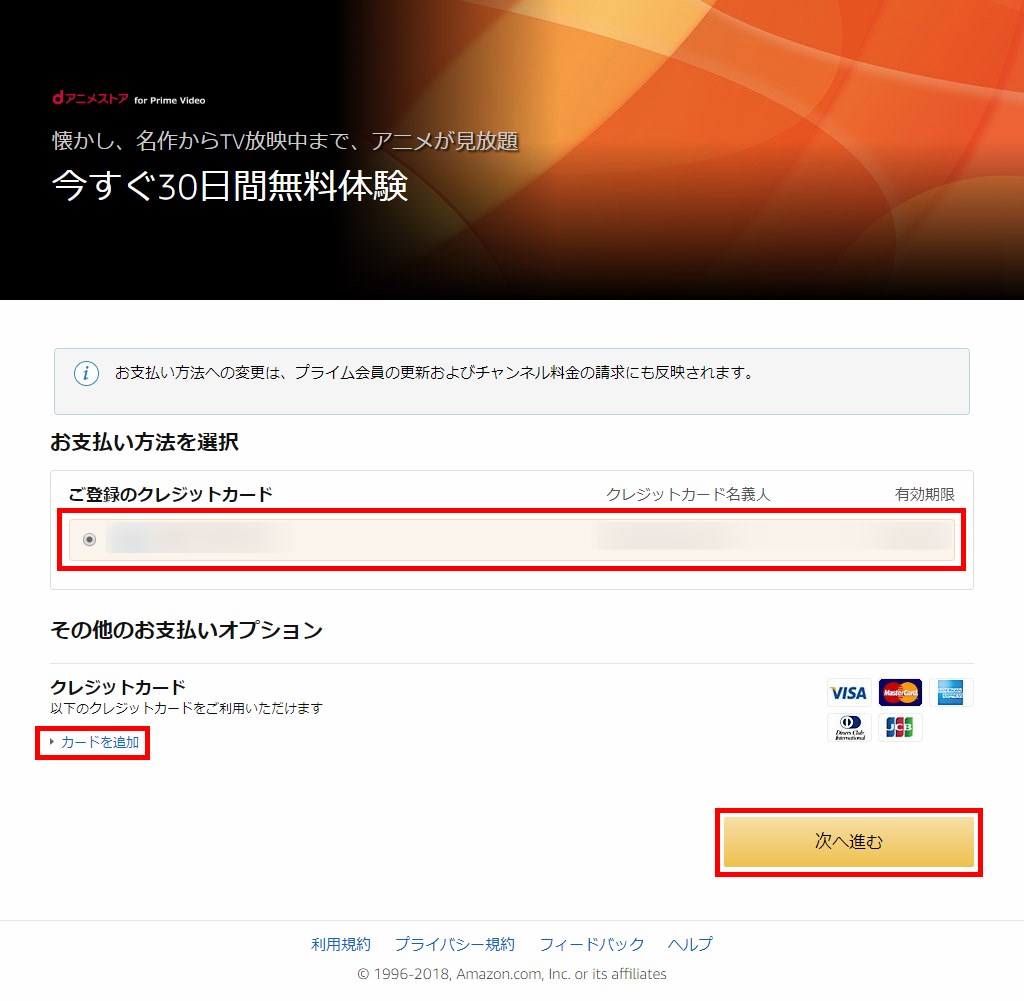
11.「請求先住所を選択」ページに進むので、「請求先住所を選択」の内容を確認し、または「新しい住所を追加」して、「次へ進む」をクリックします。
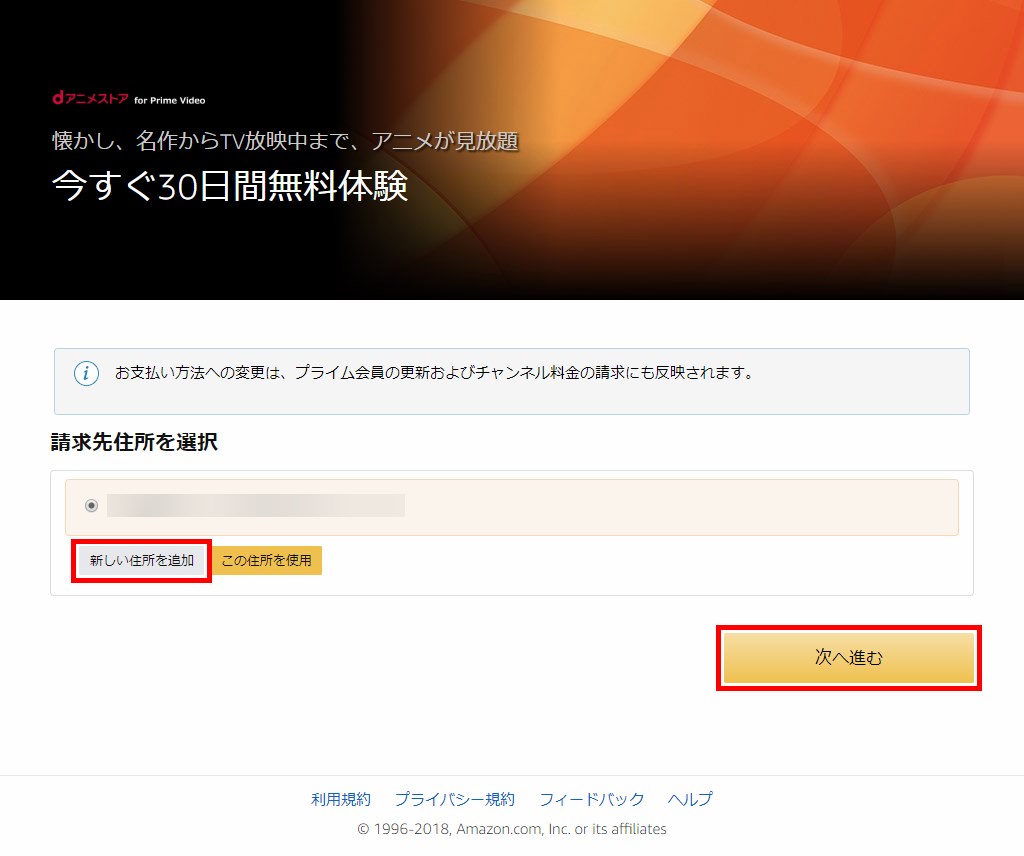
12.「詳細をご確認ください」ページに進むので、「Eメールアドレス」「支払い方法」「請求先住所」の内容を確認し、「無料体験を始める」ボタン下の記載内容も確認した後、「無料体験を始める」をクリックします。
※それぞれ「変更」をクリックして、内容を修正することができます。
※ここで「無料体験を始める」をクリックすると、登録が完了します。
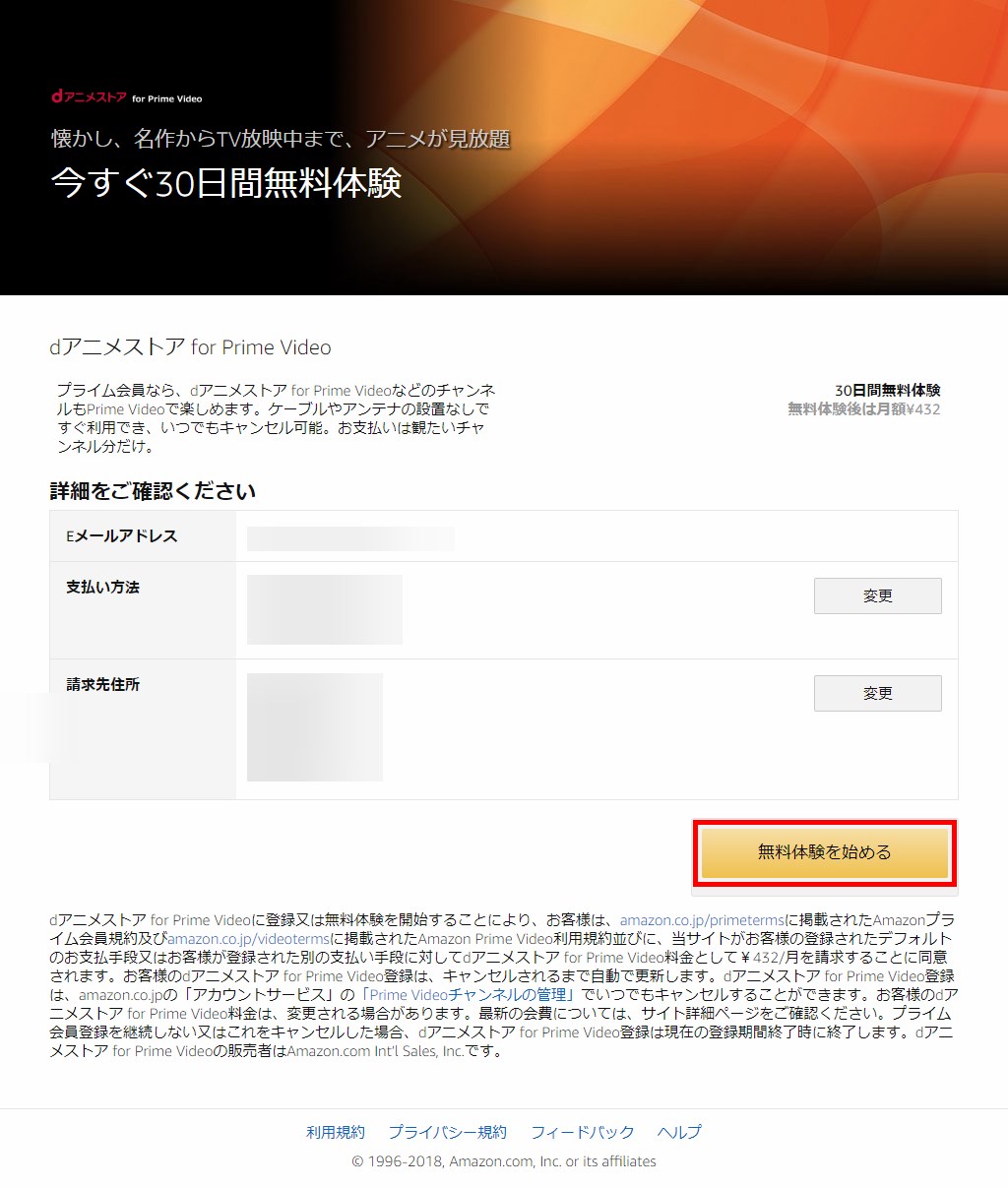
13.「無料体験を始める」ボタンが青色に変わった後、「dアニメストア for Prime Video」ページに戻り、登録が完了します。
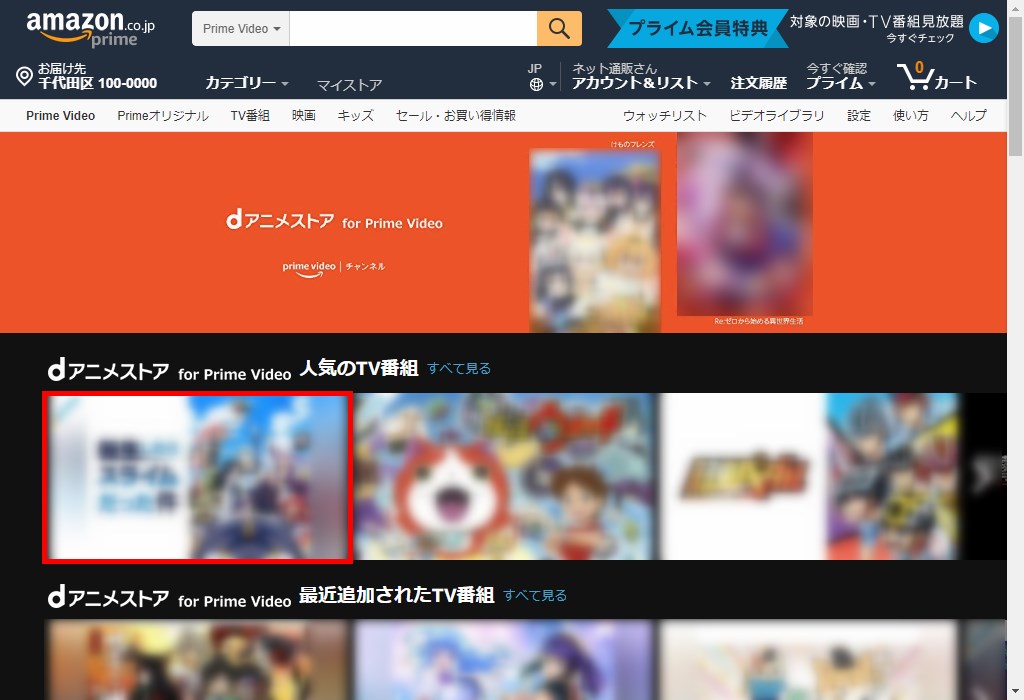
14.登録しているメールアドレス宛に、「dアニメストア for Prime Videoの無料体験が始まりました」の件名でメールが届きます。
15.上記「6.」の「プライム・ビデオ_」ページ「チャンネル」タブを開いて、画面を下方にスクロールすると、「登録済みチャンネル」カテゴリーに「dアニメストア for Prime Video」が追加されています。
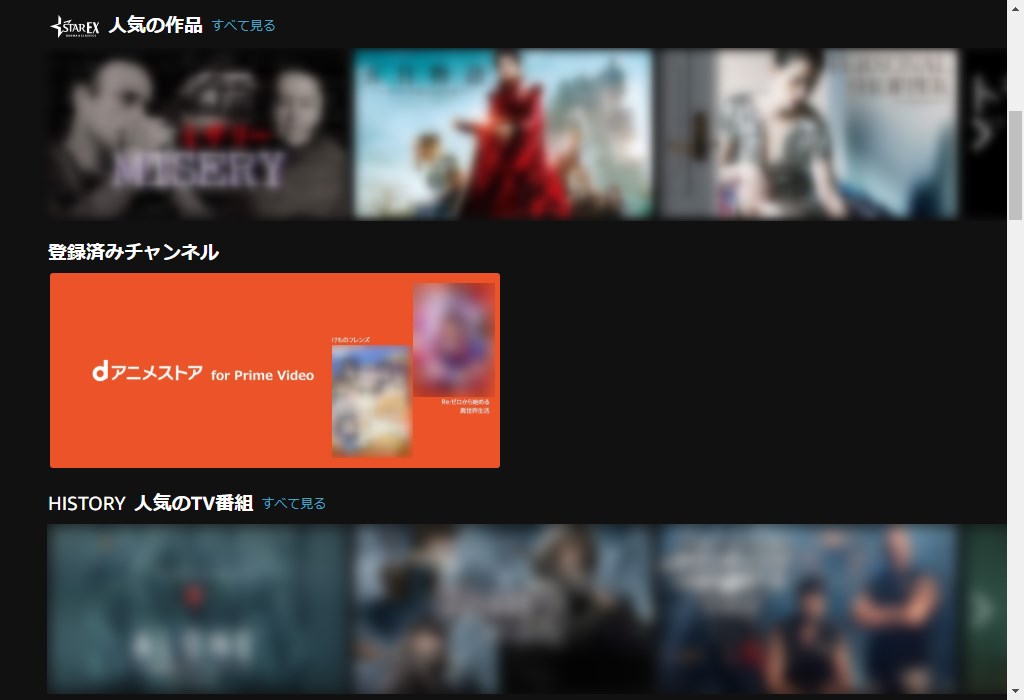
「dアニメストア for Prime Video」の作品を視聴する
16.上記「13.」のページで、視聴する作品をクリックすると、その「作品詳細」ページが開き、「dアニメストア for Prime Video」の作品を視聴することができます。
※ここでは「転生したらスライムだった件」をクリックします。