AbemaTV(アベマティーヴィー)で配信されている「バラエティ」「アニメ」「ドラマ」「将棋」「映画」等のテレビ番組(動画)は、ダウンロードして、オフラインで見ることができます。
今回は、このテレビ番組をダウンロードして視聴する方法を紹介します。
※「ダウンロード」機能を使うには、「Abemaプレミアム」(有料プラン)に登録(加入)する必要があります。
「Abemaプレミアム」に登録する方法は、下記の記事を参照ください。
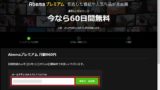
テレビ番組をダウンロードして視聴する方法
※ここでは、Android版の「AbemaTV」アプリ(バージョン 3.32.1)を使用します。
「ダウンロード」を「高画質」に変更する
1.アプリを起動すると、「テレビ」や「ビデオ」画面等が開くので、画面左上の「三(メニュー)」アイコンをタップします。
※映像がフルスクリーン(全画面)で表示されている場合は、画面をダブルタップします。
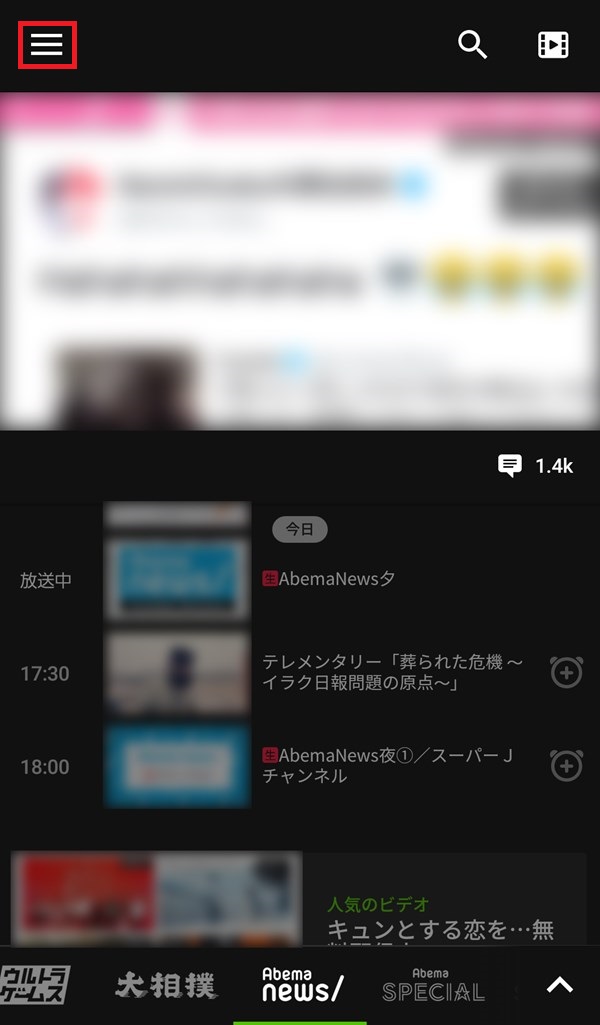
2.「メニュー」がスライド表示で開くので、「設定」をタップします。
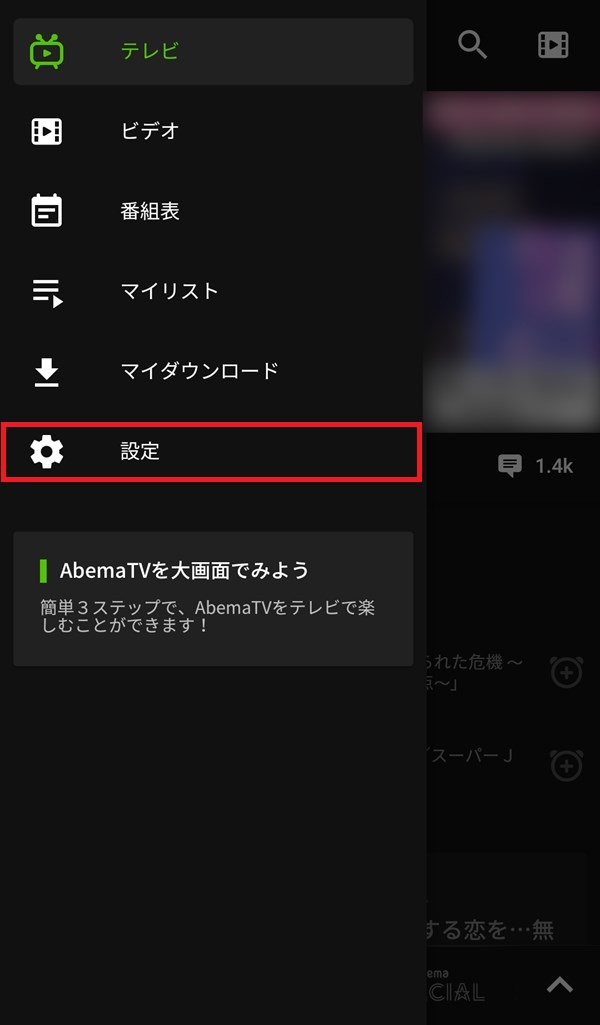
3.「設定」画面が開くので、「ダウンロード」をタップします。
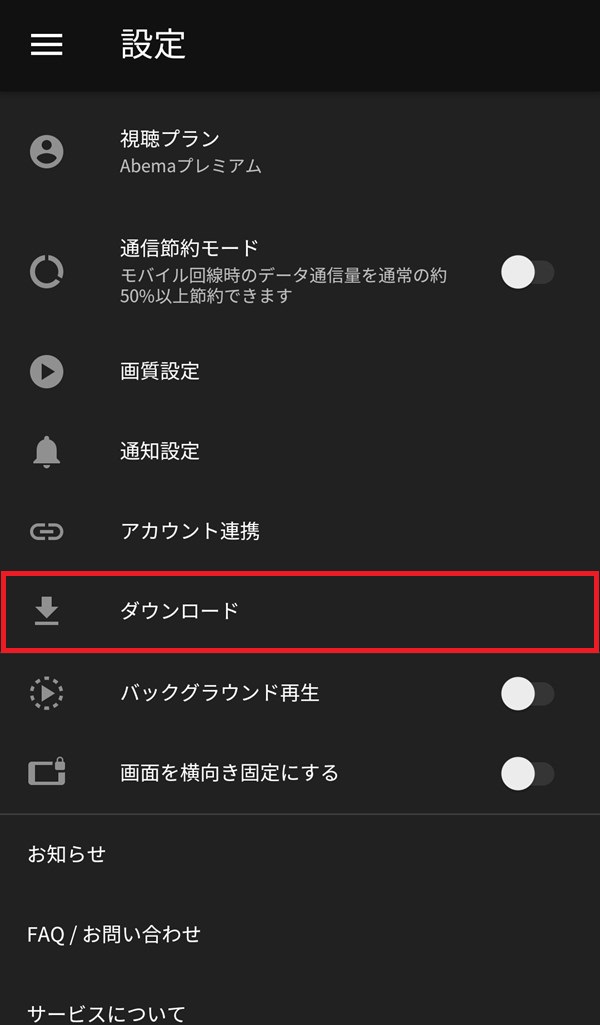
4.「ダウンロード」画面が開くので、「Wi-Fiのみ」をタップして、そのトグルスイッチを「オン」にします。
同様に「高画質」をタップして、そのラジオボタンにチェックを入れます。
※ここでは「Wi-Fiのみ」を「オン」にしていますが、「4G/LTE」などの「モバイル回線」を使ってダウンロードを行うと、データ通信料が高額になる可能性があるため、ご注意ください。
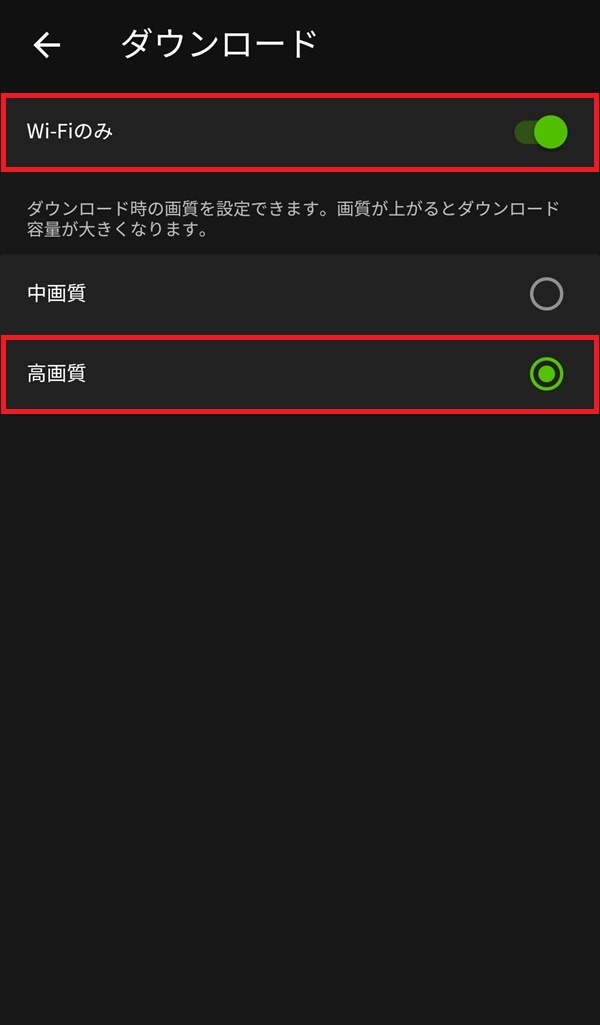
5.「4.」の画面で、画面左上の「←(戻る)」マークやスマホの「戻る」ボタン等を押して、「テレビ」や「ビデオ」画面に戻ります。
動画をダウンロードする – テレビ
「ダウンロード」画質を変更したら、動画(テレビ番組)をダウンロードします。
※動画のダウンロードは、「テレビ」「ビデオ」「番組表」画面から行うことができます。
※ここでは、「テレビ」画面から動画をダウンロードします。
6.「テレビ」画面を開いたら、ダウンロードする動画があるチャンネルに移動します。
※ここでは、「Abemaアニメ」チャンネルに移動します。

7.「6.」で移動したチャンネル画面中央から下の「番組表」を下にスクロールして、現在放送中の番組よりも前(過去)の番組の中から、ダウンロードする番組(動画)を選んでタップします。
※ここでは、「FAIRY TAIL(新シーズン) #201~203」をタップします。
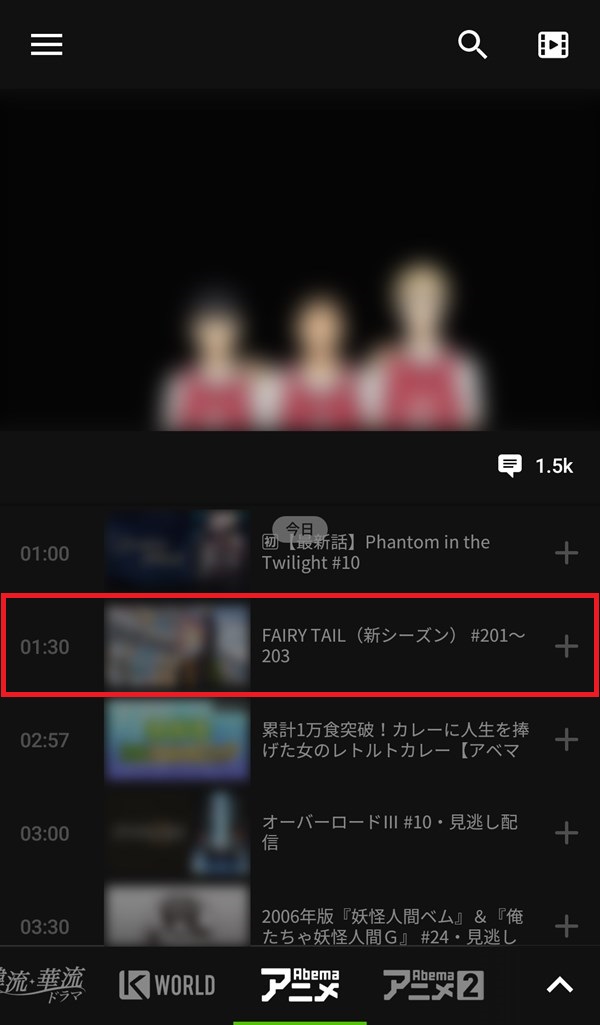
8.「7.」でタップした番組の「番組詳細」画面が開くので、「ダウンロード」アイコンをタップします。
※「ダウンロード対象外」と表示されている番組は、ダウンロードすることができません。
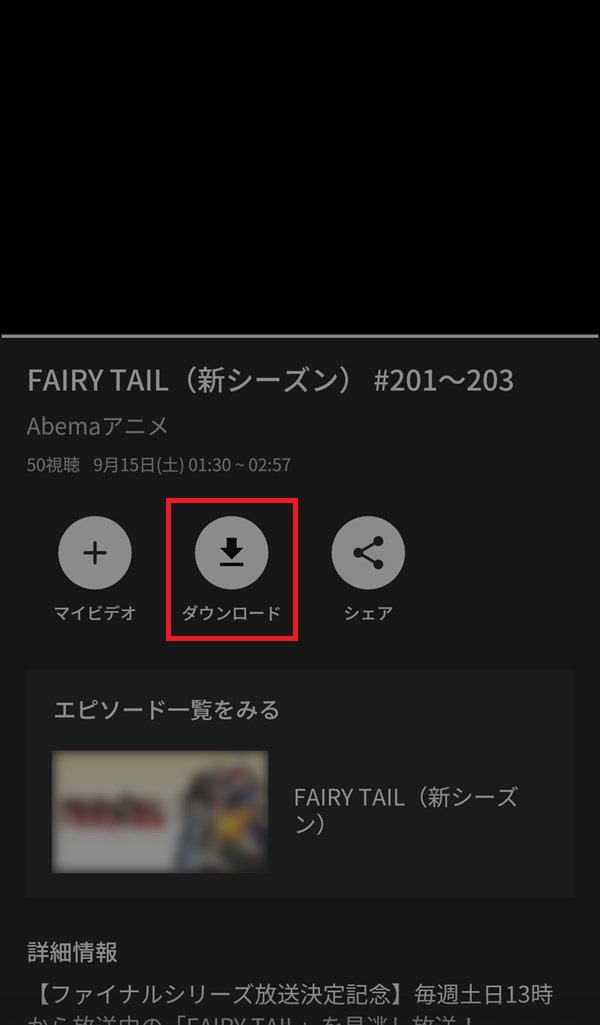
9.動画のダウンロードが開始され、「ダウンロード」が「進行中」表示に変わります。
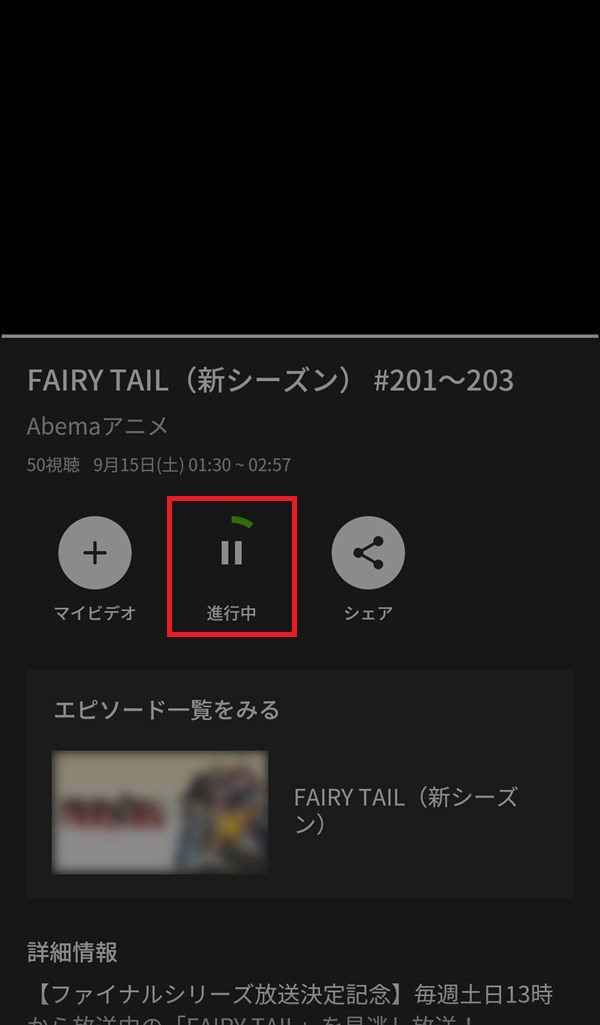
※「進行中」をタップすると、動画のダウンロードが一時停止して、「一時停止中」表示に変わります。
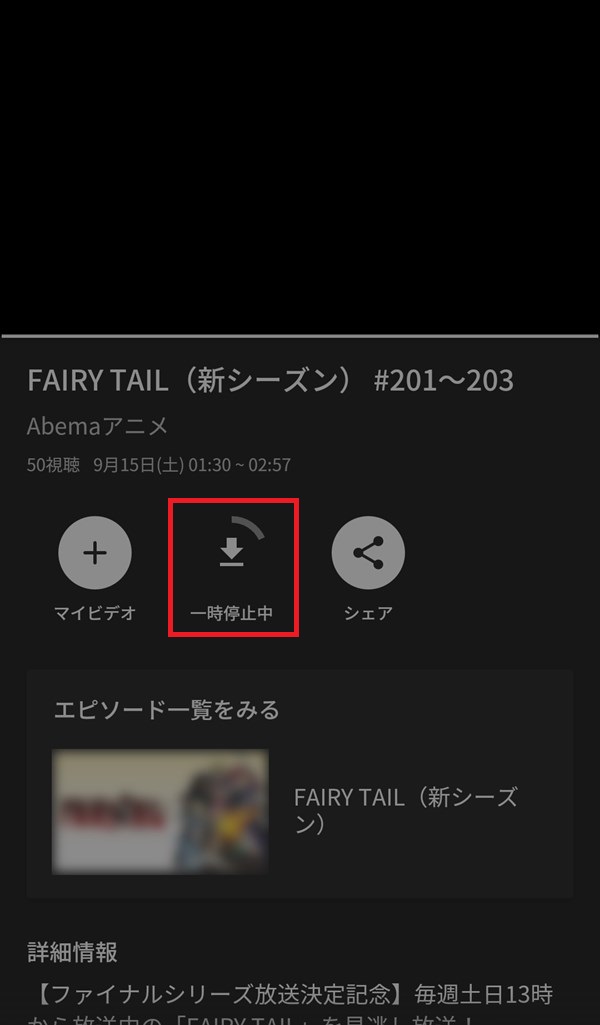
※「一時停止中」をタップすると、ポップアップでメニューが開き、動画のダウンロードを「すべて再開」か「ダウンロードを削除」することができます。
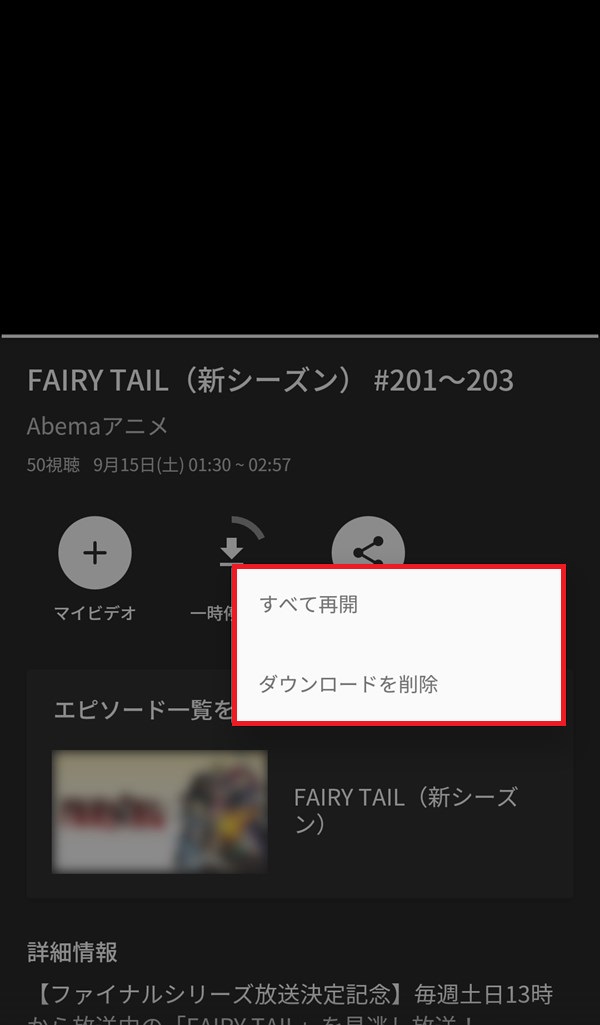
10.動画のダウンロードが完了すると、「ダウンロード」アイコンが緑色の「✔(チェックマーク)」アイコンに変わります。
※ここでの「#201~203」のように、複数エピソードで一つの番組は、動画も一つにまとめられたものがダウンロードされます。
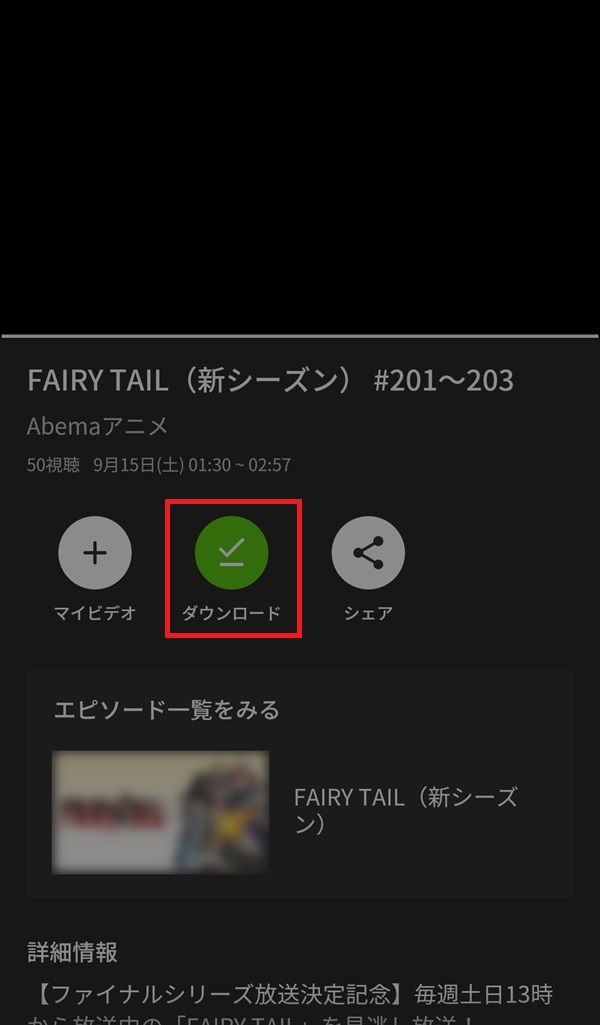
※「✔」アイコンをタップすると、ポップアップでメニューが開き、「ダウンロード(した動画)を削除」することができます。
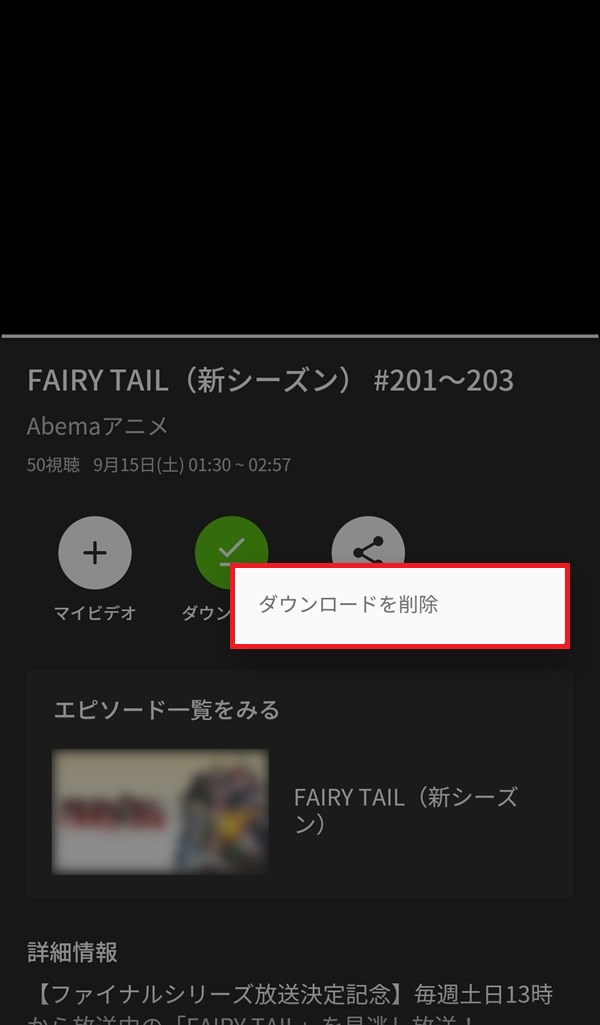
ダウンロードした動画を視聴する
11.「テレビ」画面等に移動して、画面左上の「三(メニュー)」アイコンをタップします。
12.「メニュー」がスライド表示で開くので、「マイダウンロード」をタップします。
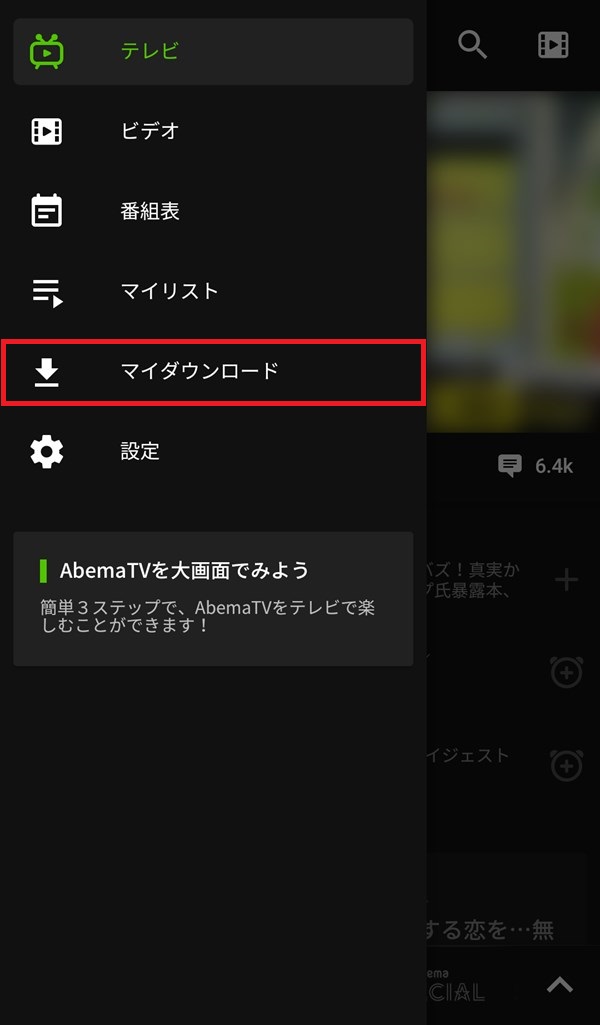
13.「マイダウンロード」画面が開き、ダウンロードした動画が一覧表示されるので、視聴する動画をタップします。
※ここでは、「FAIRY TAIL(新シーズン) #201~203」をタップします。
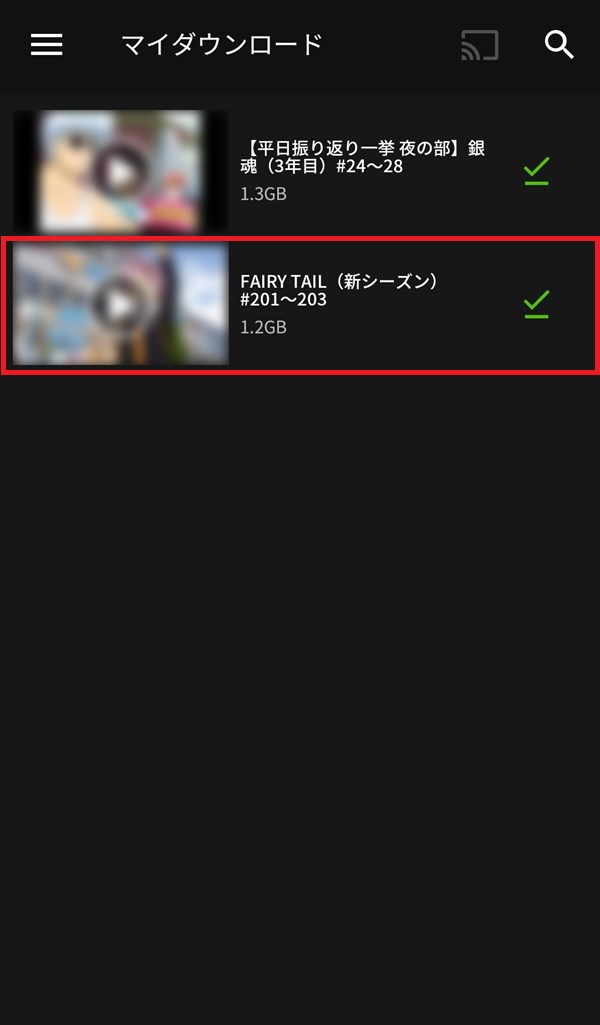
14.「13.」でタップした動画の「番組詳細」画面が開き、動画の再生が自動的に開始されます。
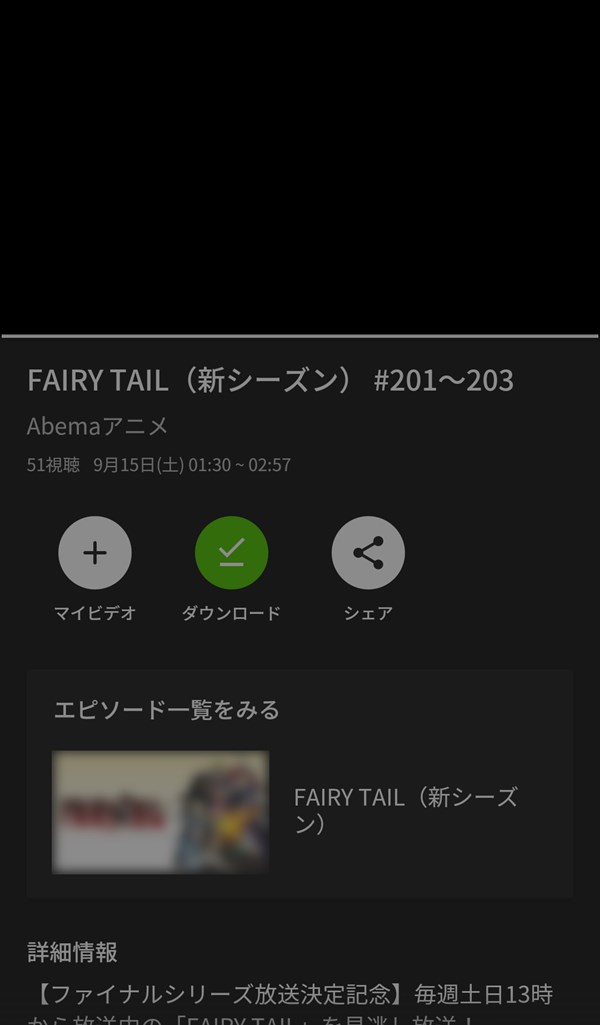
ネット接続を遮断してダウンロード再生をすると?
AbemaTVアプリでダウンロードした動画は、スマホのネット回線接続を完全に遮断した状態(オフライン)で再生できるかどうかを試してみました。
1.スマホの「機内モード」をオンにして、Wi-Fiやモバイルデータ通信、Bluetooth等、ネットワーク接続を遮断します。
バックグラウンドで起動中のアプリもシャットダウンします。
※下記は、GalaxyS5の通知パネル画像です。

2.ネットワーク接続を遮断した状態で、AbemaTVアプリを起動すると、アプリ起動時の「AbemaTV」ロゴ画面が表示されたまま、これより先に画面が進みませんでした。
※画面下に「インターネットに接続されていません。」と表示されます。

アプリ起動時のみネット接続すると?
3.アプリを起動して、「テレビ」画面が開いた後、ネット接続を遮断します。
4.画面左上の「三(メニュー)」アイコンをタップして、スライド表示で開いた「メニュー」の中から「マイダウンロード」をタップします。
5.「マイダウンロード」画面が開くので、ダウンロードした動画一覧の中から、視聴する動画をタップします。
6.「5.」でタップした動画の「番組詳細」画面が開きますが、真っ暗な画面の左上に「∨」マーク、右上に「キャストボタン」アイコンのみが表示されます。
※「∨」マークをタップすると、「マイダウンロード」画面に戻ります。
※「キャストボタン」アイコンは、Chromecastを接続していないので(?)、ここでは動作しません。
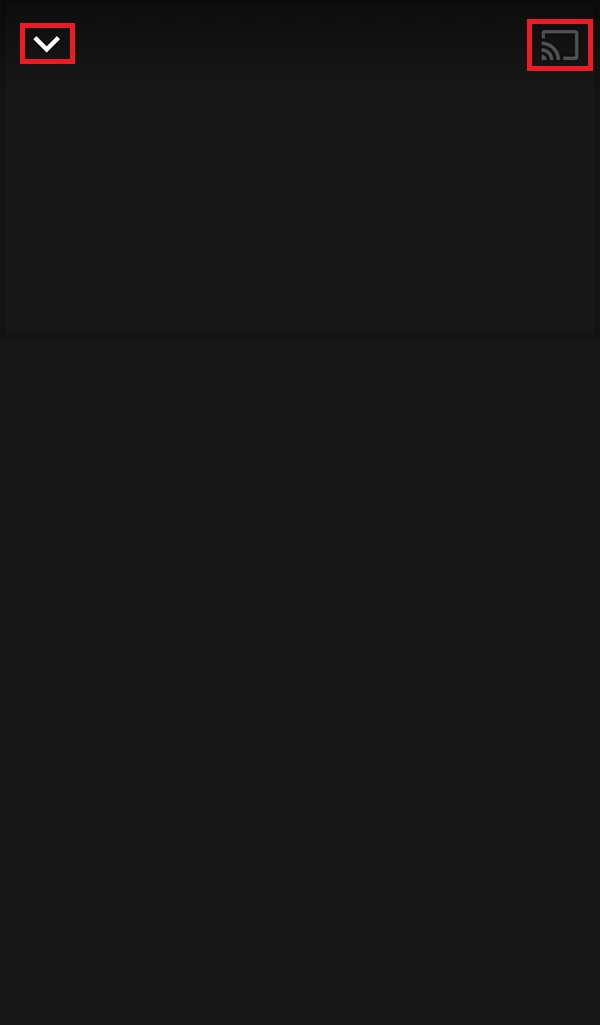
このように、ネット接続を完全に遮断した状態では、AbemaTVアプリで、ダウンロードした動画を視聴することができませんでした。