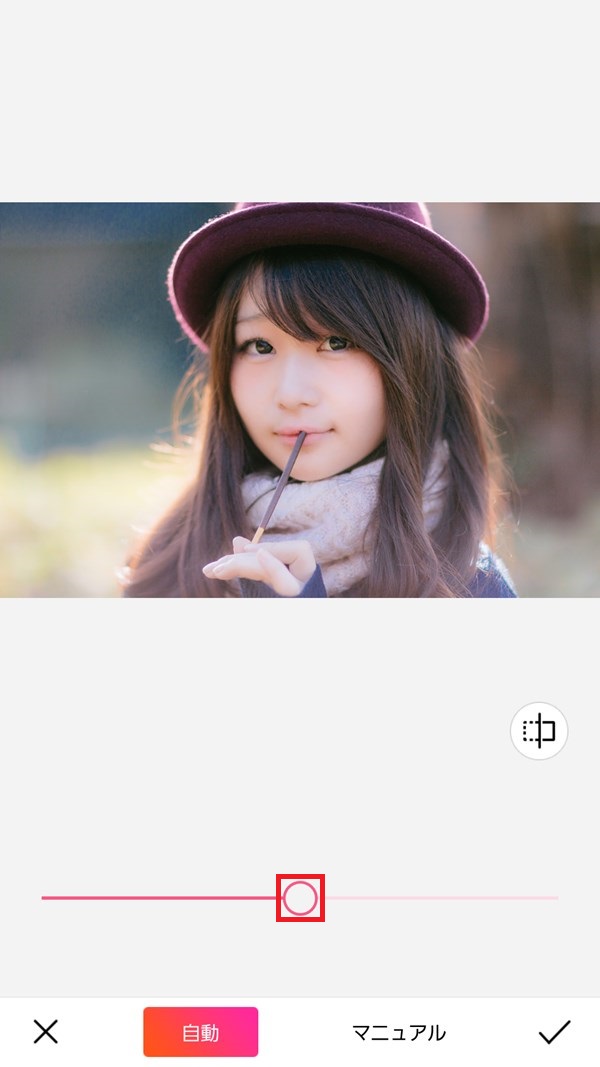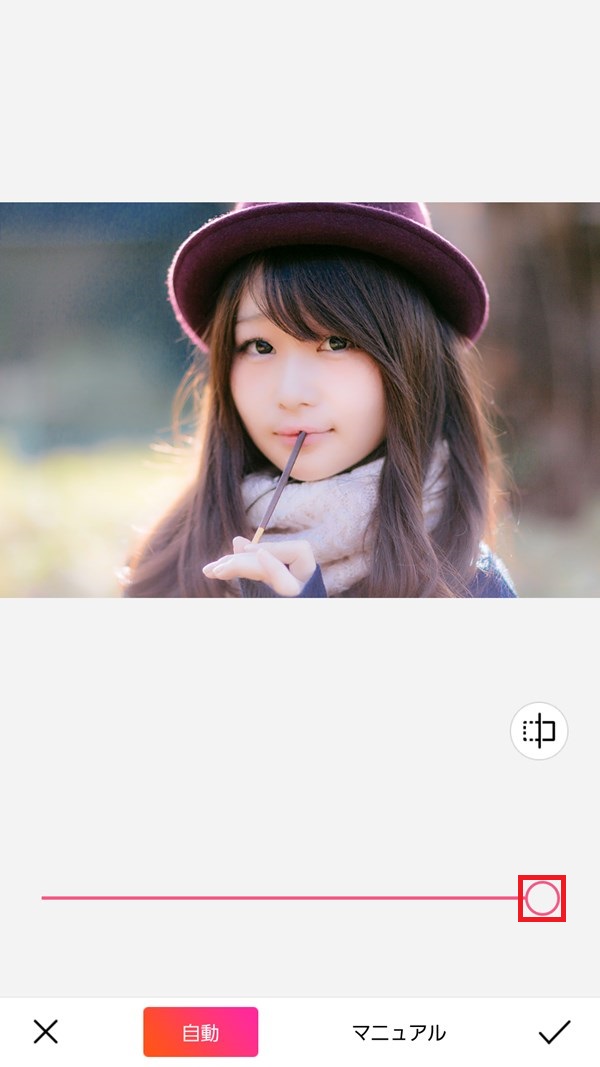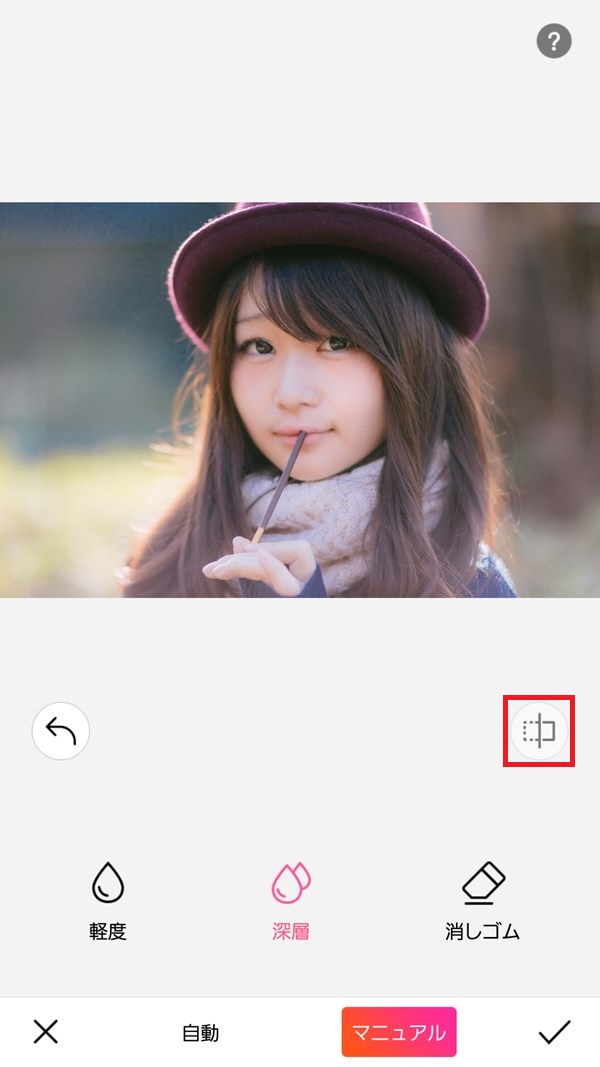自撮りカメラアプリの「BeautyPlus」(ビューティープラス)を使うと、撮影後の写真(画像)に写った人物の肌を綺麗にすることができます。
今回は、このBeautyPlusで、肌を綺麗にする方法を紹介します。
肌を綺麗にする方法
※ここでは、Android版の「BeautyPlus」アプリ(バージョン 6.9.031)をログインせずに使用します。
※BeautyPlusの「ホーム」画面で「写真/エディター」をタップして、編集(加工)する写真を開き、画面下の「ペン(編集)」アイコンをタップして、「美顔補正」画面が開いたところから解説します。
「肌を磨く」を「自動」で行う
1.「美顔補正」画面に写真を開いたら、画面下の「肌磨き」をタップします。
※ここでは、モデルの茜さやさん(ぱくたそフリー素材)の写真を開きます。
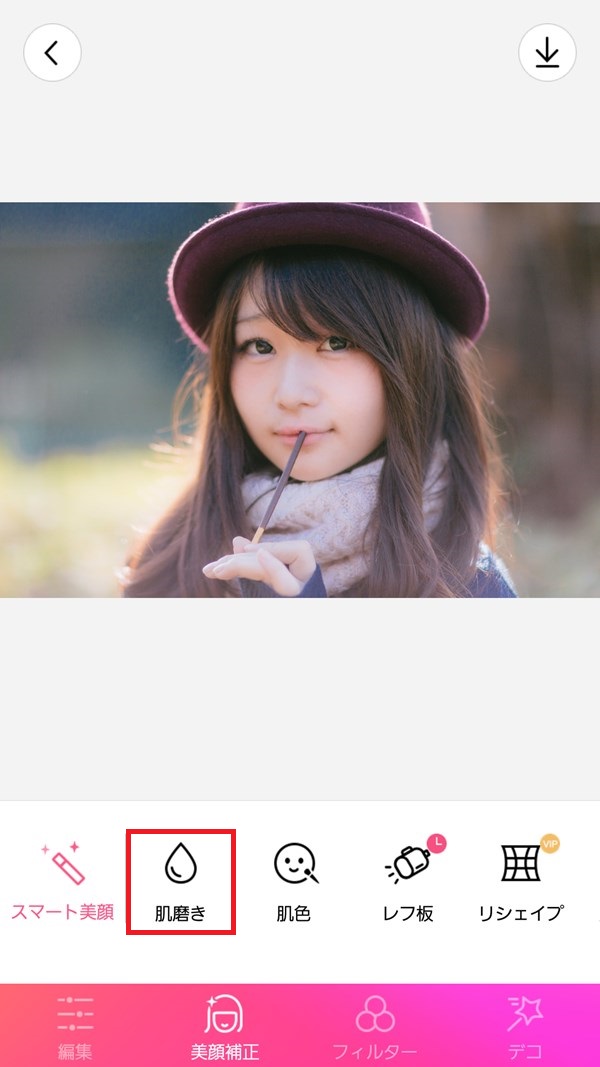
2.写真の被写体から、「顔」部分が自動検出されます。
処理が終わると、「肌磨き」の調整画面が「自動」モードで開くので、画面下のスライダー(デフォルト調整値50)を左右に動かして、「肌磨き」の度合いを調整します。
「肌を磨く」を「マニュアル」で行う
3.上記「2.」の画面で、画面下の「マニュアル」をタップすると、「自動」で調整した値が反映された状態で、「マニュアル」調整画面が「軽度」が選択された状態で開きます。
※ここでは、「自動」モードの調整値「50」の状態で「マニュアル」をタップしました。
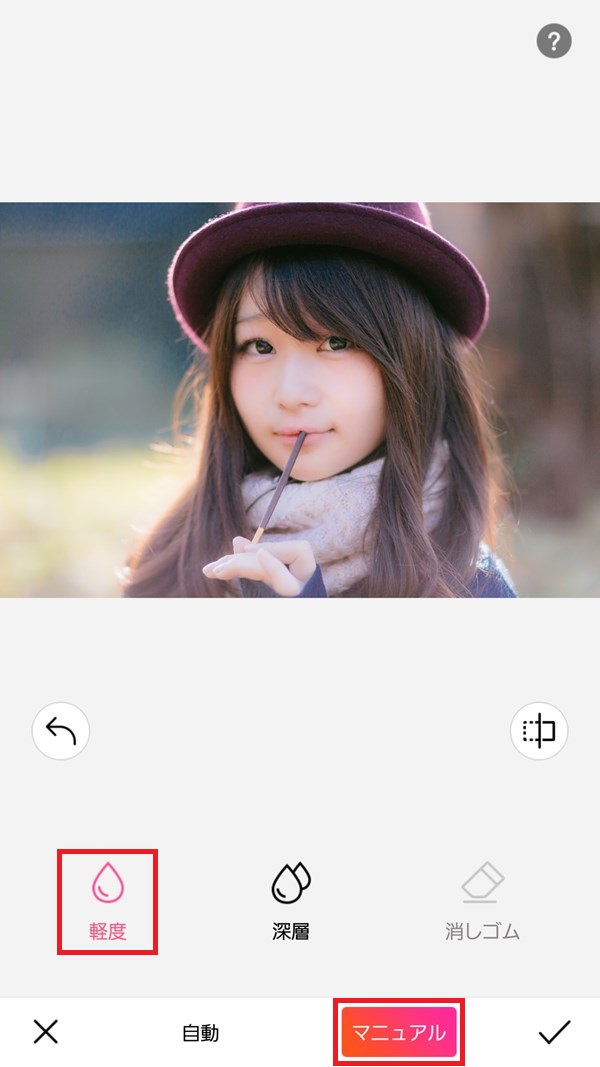
4.写真の「顔」部分をスワイプ(指で触れたまま指を動かす)すると、画面左上に小窓が表示されるので、肌を磨きたい(つるつるにしたい)部分を塗るように指を動かします。
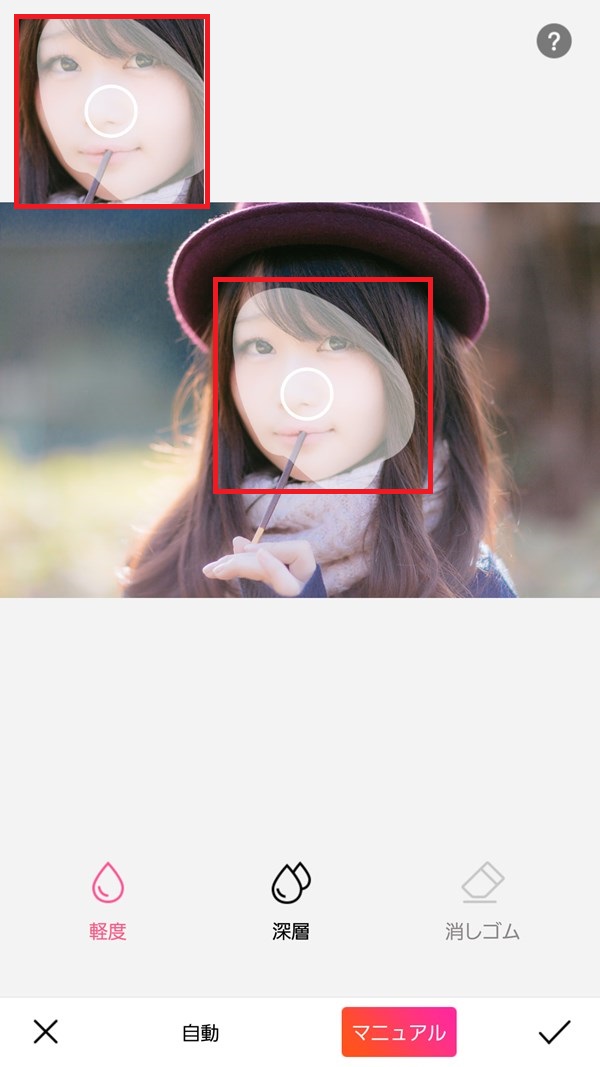
5.画面から指を離すと、「4.」の作業が写真に反映されます。
※画面から指を離した後、再度「4.」の作業を行い、これを何度も繰り返すと、だんだん肌が明るくなりますが、1回だけ作業を行った場合と比べて、それほど変化はありません。
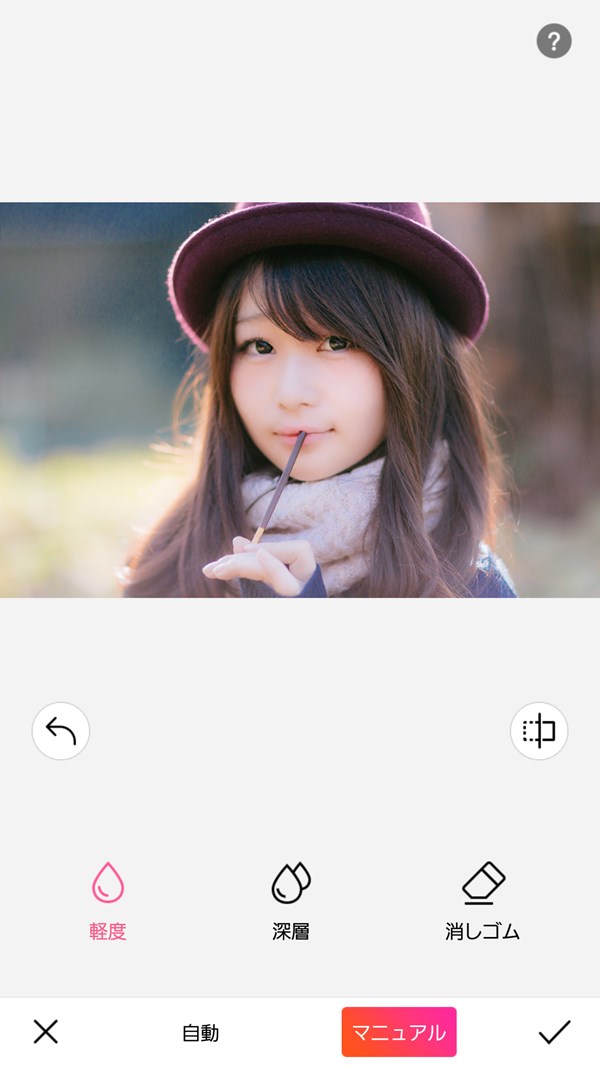
6.画面下の「深層」をタップして、「4.」と同様に肌を塗ると、「軽度」よりも強く肌を磨くことができます。
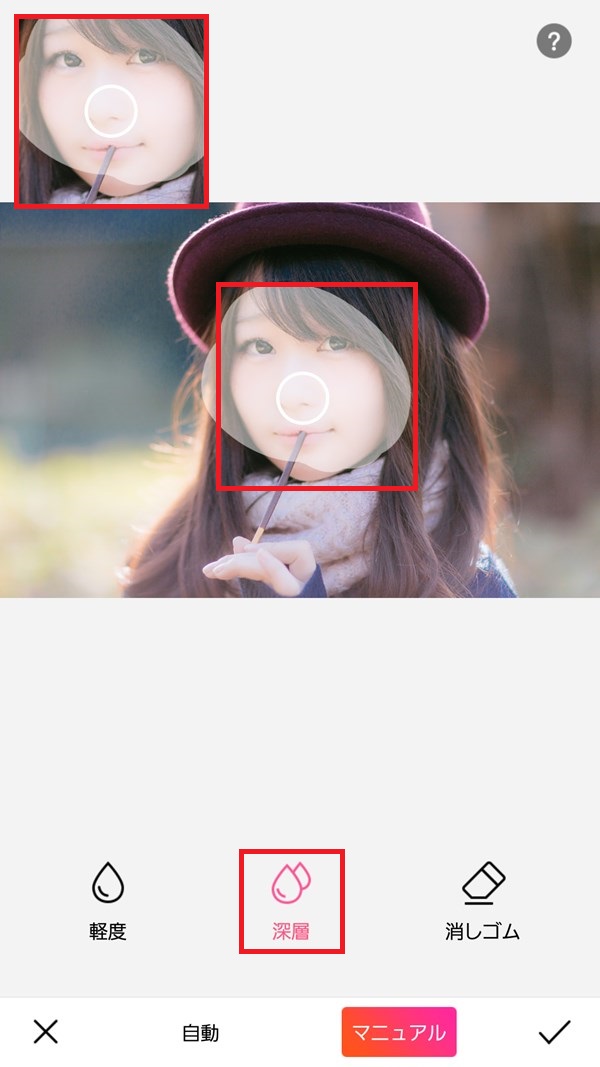
「消しゴム」を使う
7.画面下の「消しゴム」をタップして、上記「4.」と同様に肌を塗ると、塗った部分の肌加工が(ある程度)消えます。
※「消しゴム」作業を何度か繰り返すと、「マニュアル」モードで行った肌加工は完全に消えますが、「自動」モードの調整値は反映されたままです。
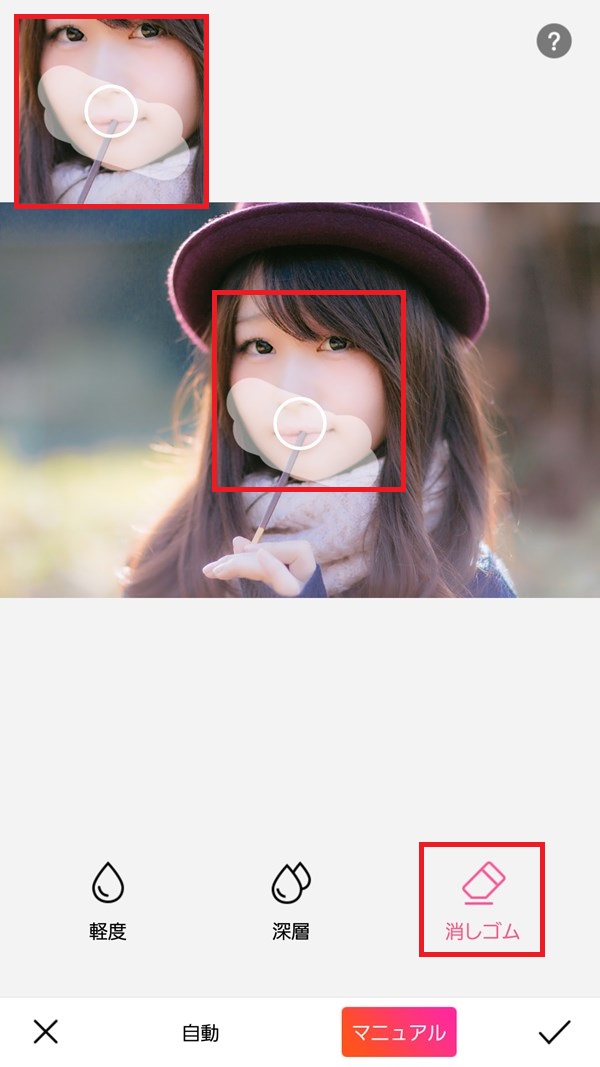
「オリジナル」と「比較」する
8.画面右側の「比較」アイコンをタップすると、加工前の「オリジナル」写真に切り替わるので、加工前と後の写真を比較することができます。
作業を一つ戻す
9.画面左側の「戻る」アイコンをタップすると、加工した作業が一つ前に戻ります。
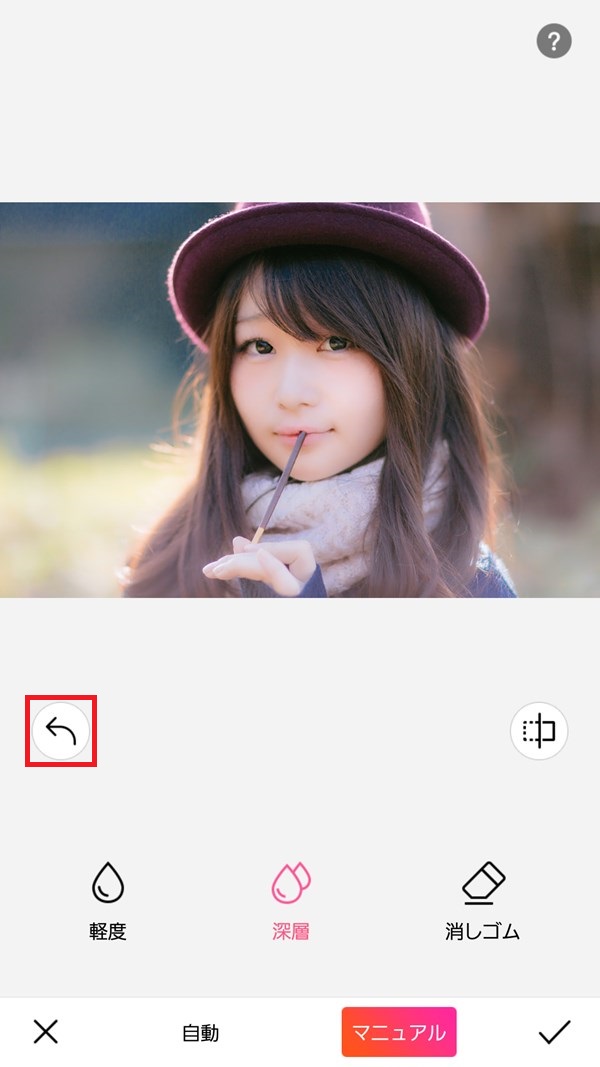
※写真の編集(加工)を終えたら、画面右下の「✔(チェック)」マークをタップして、「美顔補正」画面に戻ります。