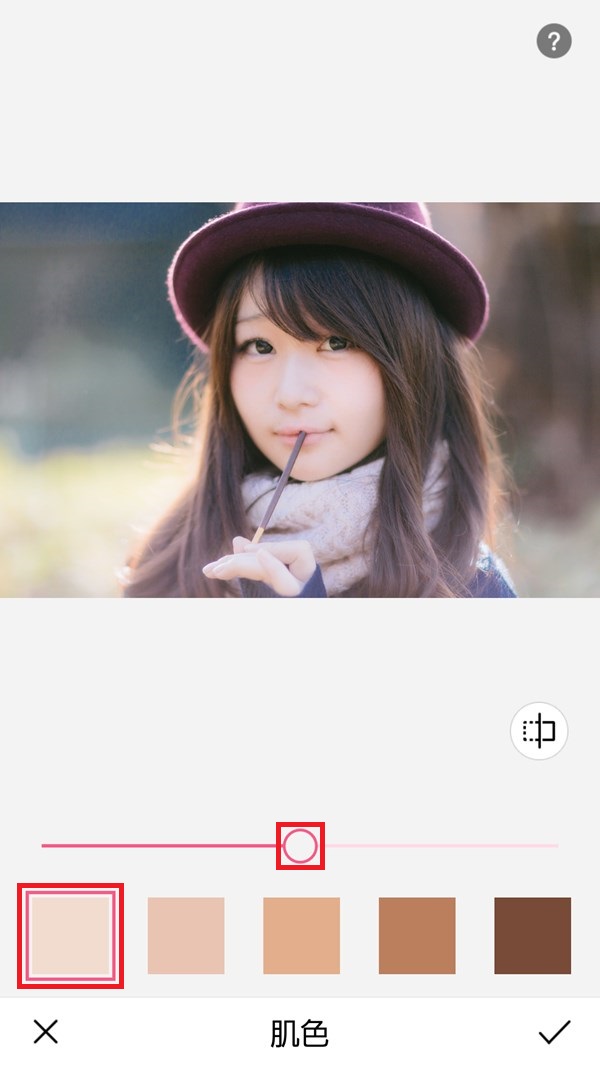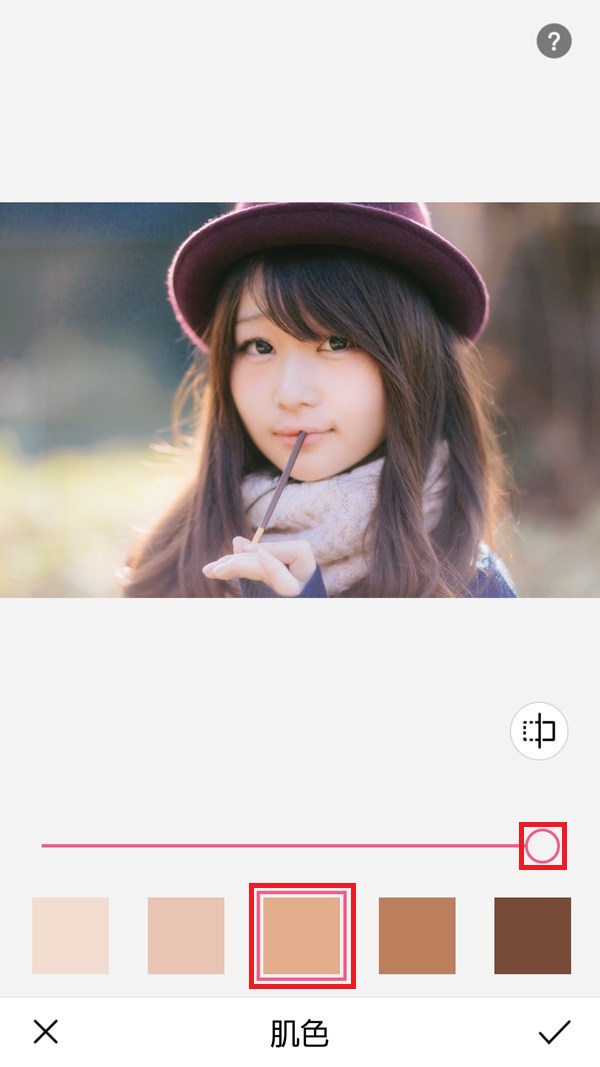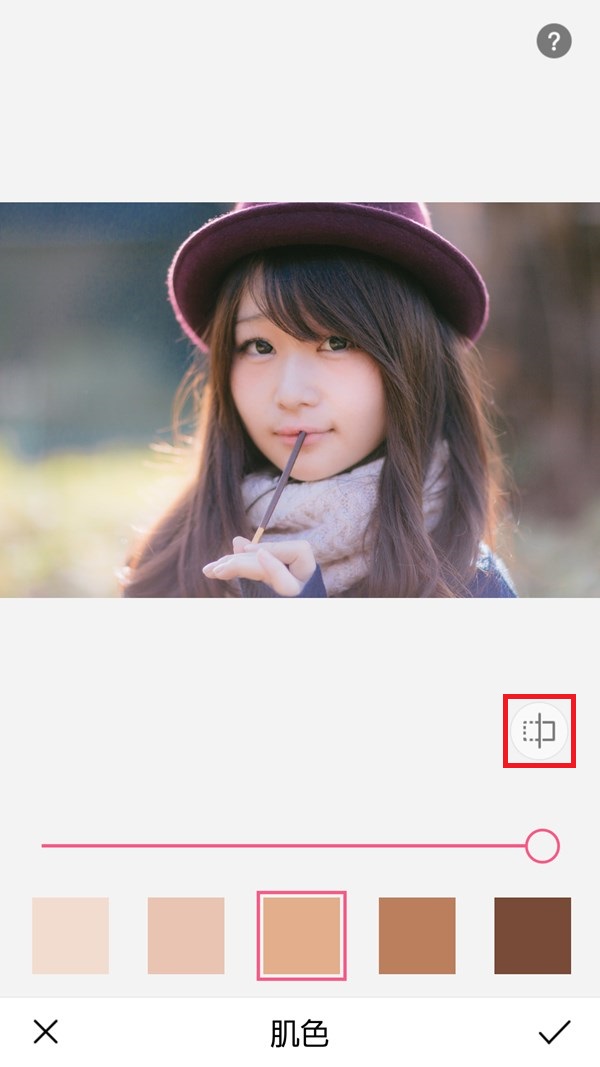自撮りカメラアプリの「BeautyPlus」(ビューティープラス)を使うと、撮影後の写真(画像)に写った人物の肌色を調整することができます。
今回は、このBeautyPlusで、肌色を調整する方法を紹介します。
肌色を調整する方法
※ここでは、Android版の「BeautyPlus」アプリ(バージョン 6.9.031)をログインせずに使用します。
※BeautyPlusの「ホーム」画面で「写真/エディター」をタップして、編集(加工)する写真を開き、画面下の「ペン(編集)」アイコンをタップして、「美顔補正」画面が開いたところから解説します。
「肌色」を選択してスライダーで調整する
1.「美顔補正」画面に写真を開いたら、画面下の「肌色」をタップします。
※ここでは、モデルの茜さやさん(ぱくたそフリー素材)の写真を開きます。
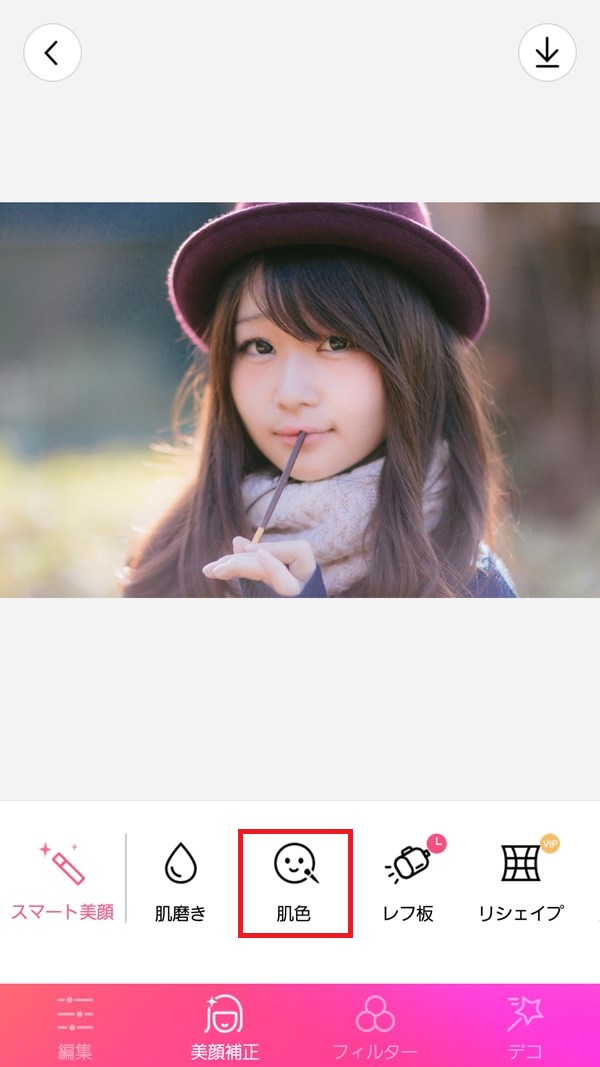
2.写真の被写体から、「顔」部分が自動検出されます。
処理が終わると、「肌色」の調整画面が開くので、画面下の6種類の色の中から適用する色を選択し(画面の「色」部分を左にスクロールすると、残りの1色が表示されます)、スライダーを左右に動かして(デフォルト調整値50)、「肌色」の度合いを調整します。
※「顔」だけでなく、背景も含めて「肌色」に近い色の部分が全体的に変化します。
「オリジナル」と「比較」する
3.画面右側の「比較」アイコンをタップすると、加工前の「オリジナル」写真に切り替わるので、加工前と後の写真を比較することができます。
※写真の編集(加工)を終えたら、画面右下の「✔(チェック)」マークをタップして、「美顔補正」画面に戻ります。