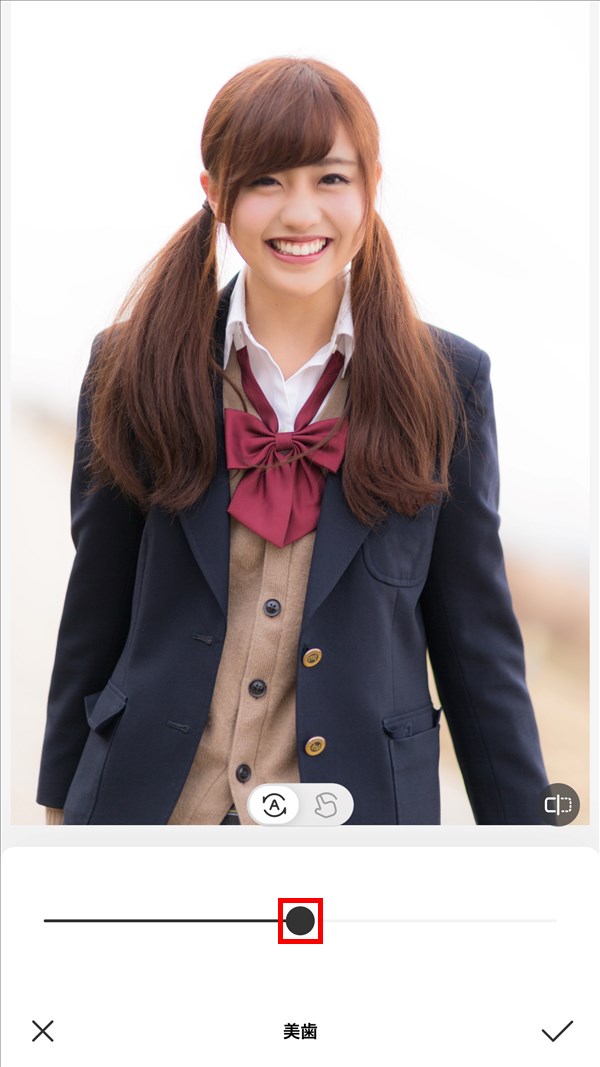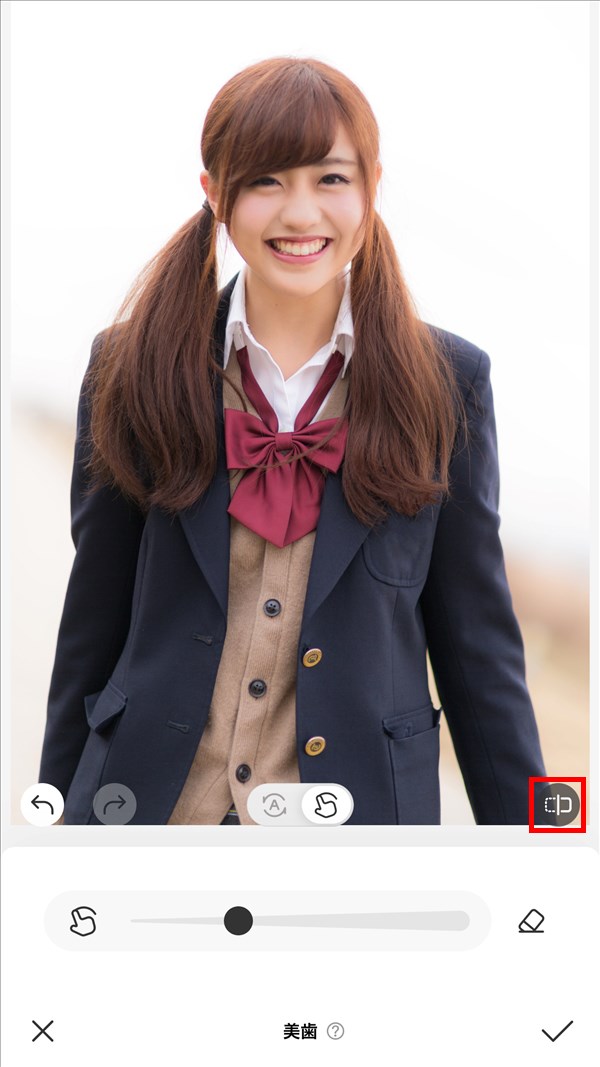自撮りカメラアプリの「BeautyPlus」(ビューティープラス)を使うと、撮影後の写真(画像)に写った人物の歯を白くする(ホワイトニングする)ことができます。
今回は、このBeautyPlusで、白い歯にする方法を紹介します。
※ここでは、iOS版(iPhoneやiPad等)BeautyPlusアプリ(バージョン 7.2.020)をログインせずに使用します。
Android版BeautyPlusアプリ(バージョン 7.2.020)でもほぼ同様の操作になります。
※BeautyPlusの「ホーム」画面で「写真/エディター」をタップして、端末内の写真一覧から加工(編集)する写真をタップして、写真の「レタッチ」画面が開いたところから解説します。
白い歯にする方法 – 自動
「美歯」度を調整する
1.写真の「レタッチ」画面が開いたら、画面下のメニューを左にスクロールして、「美歯」をタップします。
2.「美歯」画面の「自動」モードが開き、被写体の「顔」部分が自動検出されて、被写体の「歯」に「美歯」の調整値「50」が適用されるので、画面下のスライダーを左右に動かして、「美歯」度を調整します。
※ここでは、モデルの河村友歌さん(ぱくたそフリー素材)の写真を開きます。
調整値「100」
※よりいっそう歯が白くなりました。白は膨張色なので、若干白い歯の部分が浮いているようにも見えます。

白い歯にする方法 – マニュアル
歯を指でなぞる
3.「2.」の「美歯」画面で、画面下方の「指」アイコンをタップします。
4.「マニュアル」モードに切り替わるので、写真の歯の部分を指でなぞります。
※同じ部分を何度もなぞると、白さが増します。
※「自動」モードの調整値が反映されて「マニュアル」モードに切り替わるので、ここでは「自動」モードで調整値「0」にしてから「マニュアル」モードに切り替えました。
※画面左上の小窓画面に指でなぞっている部分が表示されます。
※画面下のスライダーを右に動かすほど、指を当てた部分の「○」が大きくなります(1回でなぞれる範囲が広がります)。
※写真部分をピンチアウト(スマホ画面に2本の指を当てて指間の距離を離す)して写真を拡大してから操作することもできます。
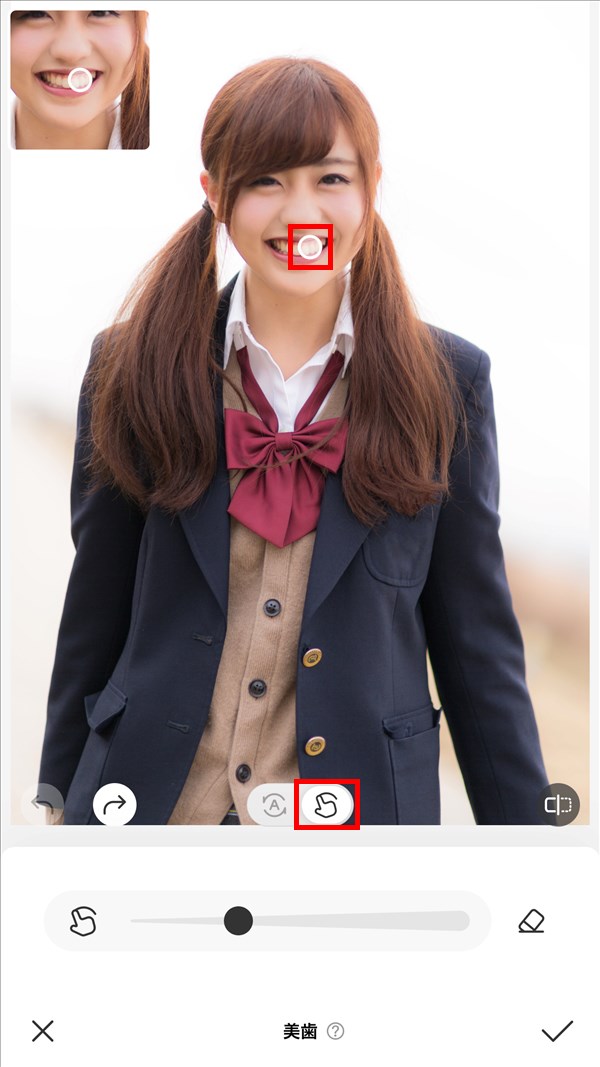
5.「4.」でなぞった部分の歯が白くなります。
※歯の周辺の口もなぞってしまうと、歯の色に近い部分は白っぽくなります。
なぞった部分の効果を消す
6.画面下スライダーの右側にある「消しゴム」アイコンをタップします。
7.スライダーが「◎」に変わるので、「4.」でなぞった部分で効果を消したい部分をなぞります。
※「4.」で何度もこすった箇所でも1回なぞると全部消えます。
※「消しゴム」アイコンをタップすると「4.」でなぞった箇所が0.5秒ほど半透明の赤色で表示されます。
8.「7.」でなぞった部分の「美歯」効果が消えます。
※「2.」の自動モードで適用された効果は消えません。
「オリジナル」と「比較」する
9.画面右側の「比較」アイコンをタップすると、加工前の「オリジナル」写真に切り替わります。
加工後の写真を保存する
10.写真の加工(編集)を終えたら、画面右下の「✔(チェック)」マークをタップします。
11.「1.」の「レタッチ」画面に戻るので、他の加工(編集)を続けるか、写真を保存する場合は、画面右上の「↓ 保存」アイコンをタップします。
端末に保存された加工後の写真は、iPhoneの「写真」アプリ等で見ることができます。
※写真は「HEIF(ヒーフ)」(拡張子「.heic(ヘイク)」)形式で保存されます。BeautyPlusアプリの「ホーム」画面で、画面右上の「・・・(設定)」アイコンをタップして、「HEIC形式を使用」のトグルスイッチを「オフ」にすると、従来の「JPEG」(拡張子「.jpg」)形式で保存されます。