iPhoneでお店の支払いや交通機関の利用ができる(Suicaが使える)Appleの支払いサービス「Apple Pay(アップルペイ)」は、Suica、クレジットカード、プリペイドカードを「Wallet」アプリ(Apple Pay)に追加(登録)することで使えるようになります。
今回は、このうちのクレジットカードを追加(登録)する方法を紹介します。
※当記事では、例として「楽天カード(JCB)」を追加します。
Apple Payを使えるiOS端末(デバイス)
まず、Apple Payでお店の支払い・Suicaの利用ができるiOS端末は、下記になります。
・iPhone 7以降のiPhone、Apple Watch Series 2以降のApple Watch
(iPhone 7、iPhone7 Plus、Apple Watch Series 2は、日本国内で販売されたもののみ対応しています)
上記の端末は、FeliCaを搭載しているため、日本国内で広く普及しているFeliCaによるタッチ決済を行うことができます。
iPhoneSE、iPhone 6、iPhone 6 Plus、Apple Watch Series 1や一部のiPadは、Apple Payを使うことはできますが、FeliCaを搭載していないため、お店の支払いをしたり、Suicaを使うことはできません(Apple Payの支払いに対応したウェブサイトやアプリ上では、支払いに使うことができます)。
(2019年3月12日現在)
Apple Payに追加(登録)できるカード
FeliCa搭載のiOS端末には、下記のカードを追加(登録)することができます。
・Suica
Suicaを追加すると、Suicaが使える交通機関の改札を通ったり、お店の支払いをすることができます。
Suicaへのチャージ用には、ブランドデビットカードを登録することもできます。
・クレジットカード、プリペイドカード
追加するカードによって、「QUICPay」「iD」「EMVコンタクトレス」での支払いができるようになります。
各カードのブランド等によって、Apple Payに追加できるカード、できないカードがあり、Apple Payで使える機能も異なります(Visaカードは「Wallet」アプリ上でSuicaにチャージできない等)。
(2019年3月12日現在)
クレジットカードを追加(登録)する方法
※ここでは、iPhone7 Plus(iOS 12.1.4)を使用します。
カードを追加する
1.iPhoneのホーム画面で、「Wallet」をタップします。
2.「Wallet」アプリが起動するので、画面右上の「+」をタップします。
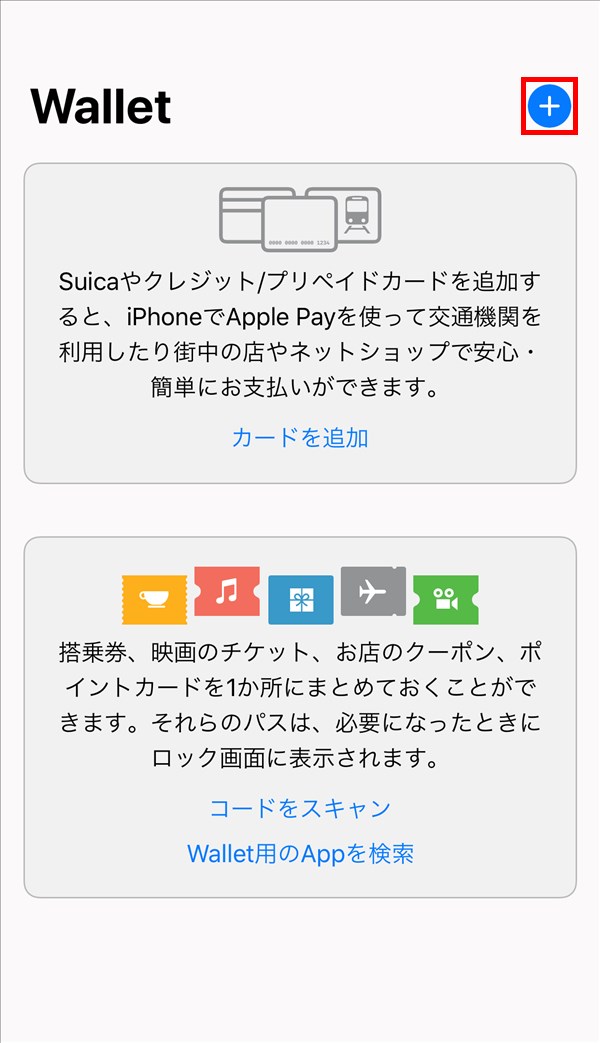
※「iCloudにサインイン」画面がポップアップで開いたら、Apple IDの「パスワード」を入力して、「OK」をタップします。
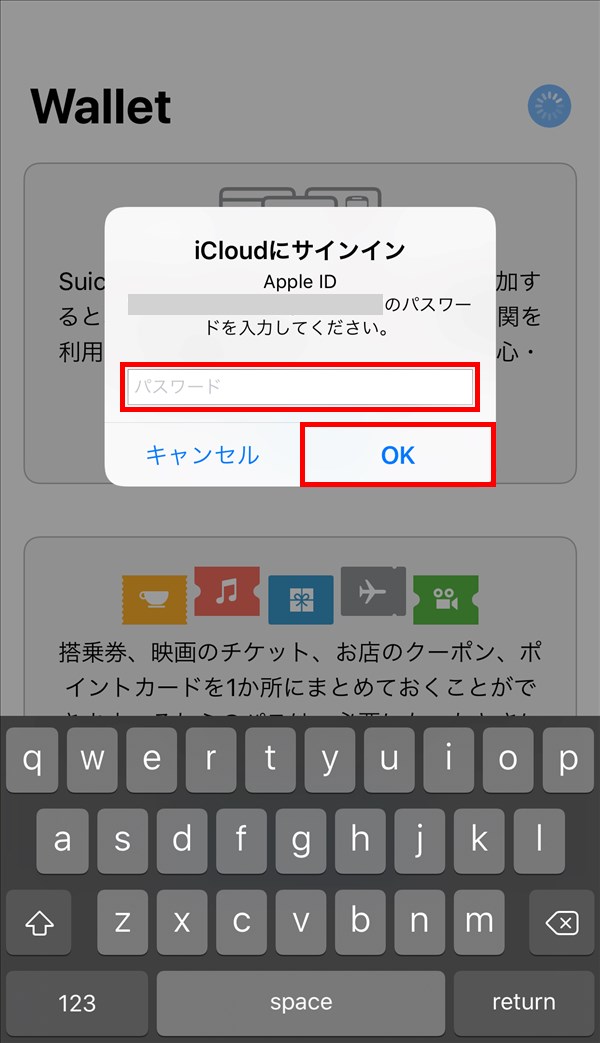
3.画面が切り替わるので、記載内容を確認し、「続ける」をタップします。
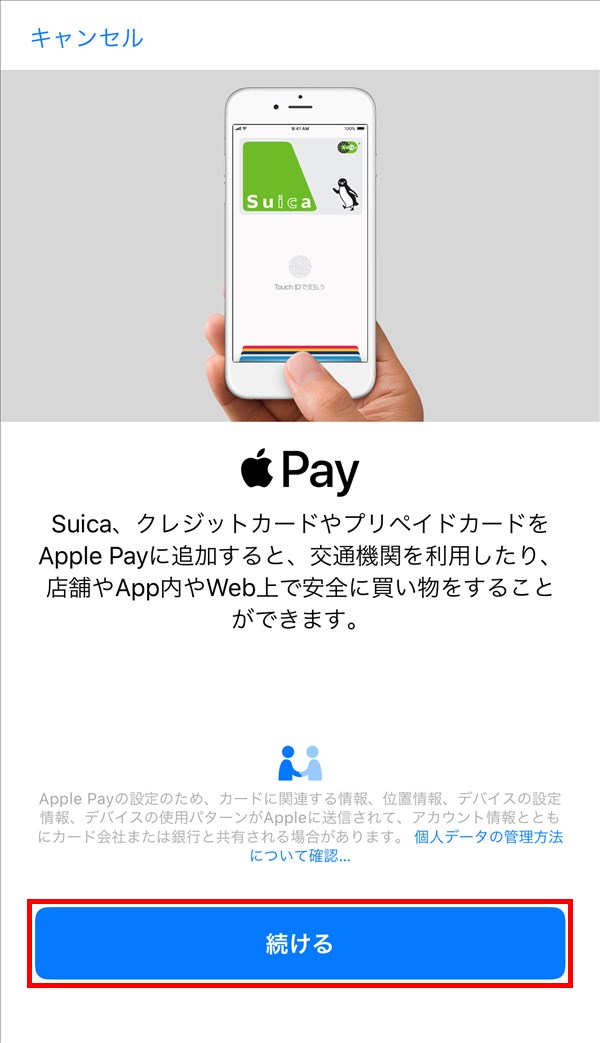
4.「カードの種類」画面が開くので、「クレジットカード/プリペイドカード」をタップします。
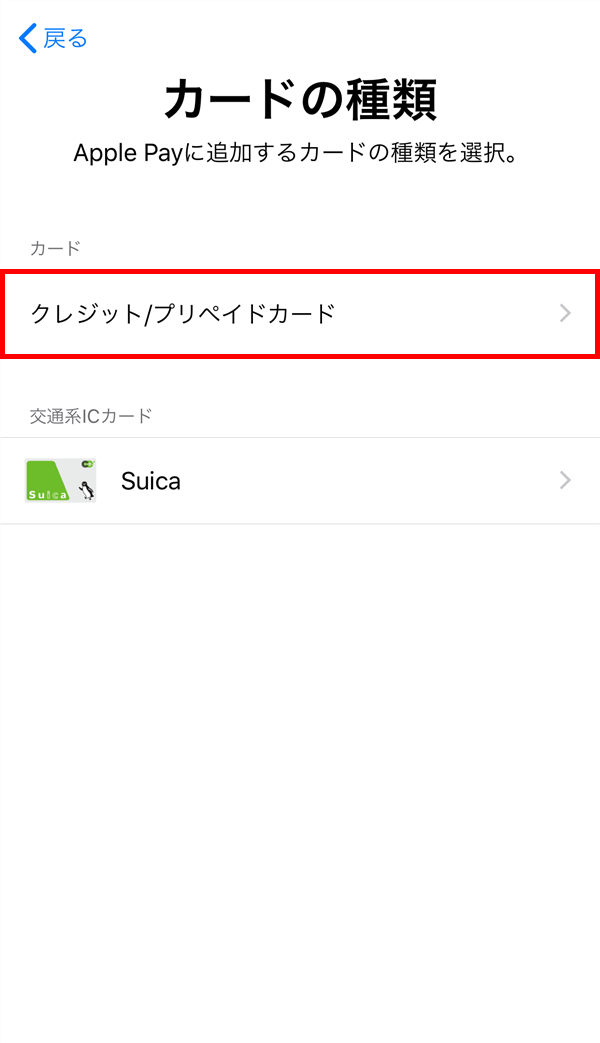
5.「カードを追加」画面が開くので、追加するカードをiPhoneのカメラで映して、画面の枠内にカードを入れるか、画面下の「カード情報を手動で入力」をタップします。
※ここでは、「カード情報を手動で入力」をタップします。
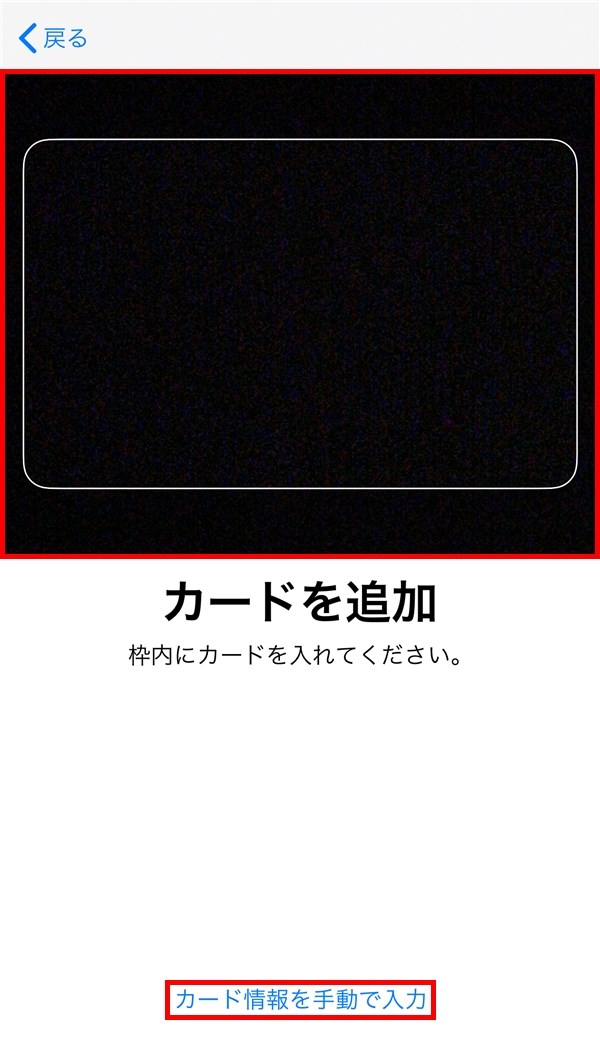
6.「カード情報」画面が開くので、「名前」と「カード番号」を入力した後、画面右上の「次へ」をタップします。
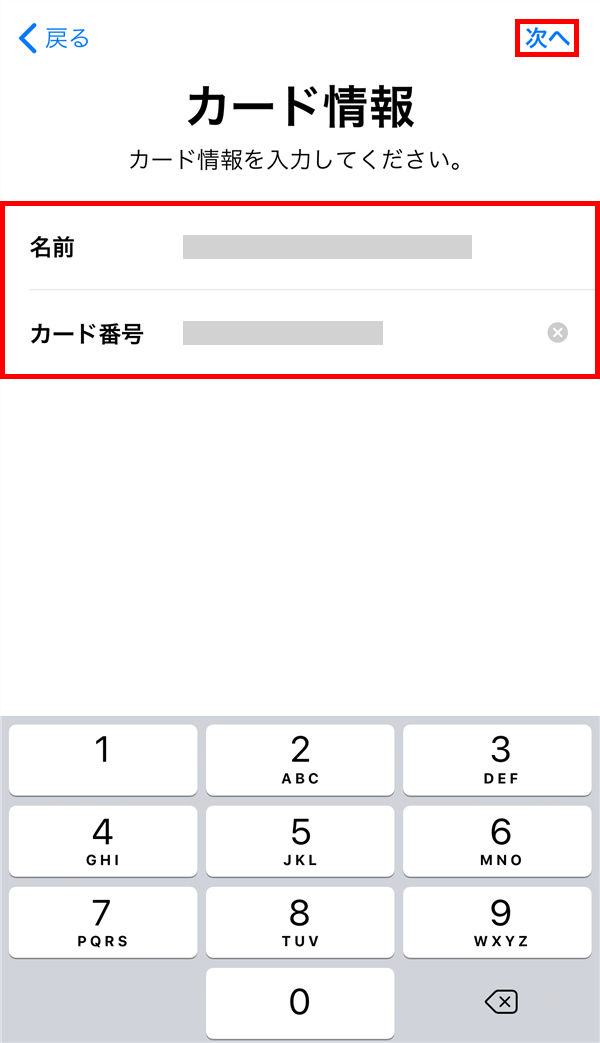
7.画面が切り替わるので、「有効期限」と「セキュリティコード」を入力して、画面右上の「次へ」をタップします。
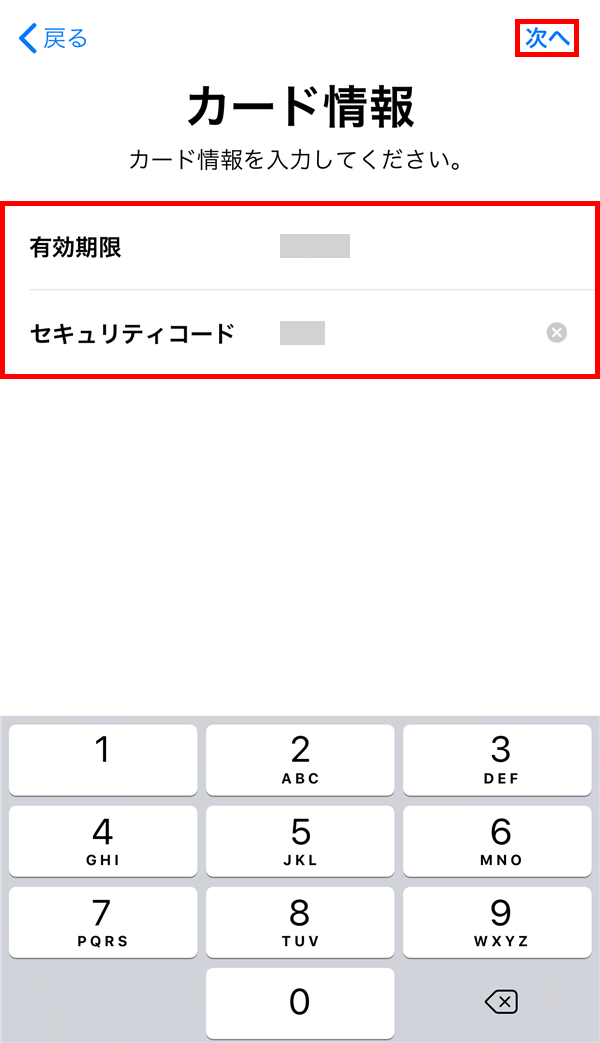
8.「カードを追加中」画面が開き、Apple Payのカード設定処理が行われます。
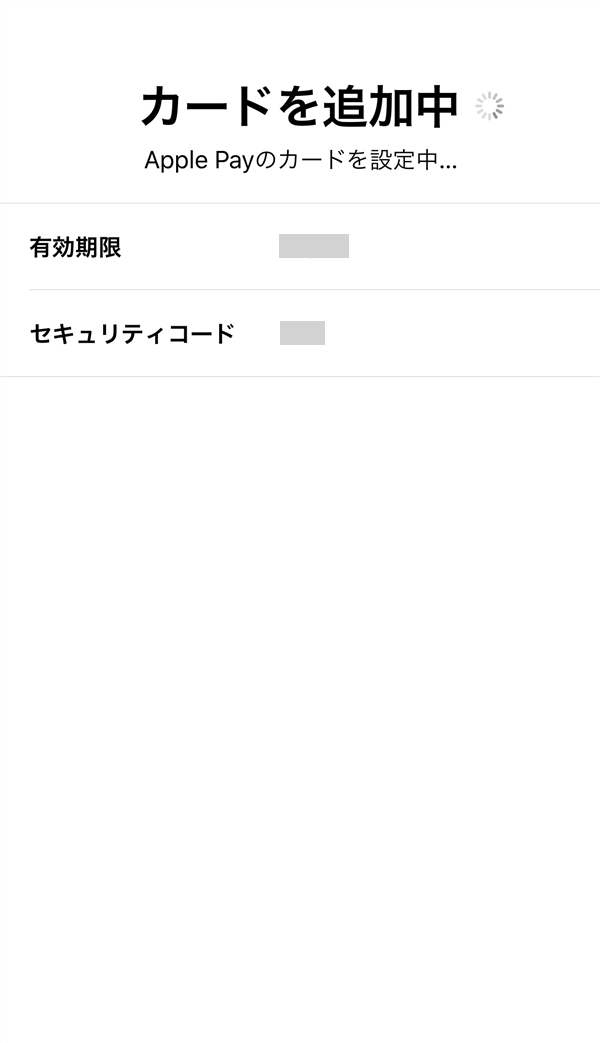
9.しばらくすると、「利用規約」画面が開くので、記載内容を確認し、画面右下の「同意する」をタップします。
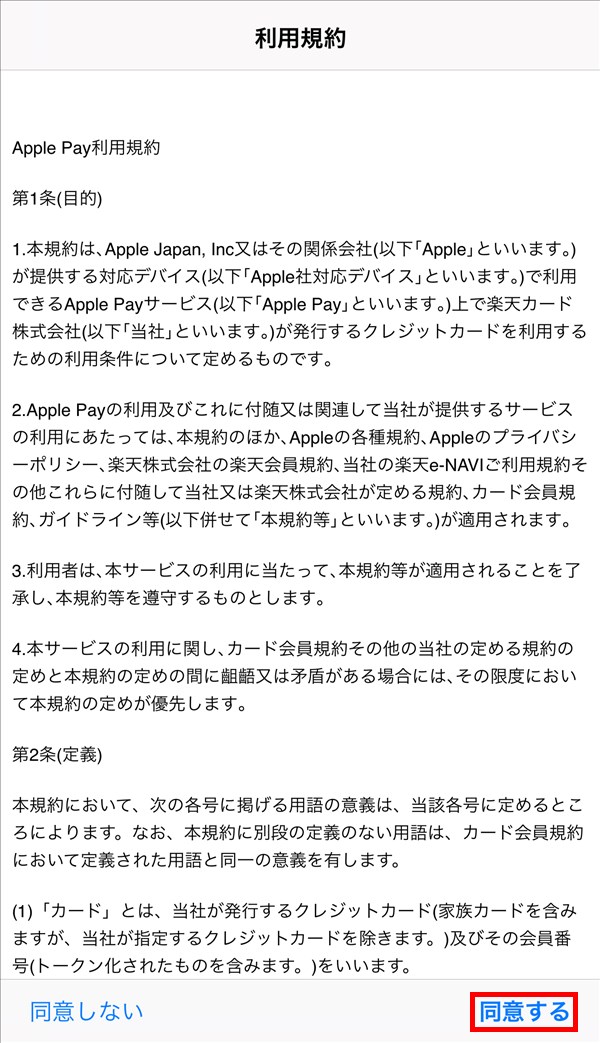
10.「利用規約」画面が閉じて、再度「カードを追加中」画面が開きます。
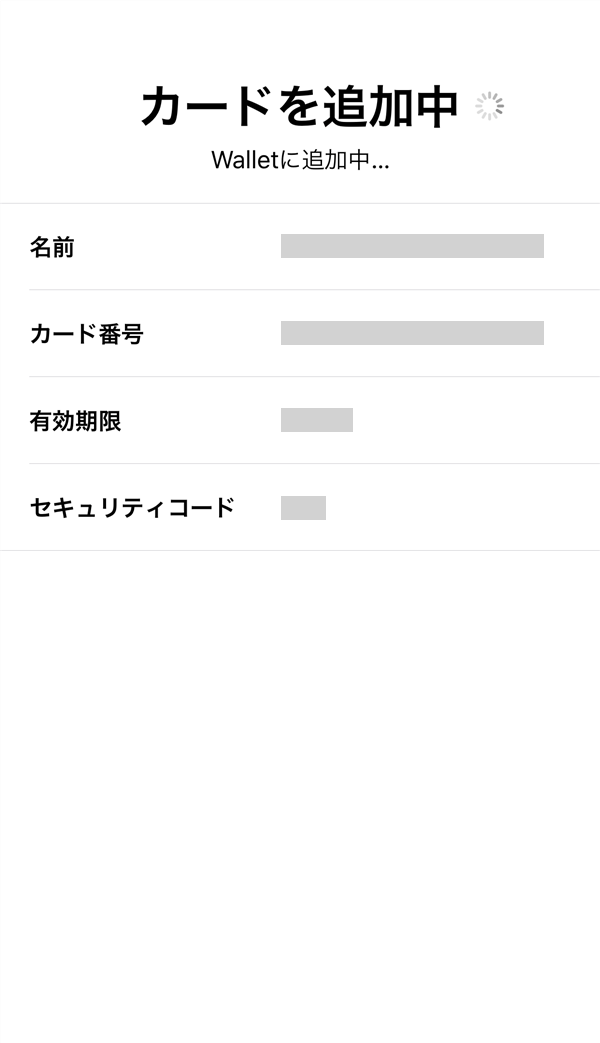
11.しばらくすると、「カードの追加✔」画面に変わり、「お使いのカードがWalletに追加されました。」と表示されます。

12.自動的に画面が切り替わり、「QUICPay」(クイックペイ)画面が開くので、記載内容を確認し、画面右上の「次へ」をタップします。
※「楽天カード」は「QUICPay」が使えるようになりますが、カードによっては「iD」が使えるようになります。
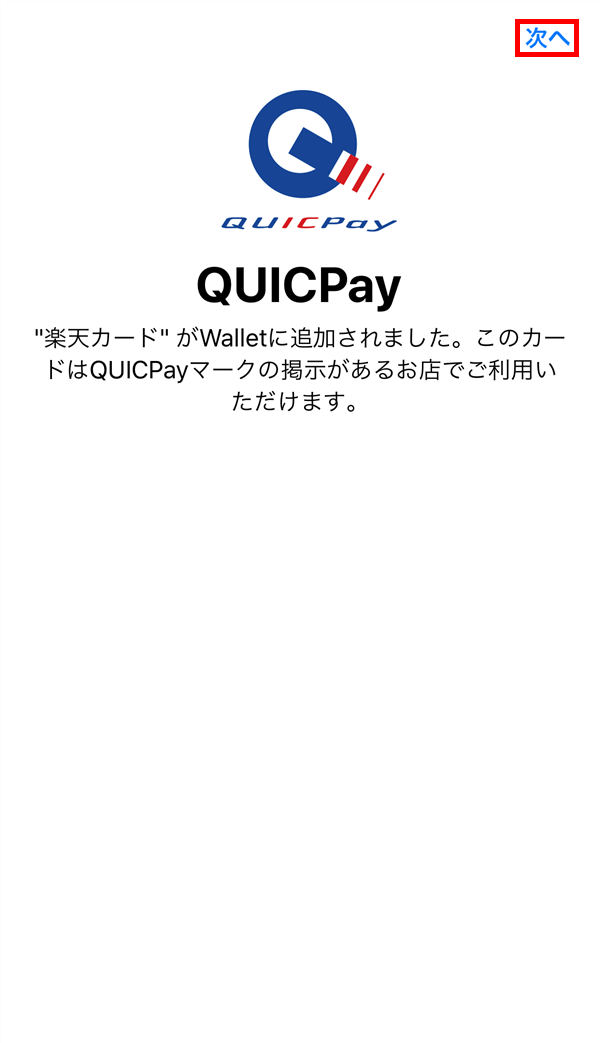
カードを認証する
13.「カード認証」画面が開くので、記載内容を確認し、認証方法を選択して、画面右上の「次へ」をタップします。
※ここでは「楽天カードに発信」のみ表示されていますが、「SMS」も表示された場合は、それを選択して、SMSで認証ができます。
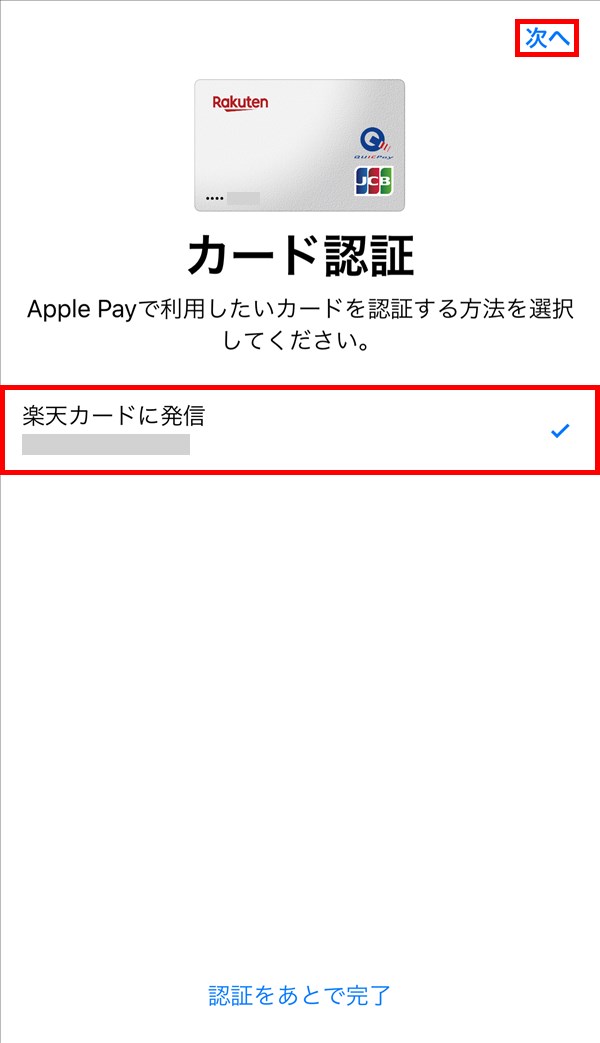
14.「認証が必要です」画面が開くので、「楽天カードに発信」をタップします。
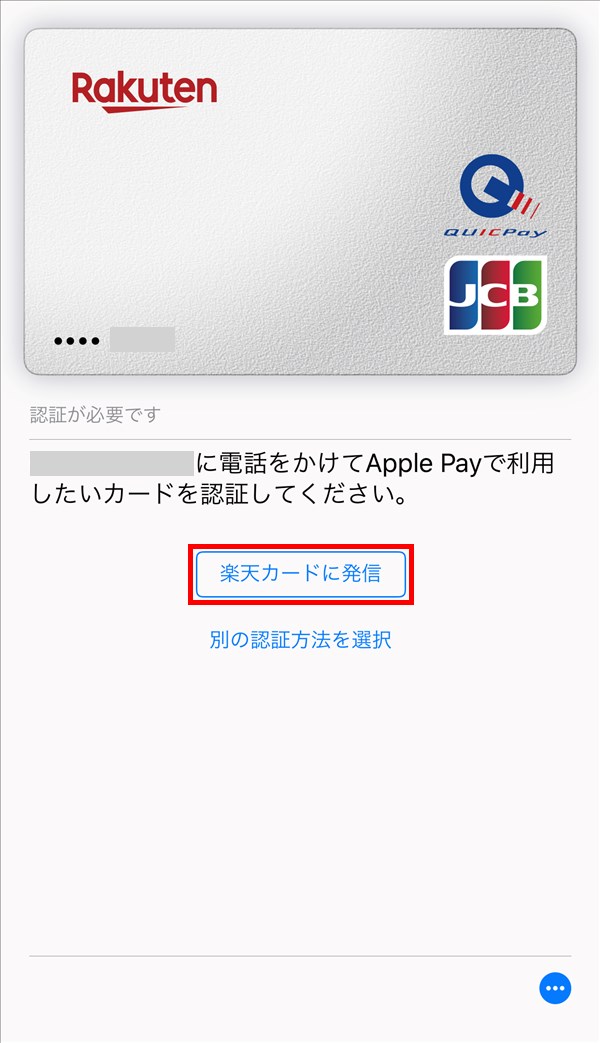
15.iPhoneの「電話」アプリで「楽天カードコンタクトセンター」に電話がかかるので、音声案内の指示に従い、認証手続きを行います。
実際にかけてみたところ、電話アプリの「キーパッド」で「カード番号#」と「生年月日#」を入力した後、オペレーターにつながり、いくつかの質問を受けて本人確認をした後、電話を終えてから、しばらくすると、SMSが届きました。
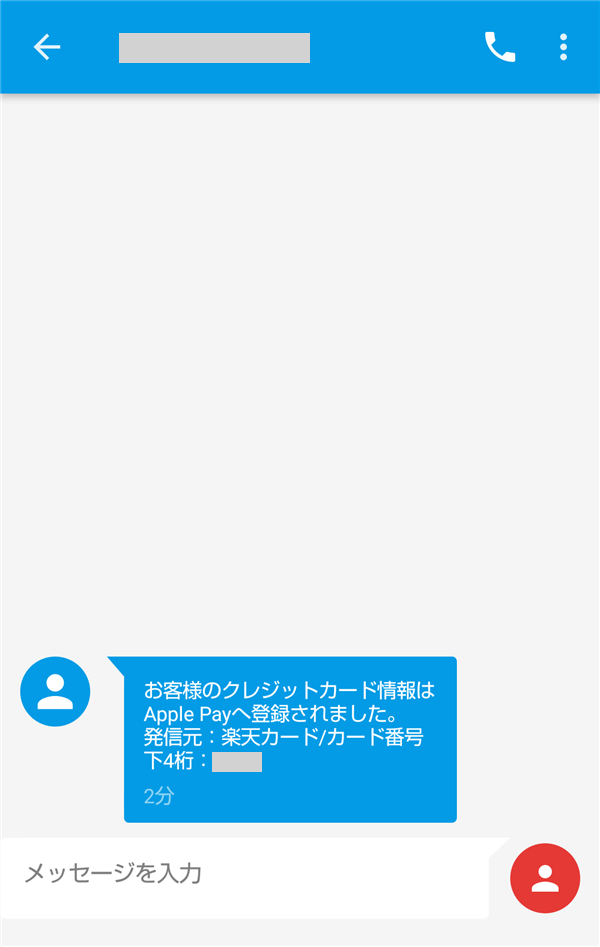
同じく電話を終えてから、楽天カードに登録しているメールアドレス宛に、「コンタクトセンターからのご案内【楽天カード株式会社】」の件名で、メールが届きます。
Appleからも、Apple IDに登録しているメールアドレス宛に、「Apple Payを使いこなそう。」の件名で、メールが届きます。
SMSが届いてからすぐには認証が完了せず、電話を終えてから約15分ぐらいして、iPhoneにプッシュ通知が届きました。

それから、「Wallet」アプリに追加した「楽天カード」を見ると、「”楽天カード”がApple Payで利用可能になりました。」と表示されます。
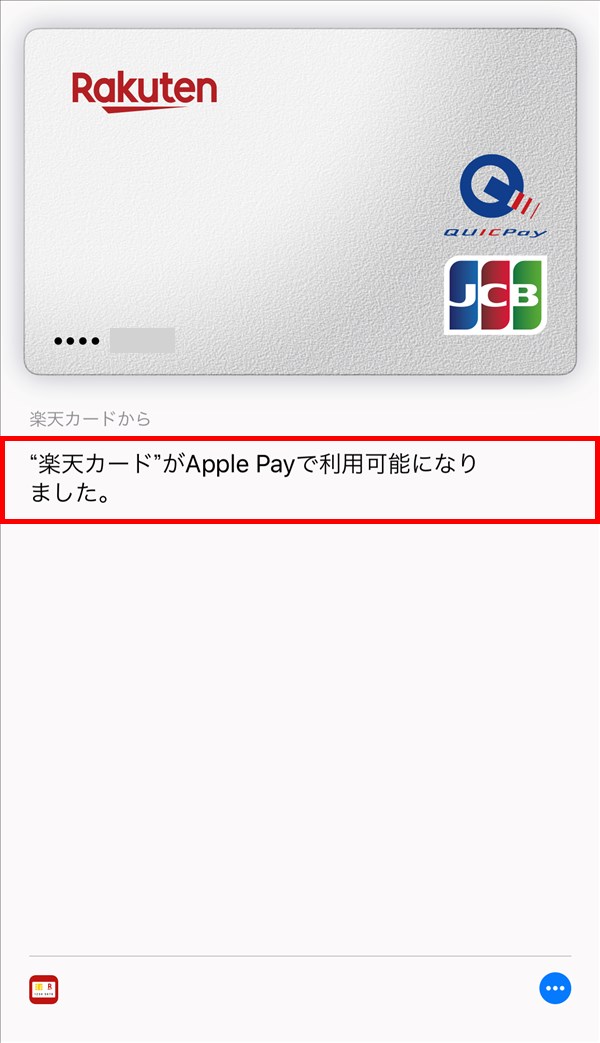
これで、クレジットカードの追加手続きは完了です。