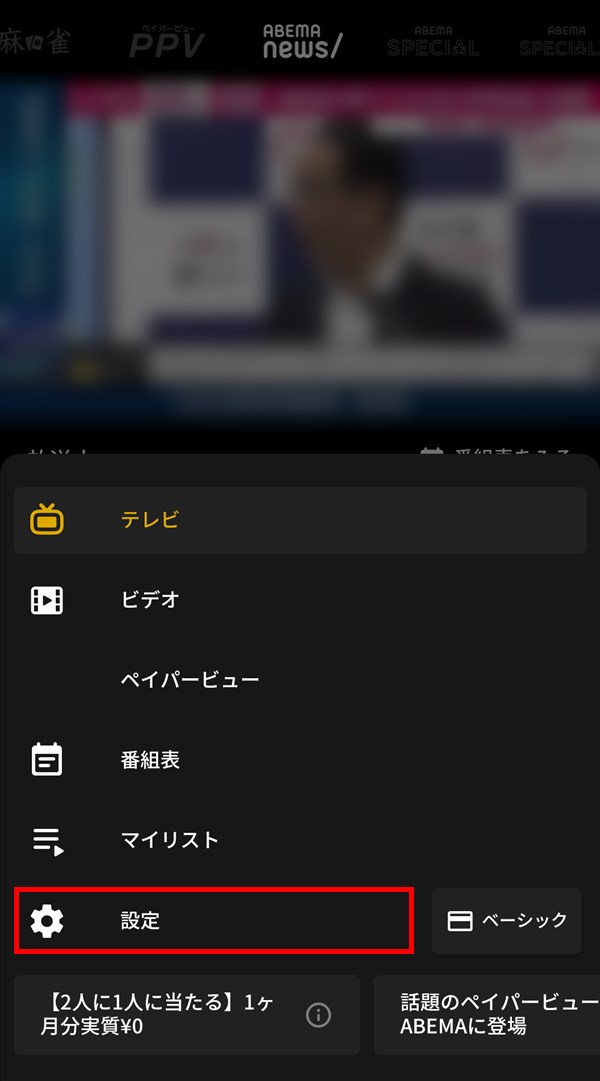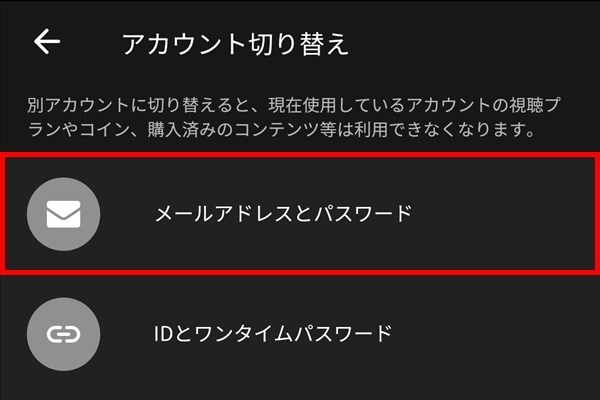
AbemaTV(アベマティーヴィー)には、他の動画配信サイトや会員制サイト等にはある「ログインID」がなく、代わりに「ID」というもので「デバイス連携(アカウント切り替え)」をして、異なるデバイス(端末)のAbemaTVアプリやWeb版AbemaTVサイト間で、「マイリスト」の「マイビデオ」「通知リスト」「視聴履歴」等を同期することができます。
また、ある一つのデバイスで「Abemaプレミアム(有料プラン)」に登録(加入)をした後、「デバイス連携」をすることにより、他のデバイスでも「Abemaプレミアム」の機能を使うことができます。
今回は、このデバイス連携をする方法と解除する方法を紹介します。
※デバイス連携の「解除」はできないため、「ID」を「変更」する方法を紹介します。
※2020年7月現在は「デバイス連携」ではなく「アカウント切り替え」に呼び名が変わったようです。
※当記事では、連携元のデバイスに「Windows10パソコンのChromeブラウザ(バージョン 83.0.4103.116(Official Build))」、連携先のデバイスに「Androidスマートフォン(Android 9)のAndroid版AbemaTVアプリ(バージョン 7.3.0)」と「iPhone7(iOS 13.5.1)のiOS版AbemaTVアプリ(バージョン 16.3.1)」を使用します。
デバイス連携をする方法 – メールアドレスとパスワード
まず、メールアドレスとパスワードでデバイス連携をする方法です。
連携元デバイス – Windows10
始めに、連携元のデバイス(ここでは「Windows10パソコン」)で設定を行います。
1.Windows10パソコンのChromeブラウザで、Web版AbemaTVサイトにアクセスします。
2.「テレビ」ページが開くので、画面左下の「設定」をクリックします(マウスのカーソルを乗せます)。
プルダウンメニューが開くので、「アカウント管理」をクリックします。
※画面左側の「メニュー」項目がアイコン表示のみでテキストが表示されない場合は、画面左上の「≡(メニュー)」アイコンをクリックします。
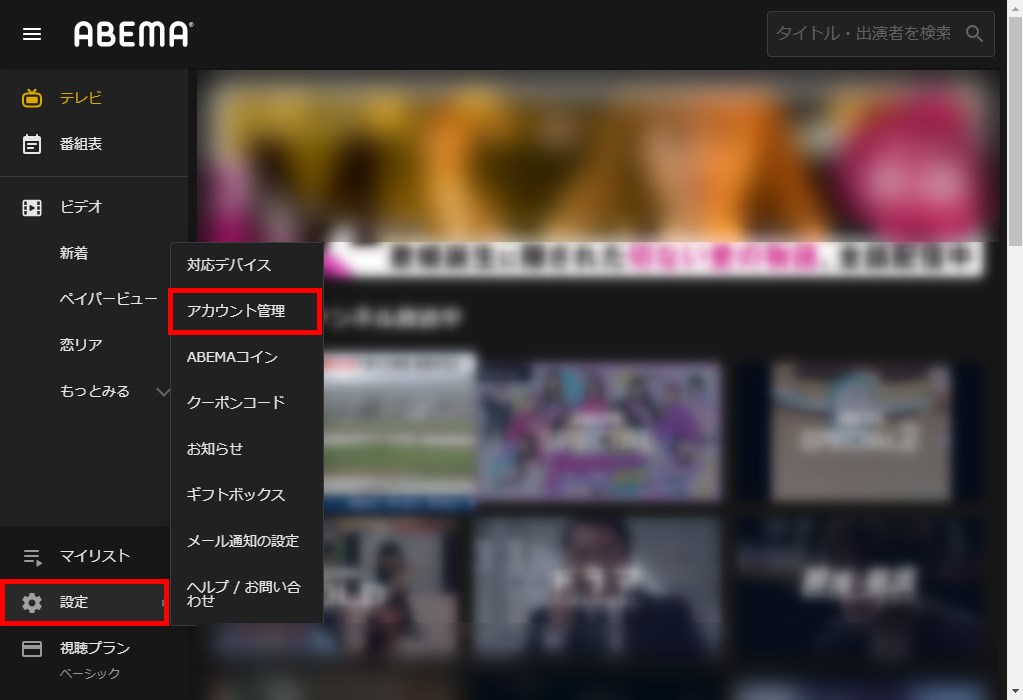
3.「アカウント管理」ページが開くので、「ID」(ここでは「E4crueYeukdqCs」)をメモ帳等に書き留めておきます。
その後、「メールアドレスとパスワード」をクリックします。
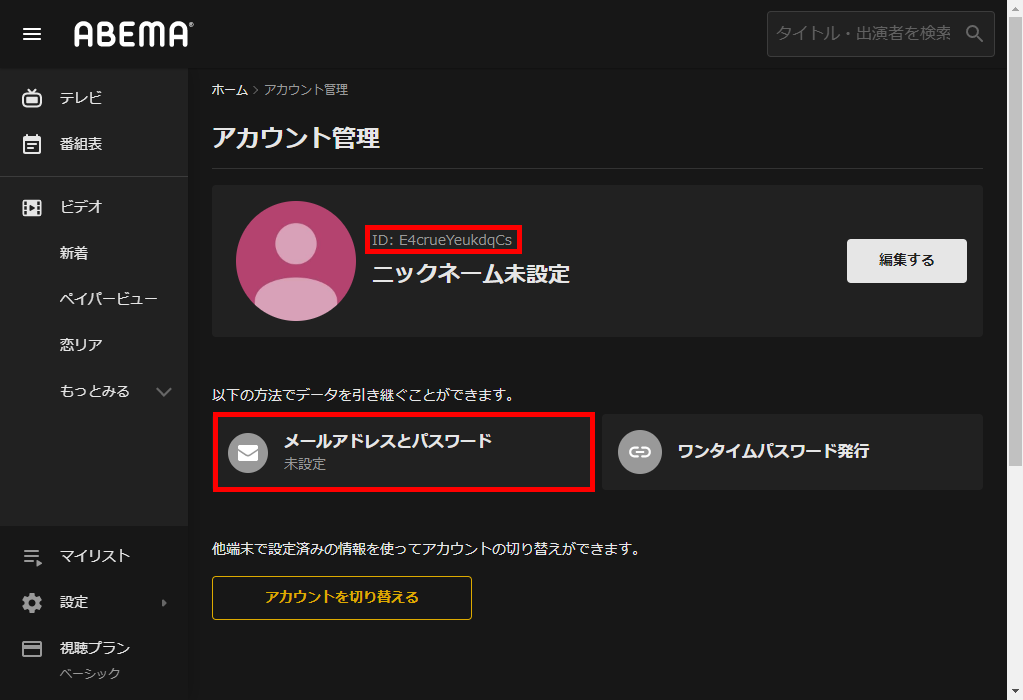
4.「メールアドレス/パスワード設定」画面が開くので、「メールアドレス」欄にデバイス連携に使うメールアドレス、「パスワード」欄にパスワードを入力し、「送信する」をクリックします。
※パスワードには、8~32文字で英数字、記号は「_ (アンダーバー)」「- (ハイフン)」のみ利用できます。同一文字のみ、また連番は使用しないでください。
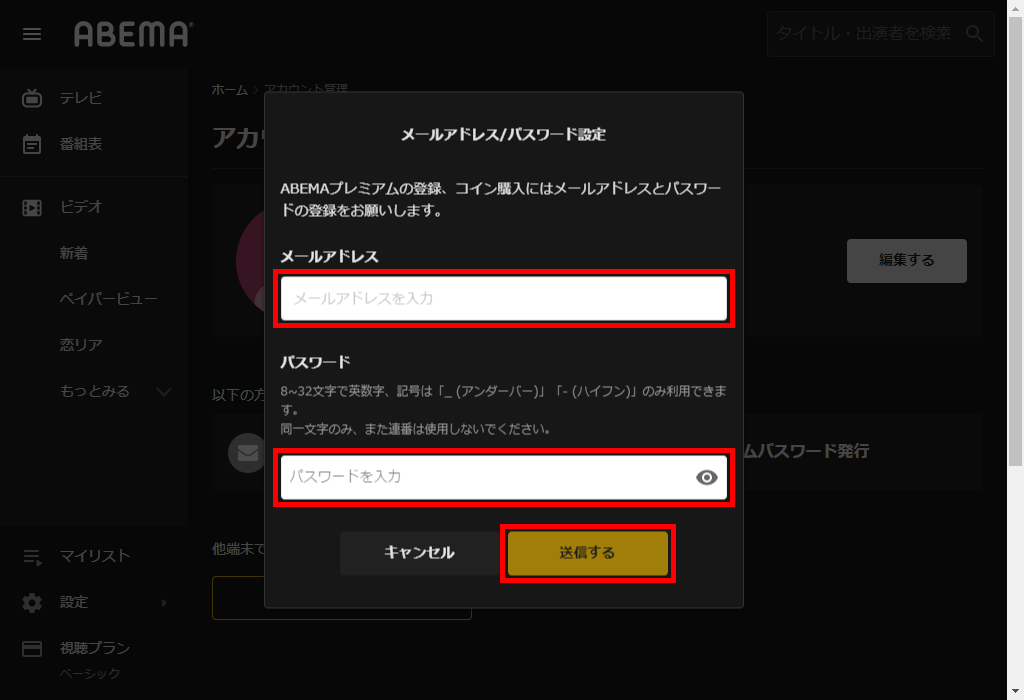
5.「認証コードの確認」画面が開くので、「4.」で入力したメールアドレス宛に届いたメールに記載された6桁の「認証コード」を入力し、「完了する」をクリックします。
※「【ABEMA】メールアドレス登録確認」の件名でメールが届きます。
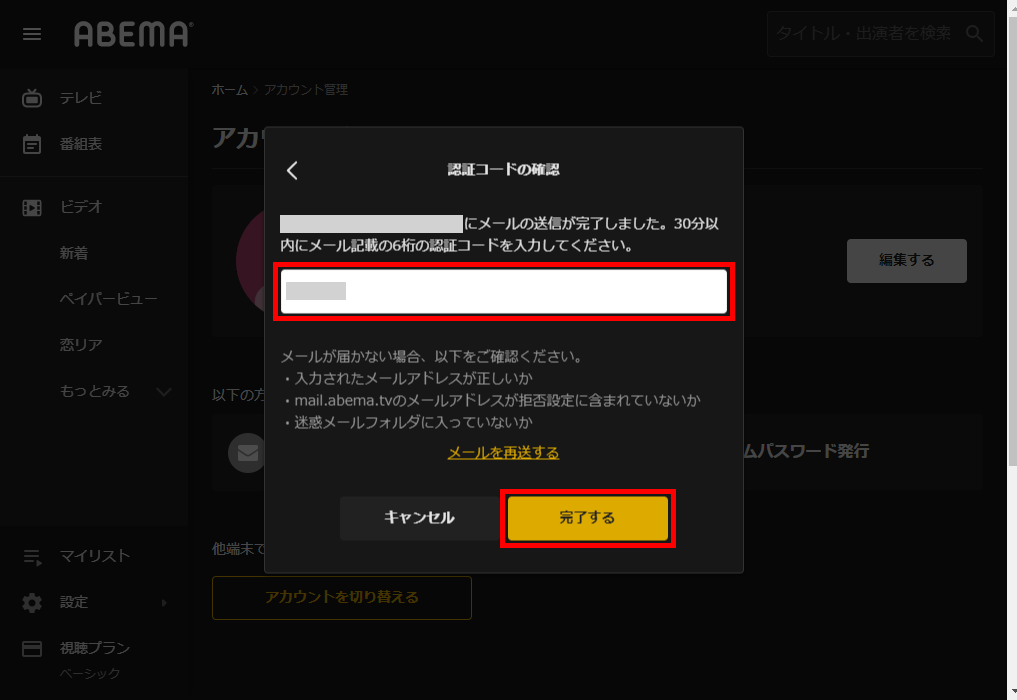
6.「認証コードの確認」画面が閉じて、「メールアドレスとパスワード」項目に「4.」で入力した「メールアドレス」が表示されます。
※「【ABEMA】メールアドレスとパスワード登録完了」の件名でメールが届きます。
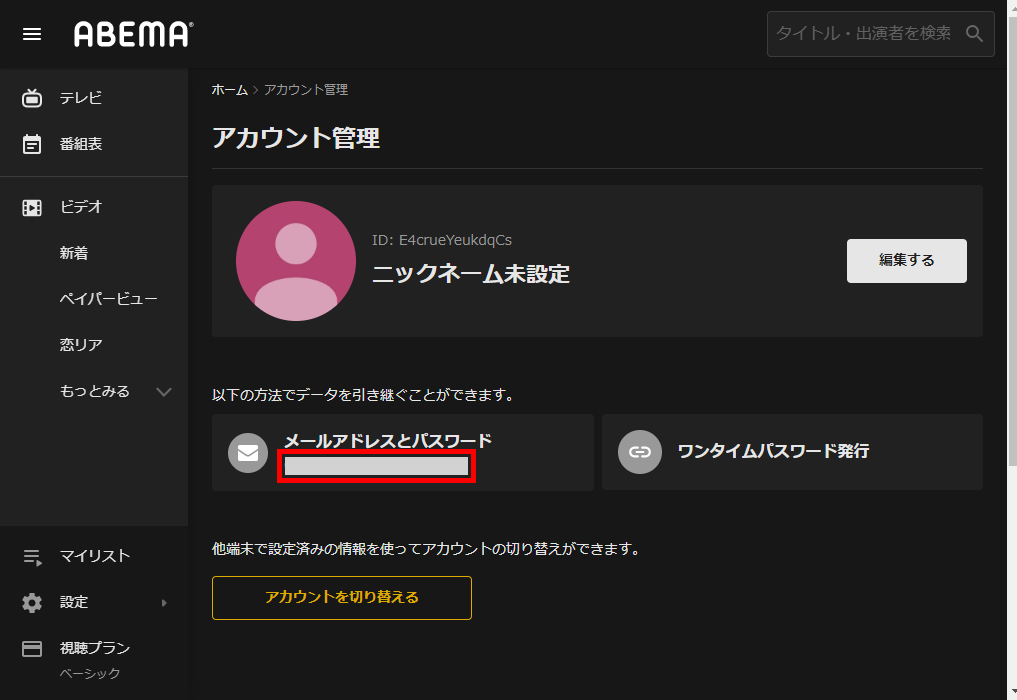
連携先デバイス – Androidスマートフォン
次に、連携先のデバイス(ここでは「Androidスマートフォン」)で設定を行います。
7.AndroidスマホでAbemaTVアプリを起動すると、前回開いていた画面が開くので、画面左下の「≡(メニュー)」アイコンをタップします。
※「≡(メニュー)」アイコンが表示されない場合は、画面左上の「∨」マークをタップします。
9.「設定」画面が開くので、「アカウント管理」をタップします。
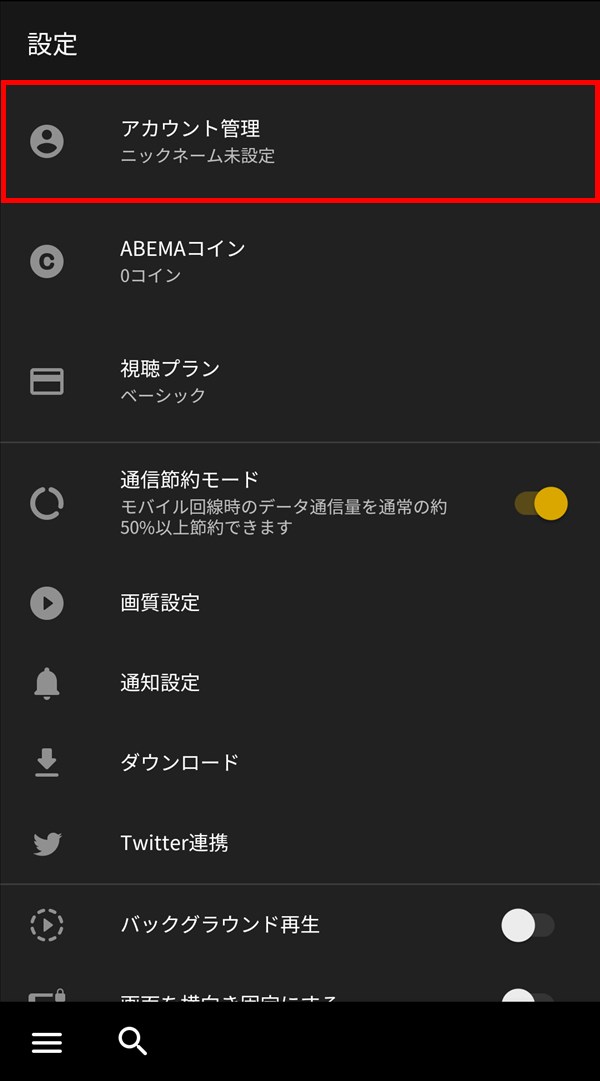
10.「アカウント管理」画面が開くので、「アカウントを切り替える」をタップします。
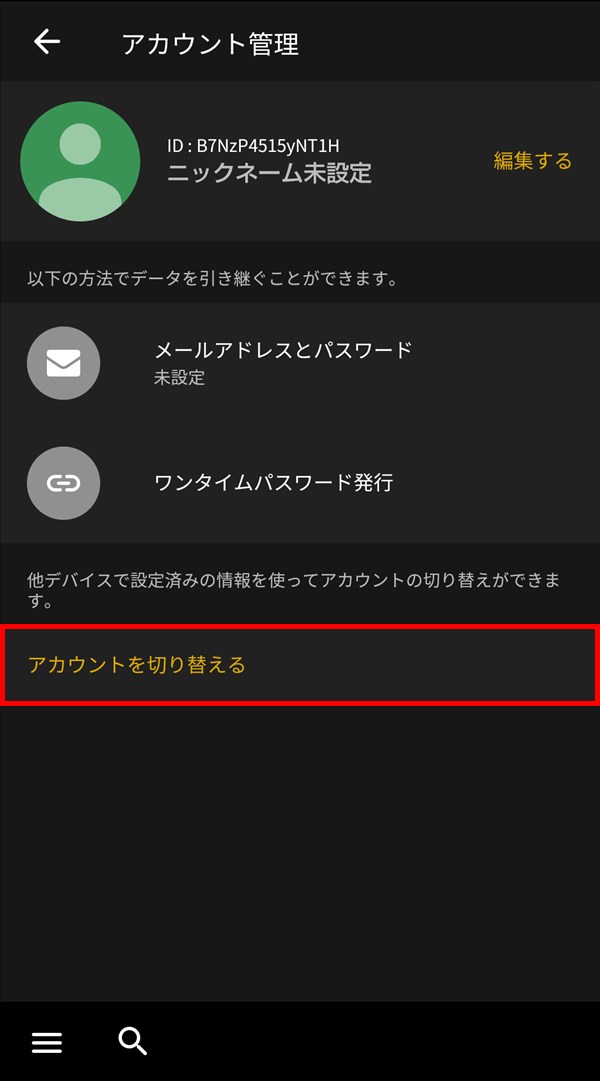
11.「アカウント切り替え」画面が開くので、「メールアドレスとパスワード」をタップします。
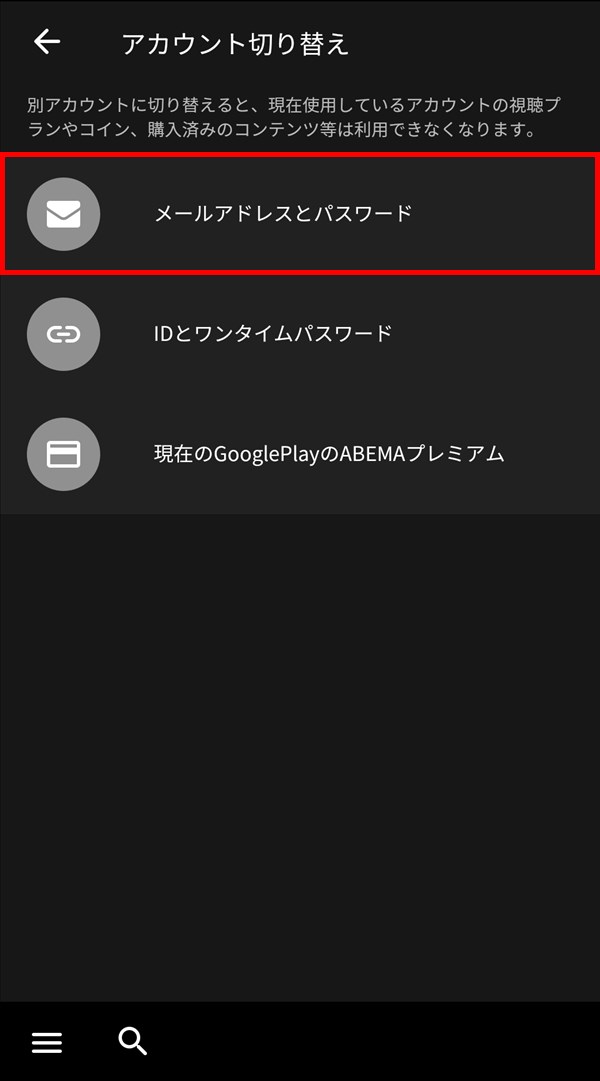
12.「メールアドレス」と「パスワード」の入力画面が開くので、「連携元デバイス」の上記「4.」で入力した「メールアドレス」と「パスワード」を入力し、画面右上の「完了」をタップします。
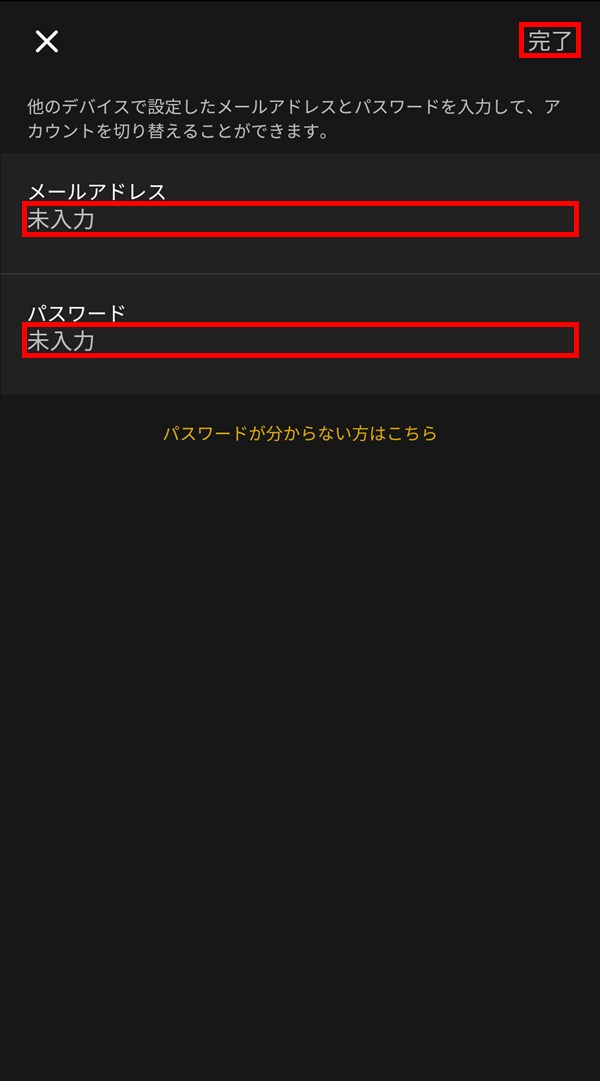
13.ポップアップ画面が開くので、記載内容を確認し、問題なければ「OK」をタップします。
※別アカウントに切り替えると、現在使用しているアカウントの視聴プランやコイン、購入済みのコンテンツ等は利用できなくなります。
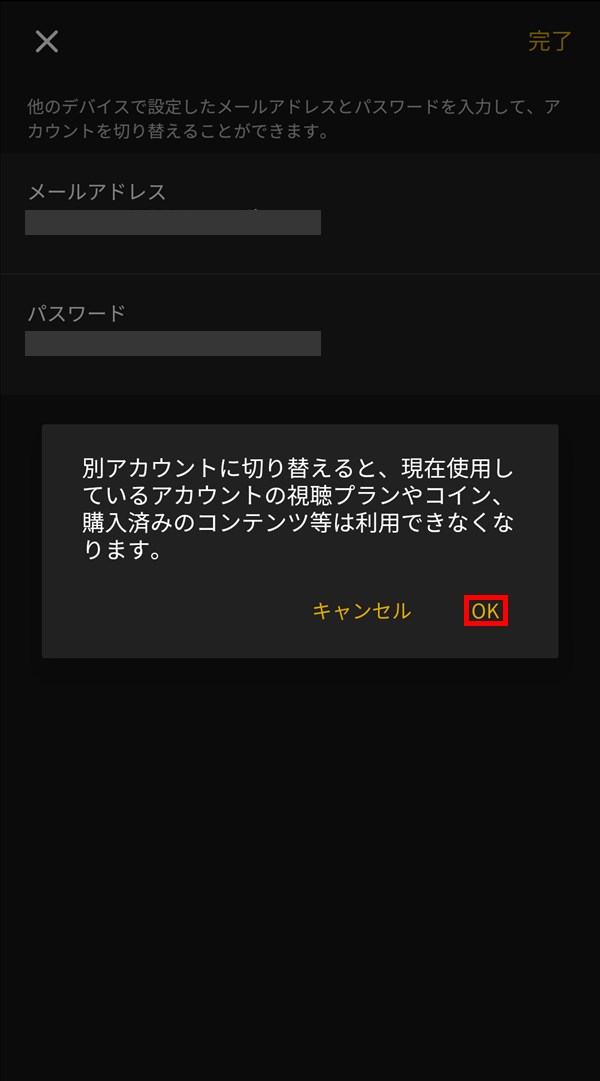
14.「アカウント管理」画面に戻り、「ID」と「メールアドレス」が「連携元デバイス」の上記「6.」と同じものに変わっています。
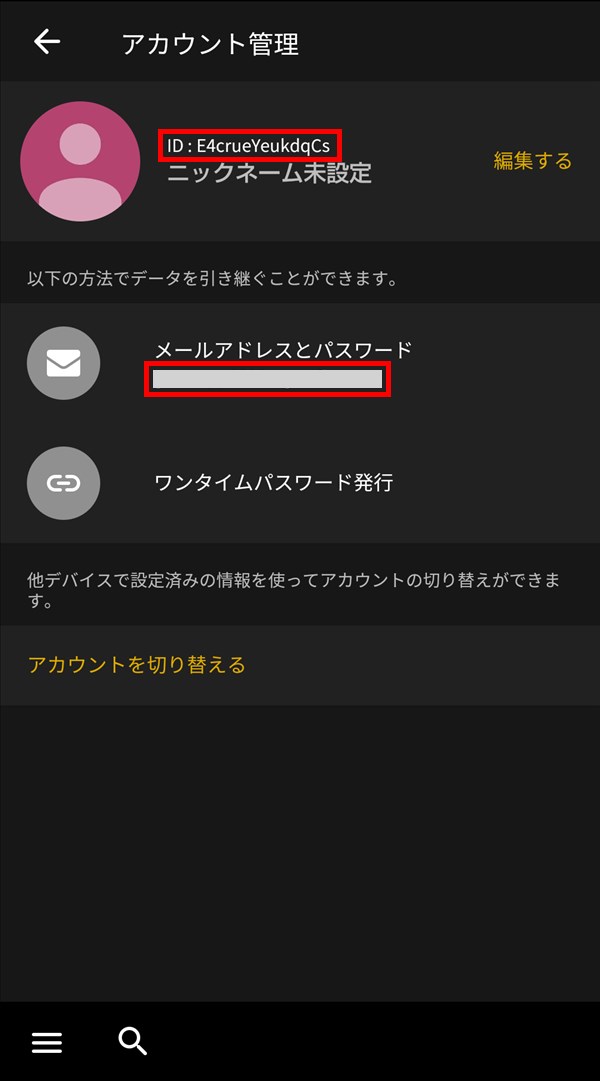
これで、「連携元デバイス」と「連携先デバイス」の「デバイス連携(アカウント切り替え)」作業は完了です。
デバイス連携をする方法 – ワンタイムパスワード発行
次に、ワンタイムパスワード発行でデバイス連携をする方法です。
連携元デバイス – Windows10
先程と同じく始めに、連携元のデバイス(ここでは「Windows10パソコン」)で設定を行います。
15.上記「3.」の「アカウント管理」ページまで進み、「ワンタイムパスワード発行」をクリックします。
16.「ワンタイムパスワードの設定」画面が開くので、「ワンタイムパスワード」欄にデバイス連携に使うパスワードを入力し、「完了する」をクリックします。
※パスワードは6〜10文字で入力してください。IDと同じ文字列は使用しないでください。同一文字のみ、また連番は使用しないでください。ワンタイムパスワードは10分間のみ有効です。
17.「ワンタイムパスワードを設定しました。」と表示されるので、「キャンセル」をクリックして、「アカウント管理」画面に戻ります。
連携先デバイス – Androidスマートフォン
次に、連携先のデバイス(ここでは「Androidスマートフォン」)で設定を行います。
18.上記「11.」の「アカウント切り替え」画面まで進み、「IDとワンタイムパスワード」をタップします。
19.「ID」と「ワンタイムパスワード」の入力画面が開くので、「デバイス連携者」の上記「17.」の「アカウント管理」画面に表示される「ID」と、上記「16.」で入力した「ワンタイムパスワード」を入力し、画面右上の「完了」をタップします。
20.ポップアップ画面が開くので、記載内容を確認し、問題なければ「OK」をタップします。
21.「アカウント管理」画面に戻り、「ID」が上記「17.」の「連携元デバイス」と同じものに変わっています。
これで、「連携元デバイス」と「連携先デバイス」の「デバイス連携(アカウント切り替え)」作業は完了です。
注意点
・「連携元デバイス」で「メールアドレス」を設定せず、「連携先デバイス」で「メールアドレス」を設定していた場合に「デバイス連携」作業を行うと、「連携先デバイス」のメールアドレスは設定されていたものがそのまま残るようです(2020年7月現在)。
・複数台のデバイスと「デバイス連携」を行う場合に、「連携元デバイス」で設定したワンタイムパスワードは1回しか使えないため、「連携先デバイス」1台ごとにワンタイムパスワードを設定する必要があります。
・「デバイス連携」が可能な台数に上限はありませんが、同時に視聴できる台数は2台までです(2020年7月現在)。
デバイス連携を解除(「ID」を変更)する方法
Web版AbemaTVサイトやAbemaTVアプリに「デバイス連携」の「解除」をする設定項目はありません(2020年7月現在)。
しかし、Web版AbemaTVサイトは、Webブラウザの設定で「Cookie」を削除すれば「ID」が新規のものに変わります。
AndroidスマホのAbemaTVアプリは、アプリをアンインストールしてからインストールをし直せば「ID」が新規のものに変わります。
Web版AbemaTVサイト – Chromeブラウザ
1.Chromeブラウザを開き、ブラウザ画面右上の「︙(メニュー)」-「設定」-「閲覧データの削除」画面を開き、「Cookieと他のサイトデータ」に「✔(チェック)」を付けて「データを削除」をクリックします。
※「Cookie」を削除すると、ほとんどのサイトからログアウトします。
2.Web版AbemaTVサイトを開き、Chromeブラウザ画面左上の「再読み込み」アイコンをクリックします。
または、サイト画面上でマウスを右クリックして、開いた右クリックメニューの中から「再読み込み」をクリックします。
3.Web版AbemaTVサイトの「アカウント情報」ページを開き、「ID」が変わったことを確認します。
※変更前の「ID」で設定していた「マイリスト」の「マイビデオ」「通知リスト」「視聴履歴」等のデータは消えてしまいます。
※変更前の「ID」で「Abemaプレミアム(有料プラン)」に登録していた場合は、「ID」が新規のものに変わるため、「ベーシック(無料プラン)」になってしまいます。もし、Abemaプレミアムに登録している「ID」データを削除してしまった場合は、「Abemaプレミアムを復元する」作業を行えば、Abemaプレミアムに登録している「ID」データを復元することができます。
※「Abemaプレミアムを復元する」作業については、下記を参照ください。
Androidスマートフォン
4.AndroidスマホやタブレットのAbemaTVアプリは、アプリをアンインストールしてから再度インストールをすれば、データがクリアされて「ID」が新規のものに変わります。
iPhone
・iPhone(iOS)のAbemaTVアプリでは、アプリをアンインストールして再度インストールしてもデータが消えず、「デバイス連携」をした「ID」「メールアドレス」等が残ったままになります。
・また、iPhone端末の「設定」-「一般」-「iPhoneストレージ」-「ABEMA」画面で、「Appを取り除く」や「Appを削除」をしても、再度インストールしたAbemaTVアプリには「デバイス連携」をした「ID」「メールアドレス」等が残っていました。
・iOS端末で「デバイス連携」を解除するには、「アカウント切り替え」で別のアカウントに上書き変更するしかないようです(2020年7月現在)。