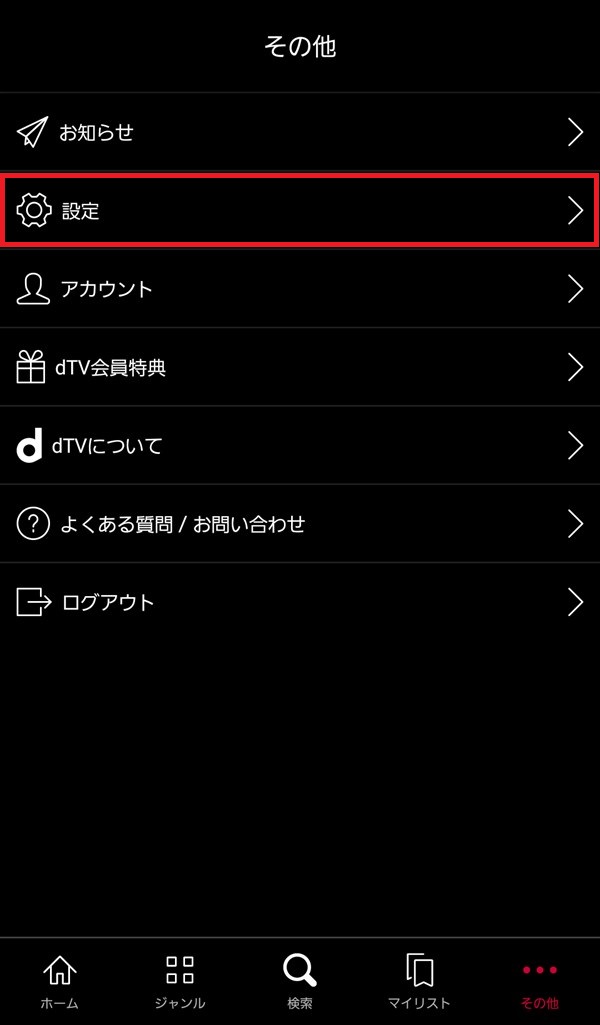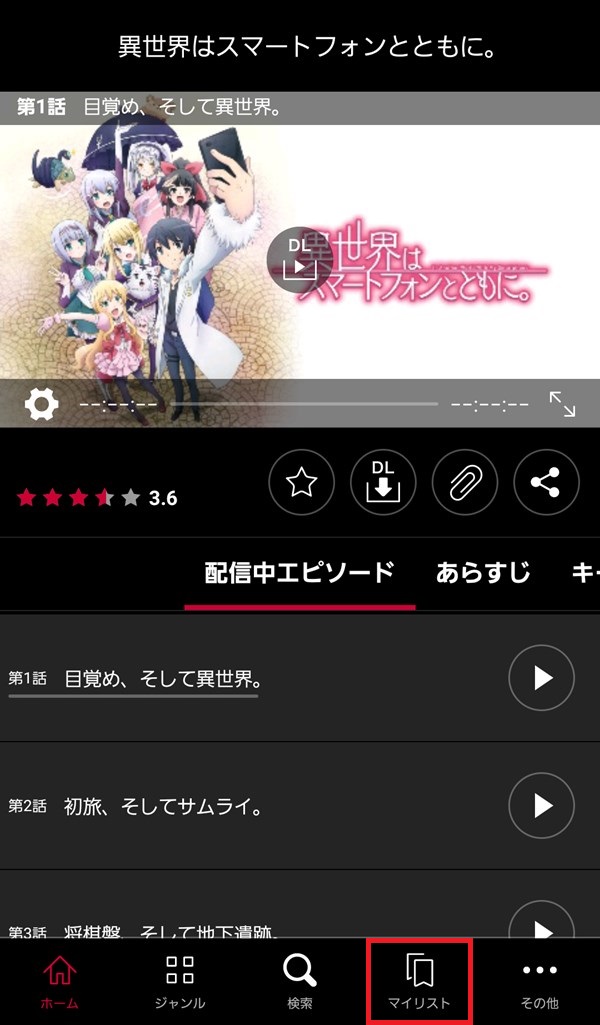dTVの映画やTV番組の動画(作品)は、ダウンロードして、オフラインで見ることができます。
今回は、この映画やTV番組をダウンロードして視聴する方法を紹介します。
映画やTV番組をダウンロードして視聴する方法
※ここでは、Android版の「dTV」アプリ(バージョン 5.24.2)を使用します。
「ダウンロード時の画質」を「HD」に変更する
1.アプリを起動すると、「ホーム」画面の「あなたにオススメ」タブが開くので、画面右下の「その他(…)」をタップします。
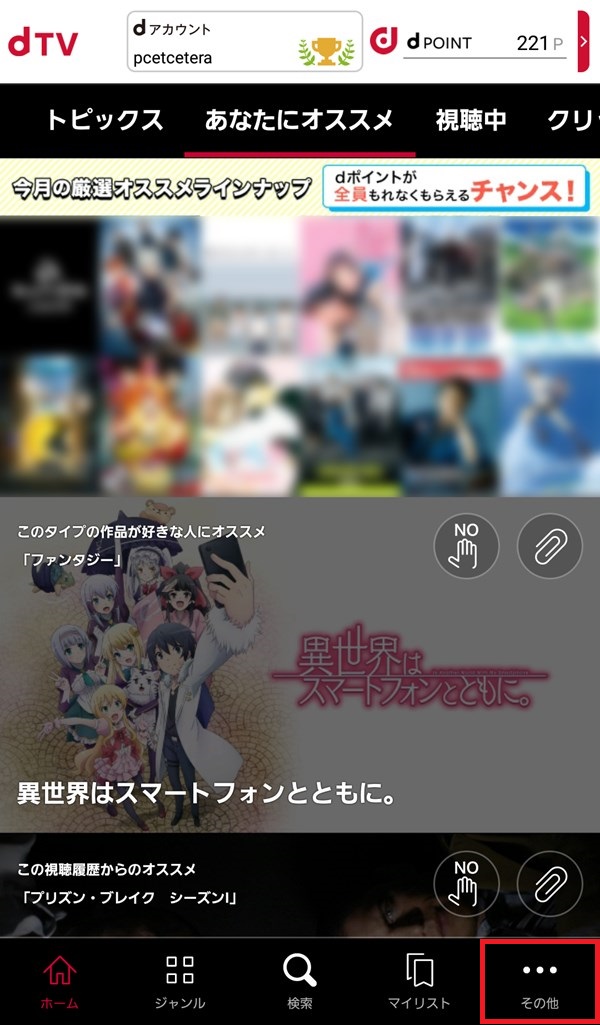
3.「設定」画面が開くので、「ダウンロード設定」をタップします。
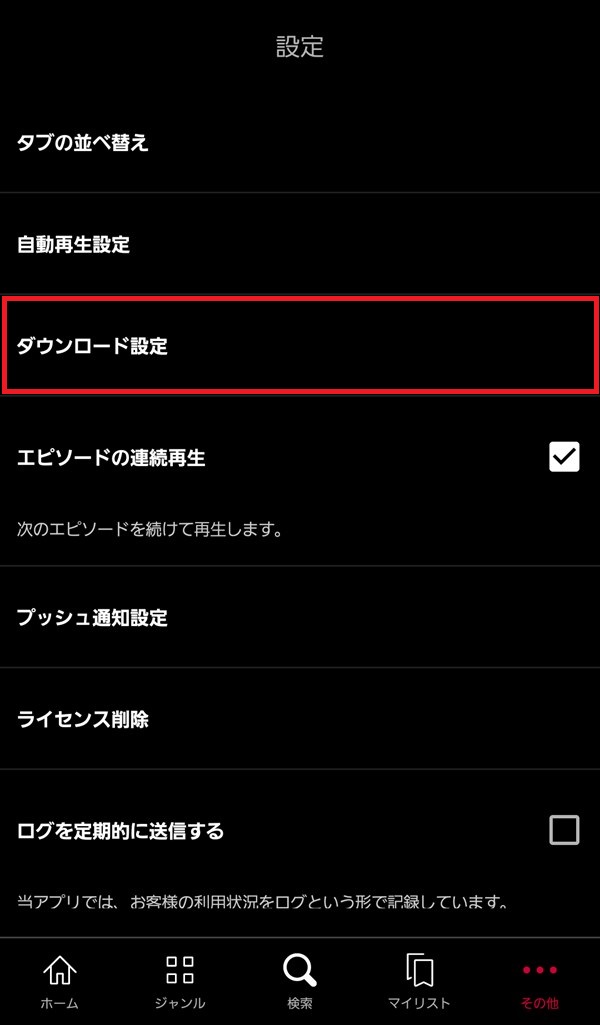
4.「ダウンロード設定」画面が開くので、「HD(Wi-Fi推奨)」のラジオボタンにチェックを入れて、画面下の「設定する」をタップします。
※ここでは「Wi-Fi接続時のみダウンロード」のトグルスイッチも「オン」にします。
※「4G/LTE」などの「モバイル回線」を使ってダウンロードを行うと、データ通信料が高額になる可能性があるため、ご注意ください。
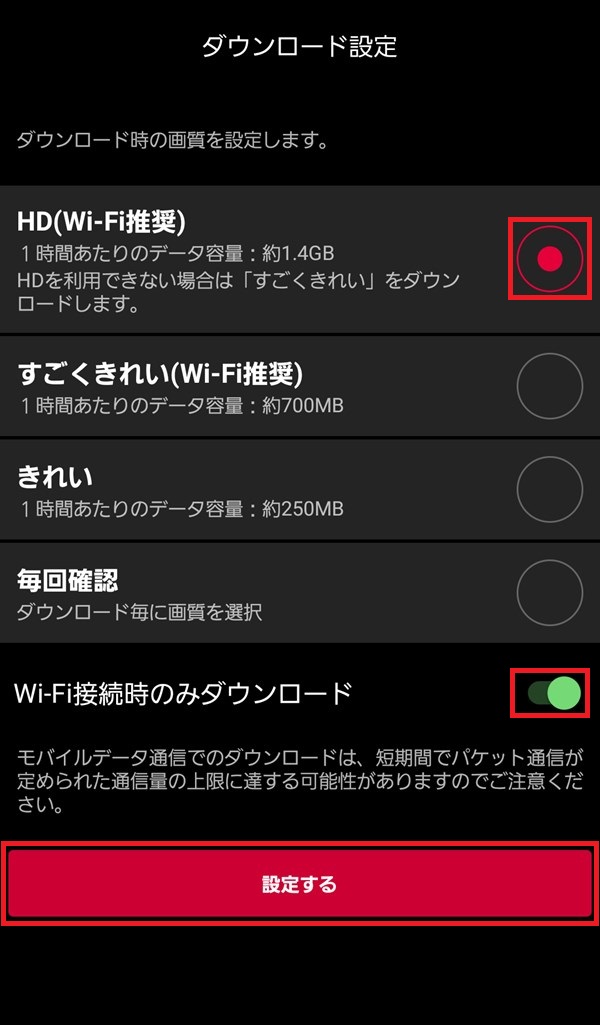
5.「設定」画面に戻ります。
動画をダウンロードする
「ダウンロード設定」を終えたら、動画をダウンロードします。
6.「ホーム」画面等に移動して、ダウンロードする動画(作品)をタップします。
※ここでは、アニメ「異世界はスマートフォンとともに。」をタップします。
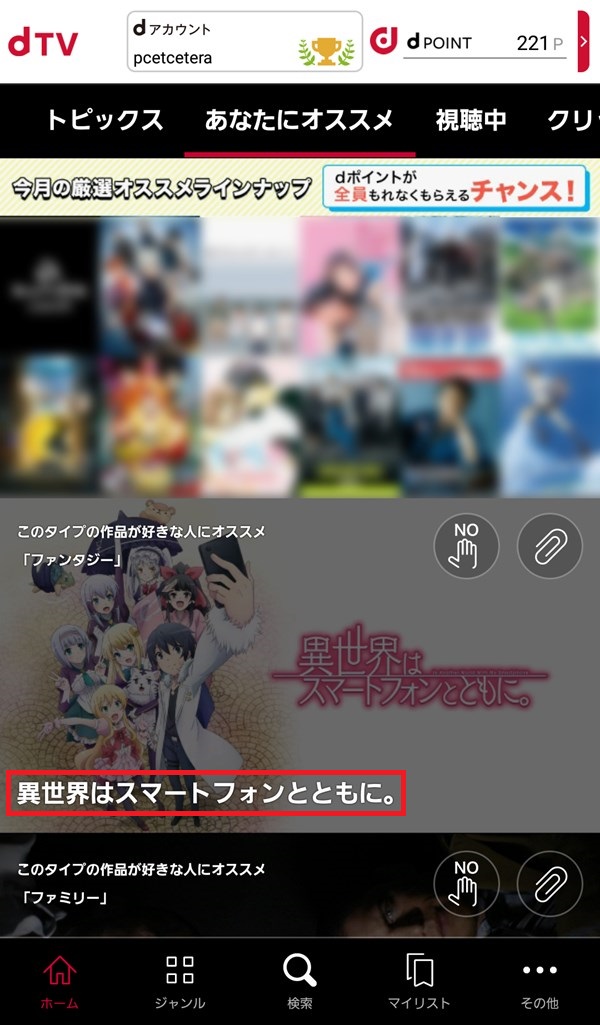
7.「6.」でタップした作品の「作品紹介」画面の「配信中エピソード」タブが開くので、「作品紹介画像」の下にある「DL」(ダウンロード)アイコンをタップします。
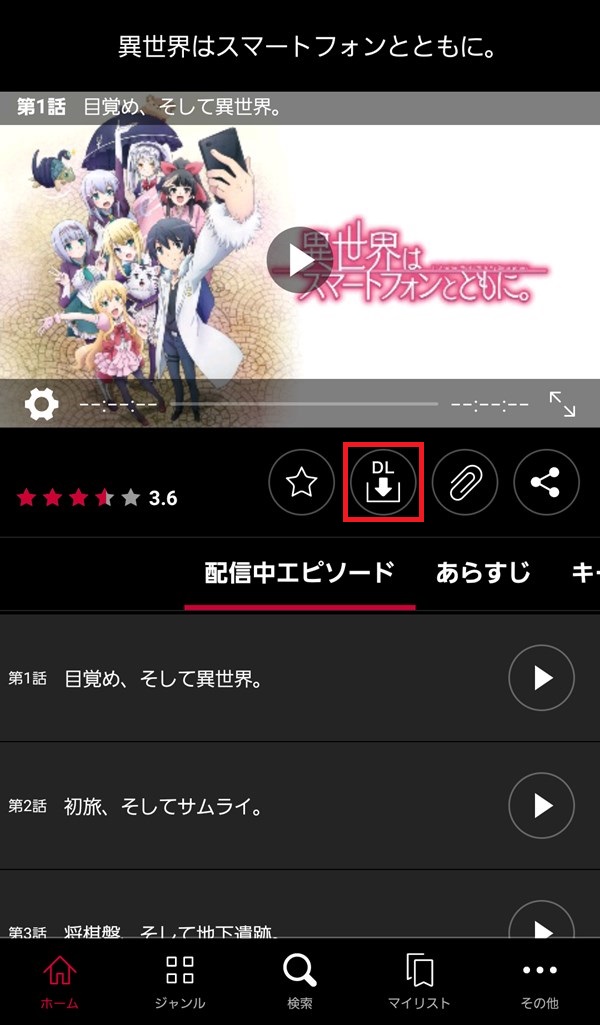
8.作品のダウンロード画面に、エピソード一覧が表示されるので、ダウンロードするエピソード(動画)の「DL」アイコンをタップします。
※ここでは、「第1話 目覚め、そして異世界。」の「DL」アイコンをタップします。
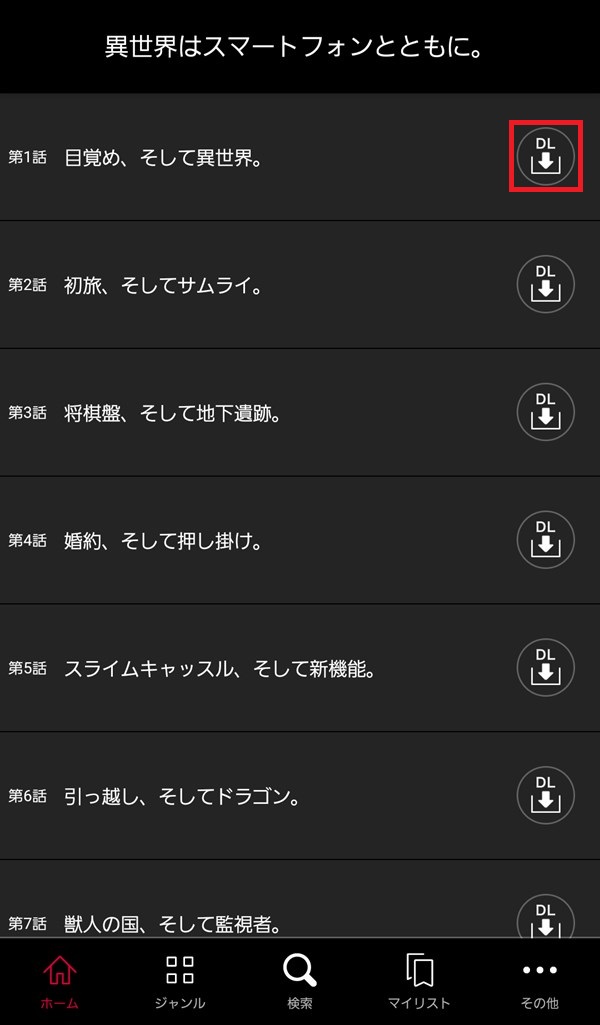
9.「8.」でタップした動画(エピソード)のダウンロードが開始されます。
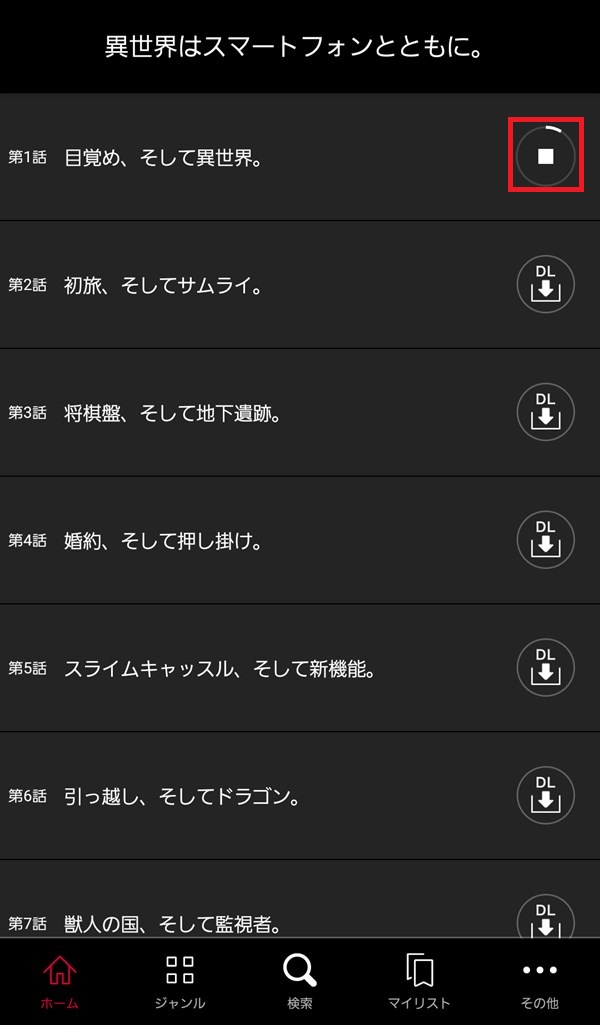
※「ダウンロード中」アイコンをタップすると、「ダウンロード中」画面がポップアップで開くので、「ダウンロードをキャンセル」をタップすると、動画のダウンロードをキャンセルすることができます。
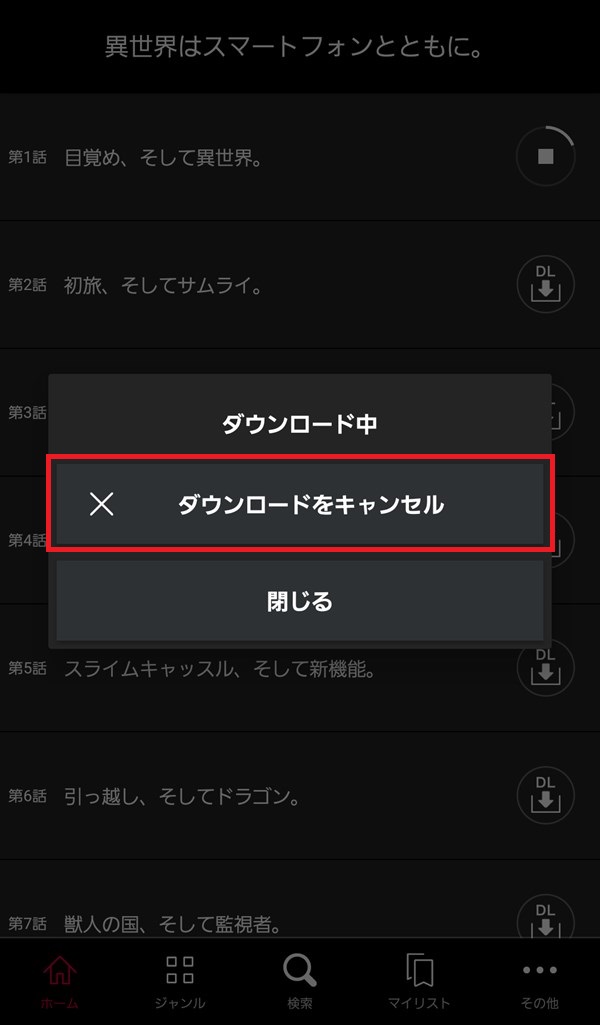
10.動画のダウンロードが完了すると、「DL」アイコンが「ゴミ箱」アイコンに変わります。

※「ゴミ箱」アイコンをタップすると、「ダウンロード済」画面がポップアップで開くので、「ダウンロードを削除」をタップすると、ダウンロードした動画を削除することができます。
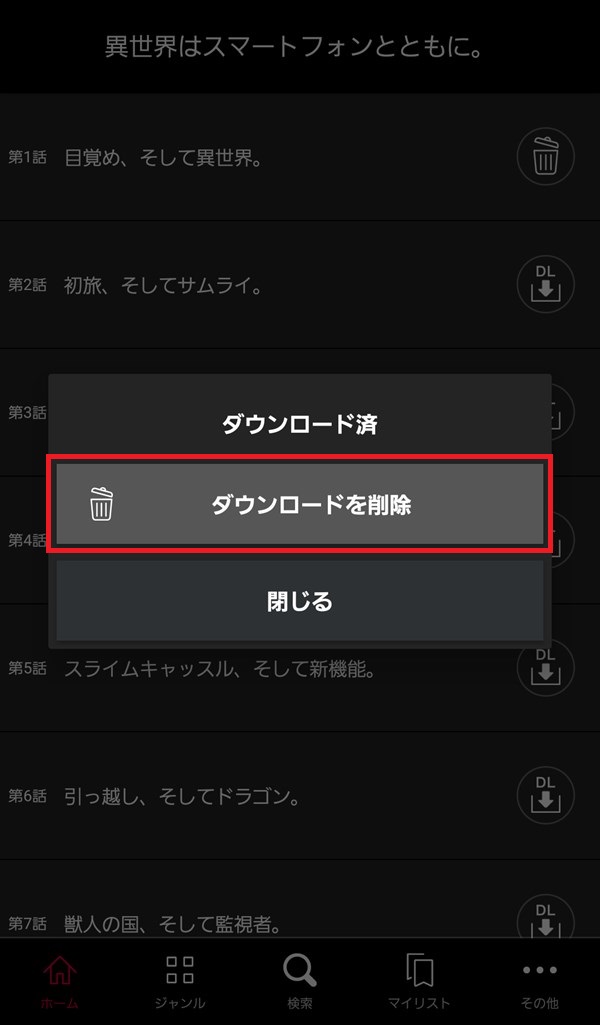
11.スマホの「戻る」ボタンを押して、「作品紹介」画面の「配信中エピソード」タブに戻ると、ダウンロードしたエピソード(動画)の「作品紹介画像」に「DL」アイコンが表示されます。
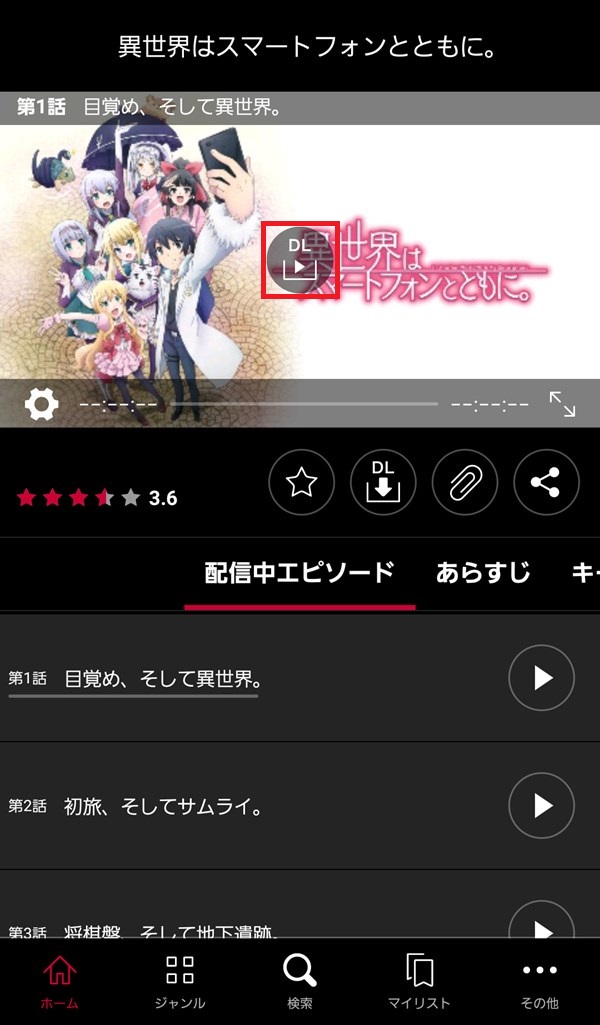
ダウンロードした動画を視聴する
12.上記「11.」の画面で、「作品紹介画像」の「DL」アイコンをタップすると、ダウンロードした動画が再生されます。
14.「マイリスト」画面が開くので、「ダウンロードリスト」をタップします。
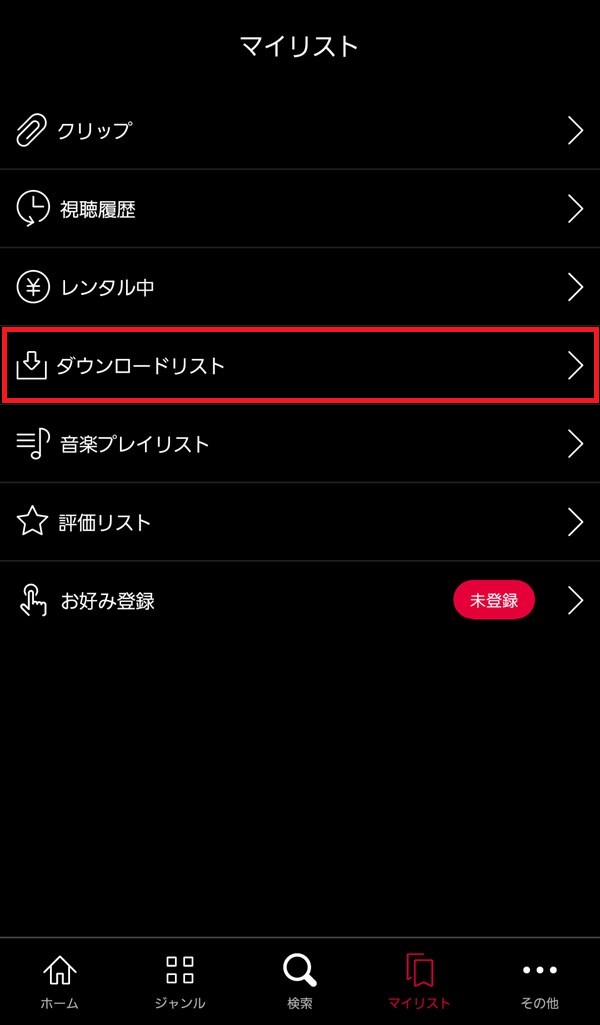
15.「ダウンロードリスト」画面が開くので、視聴する動画の「▶(再生)」アイコンをタップします。
※「作品紹介画像」上の「▶」マーク、または「ダウンロードリスト」タブ上の作品エピソード右端の「▶」アイコンをタップします。

16.ダウンロードした動画が再生されます。
ネット接続を遮断してダウンロード再生をすると?
dTVアプリでダウンロードした動画は、スマホのネット回線接続を完全に遮断した状態(オフライン)で再生できるかどうかを試してみました。
1.スマホの「機内モード」をオンにして、Wi-Fiやモバイルデータ通信、Bluetooth等、ネットワーク接続を遮断します。
バックグラウンドで起動中のアプリもシャットダウンします。
※下記は、GalaxyS5の通知パネル画像です。

2.ネットワーク接続を遮断した状態で、dTVアプリを起動すると、「ネットワークエラー」画面が開くので、「ダウンロードリスト」をタップします。
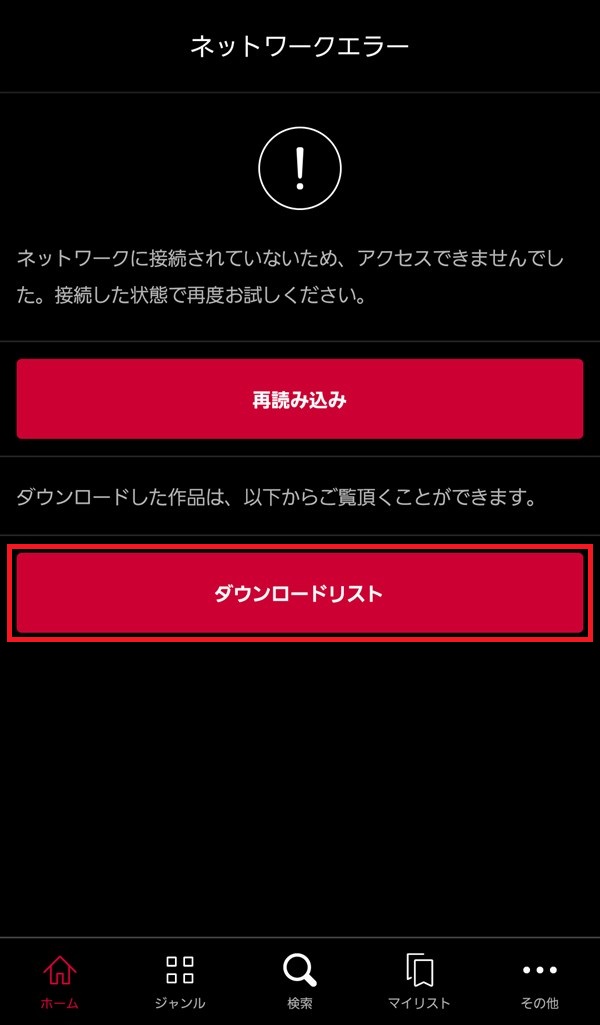
3.「ダウンロードリスト」画面が開くので、視聴する動画の「▶(再生)」アイコンをタップします。
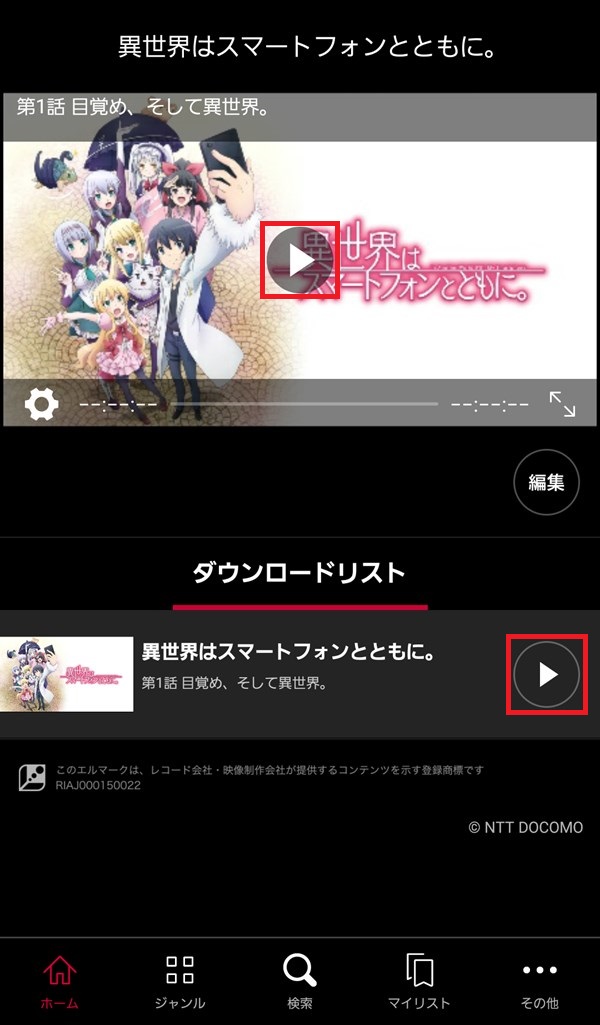
4.ダウンロードした動画が再生されます。