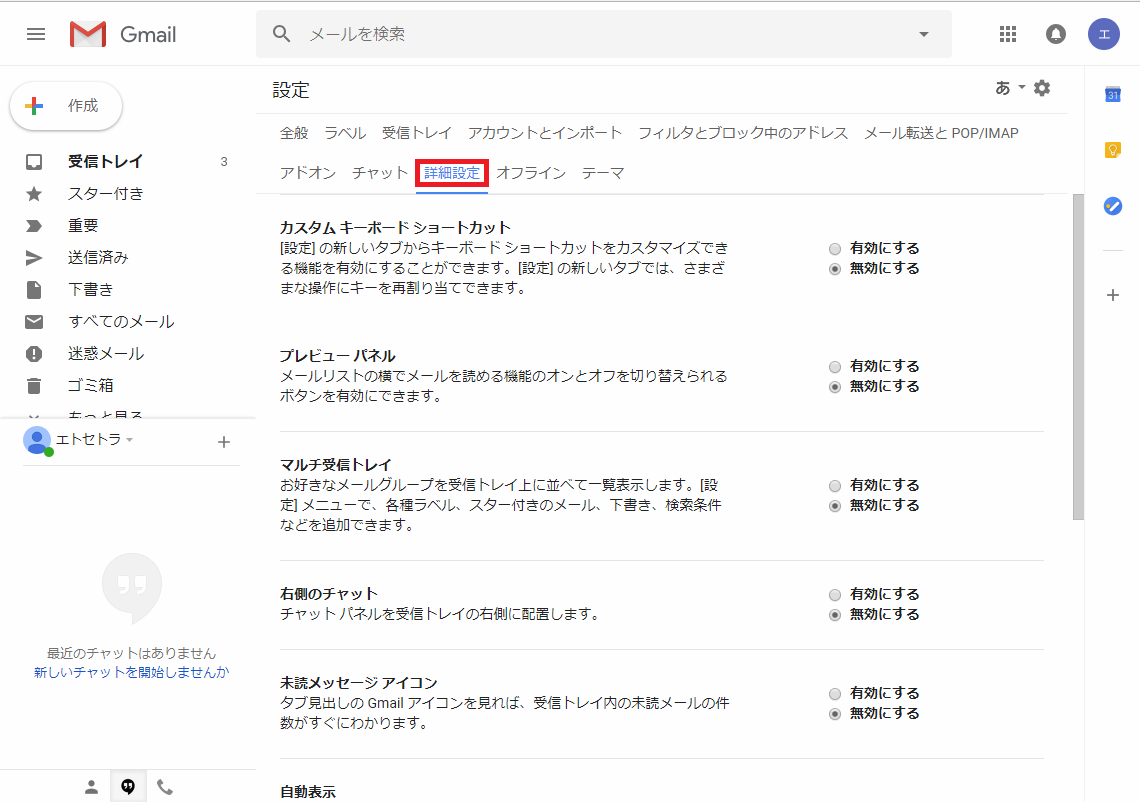パソコン(デスクトップ)のWeb版Gmail(ジーメール)では、メールの未読数をWebブラウザのタブやブックマークに表示させることができます。
今回は、この未読メール数をブラウザのタブやブックマークに表示する方法を紹介します。
未読メール数をブラウザのタブやブックマークに表示する方法
※ここでは、Windows10パソコンのChromeブラウザ(バージョン: 67.0.3396.79(Official Build))で、Web版Gmail(新Gmail)にアクセスします。
「詳細設定」(「Labs」)を開く
1.Gmailにアクセスします。
※Gmailには、Googleアカウントでログインしてください。
2.「受信トレイ」ページが開くので、画面右上の「歯車(設定)」アイコンをマウスで左クリックします。
プルダウンでメニューが開くので、「設定」をクリックします。
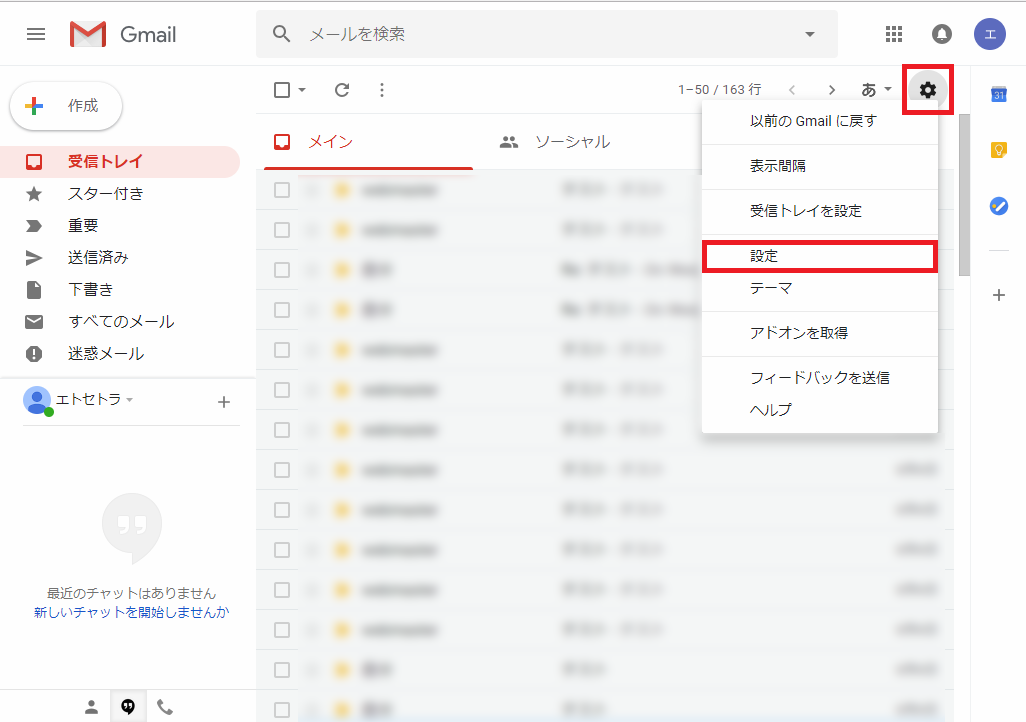
3.「設定」画面の「全般」タブが開くので、「詳細設定」をクリックします。
※新Gmailでは「詳細設定」を、旧(以前の)Gmailでは「Labs」をクリックしてください。
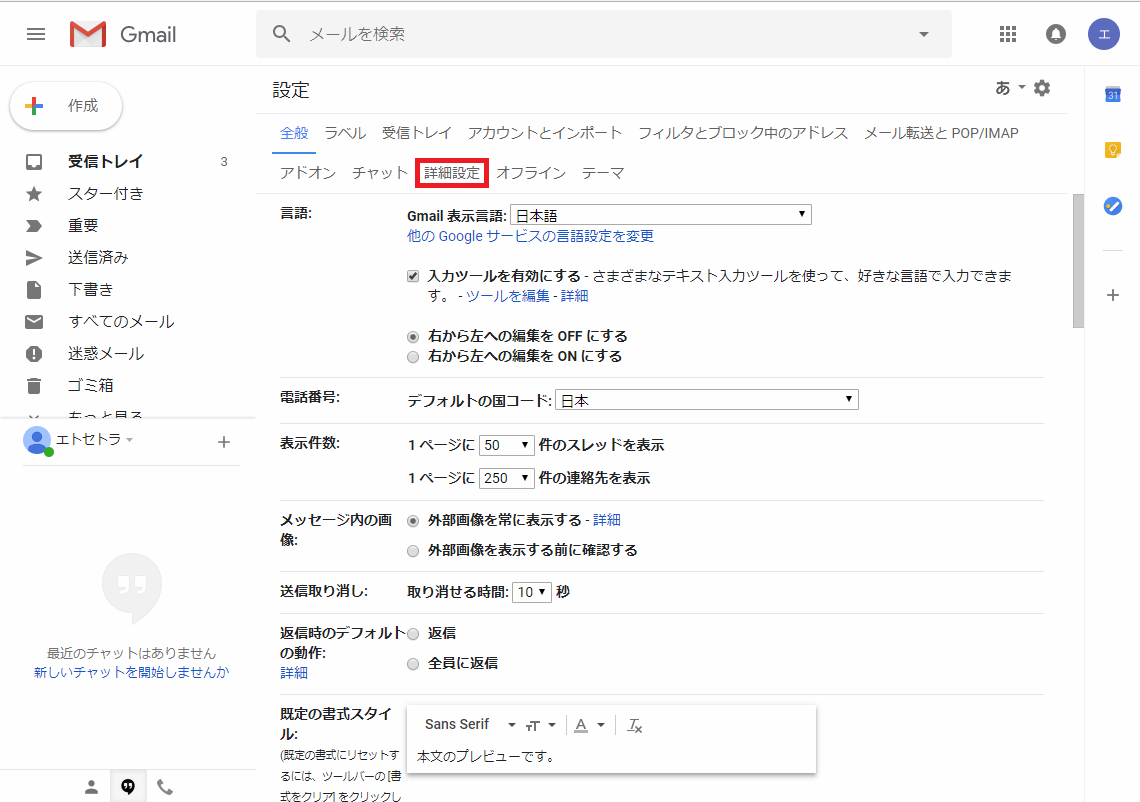
「未読メッセージアイコン」を有効にする
5.「詳細設定」タブにある「未読メッセージアイコン」の「有効にする」のラジオボタンにチェックを入れます。
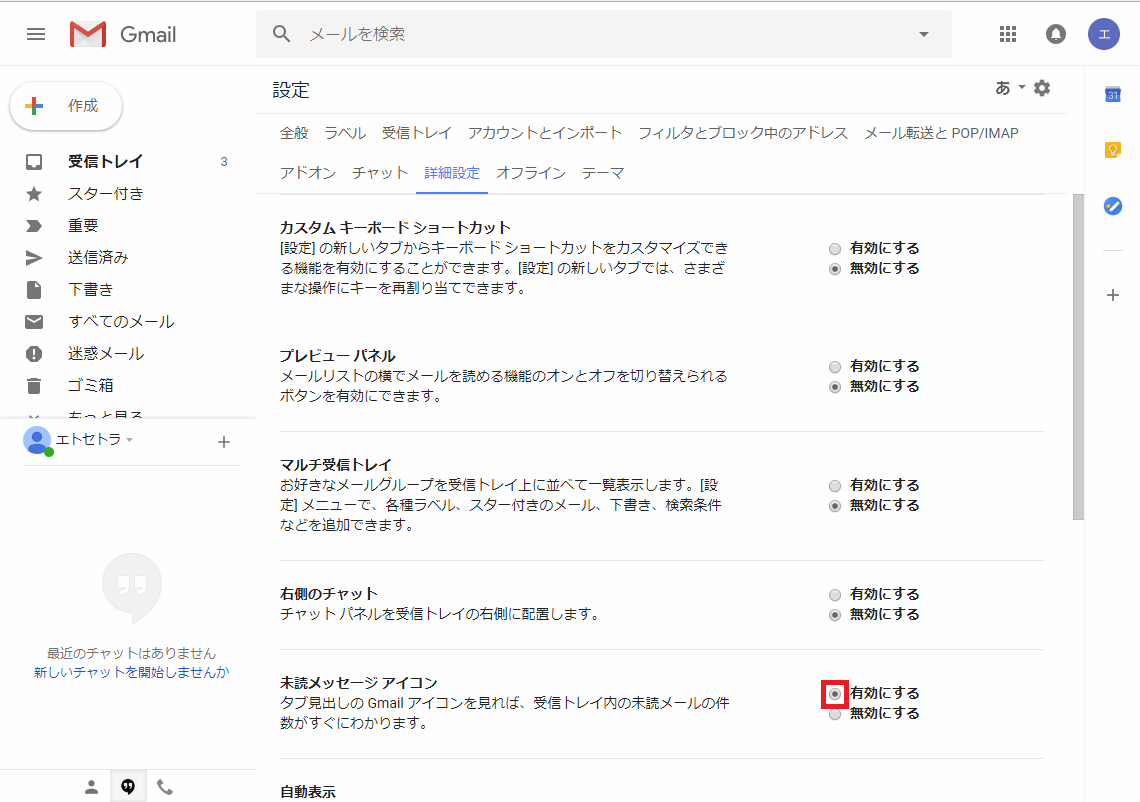
6.画面を下方にスクロールして、「変更を保存」をクリックします。
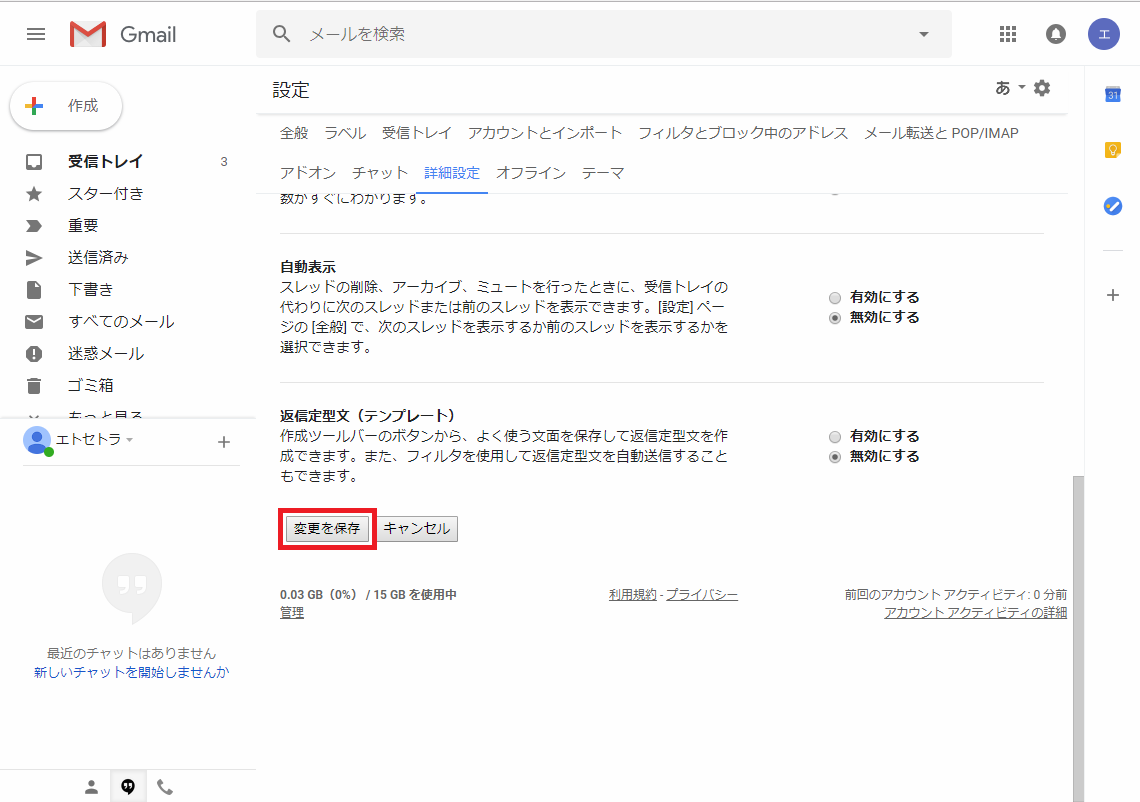
タブとブックマークに未読数が表示される
7.「Gmail」が再読込されて、「受信トレイ」ページの「メイン」タブが開きます。
8.Chromeブラウザのタブを見ると、ファビコンの右下に未読数が表示されています。
※ブラウザのタブのページ名「受信トレイ」の後ろにも「(~)」と未読数が表示されていますが、これは、上記「5.」で、「未読メッセージアイコン」を「無効にする」の状態でも表示されます。
※Gmailの「受信トレイ」がタブ(カテゴリ)分けされていると、「メインタブ」だけの未読数が表示されます。
![]()
9.ChromeブラウザにGmailのブックマークを追加すると、ブックマークのアイコン画像の右下に未読数が表示されます。
![]()