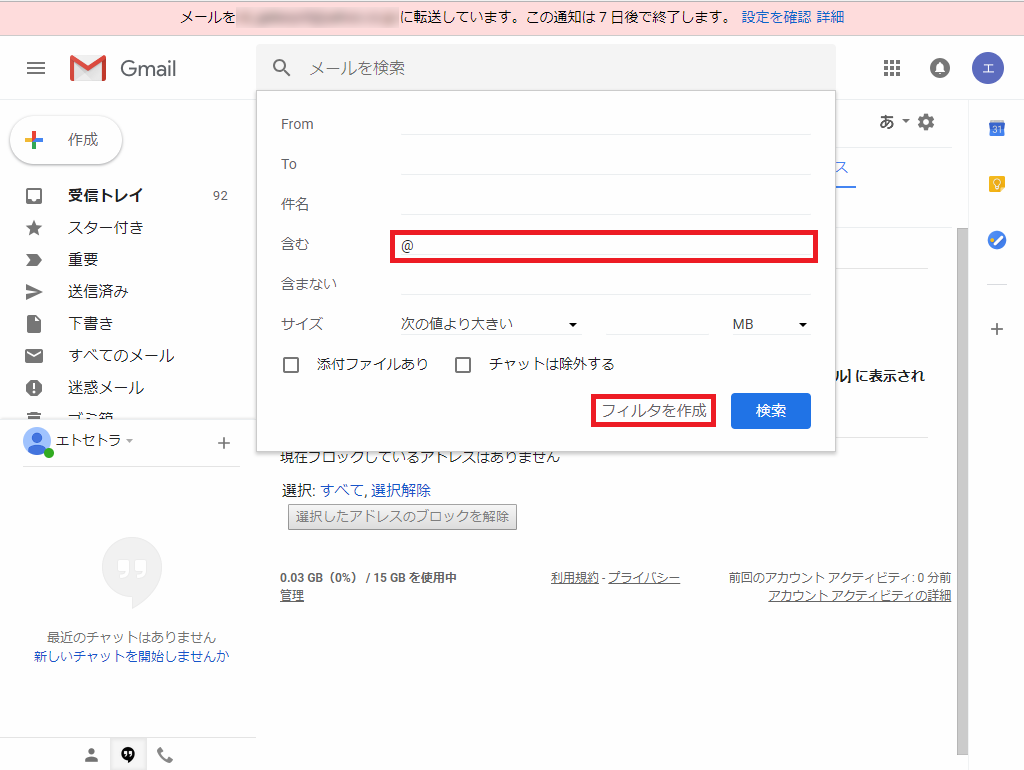Gmail(ジーメール)が受信したメールは、他のメールアドレスにも自動で転送されるよう設定することができます。
また、フィルタ機能を使うことで、複数のメールアドレスに自動で転送されるよう設定することができます。
今回は、この複数アカウントにメールを自動転送する方法を紹介します。
複数アカウントにメールを自動転送する方法
※ここでは、Windows10パソコンのChromeブラウザ(バージョン: 67.0.3396.62(Official Build))で、Web版Gmailにアクセスします。
1.Gmailにアクセスします。
※Gmailには、Googleアカウントでログインしてください。
「転送先アドレスを追加」する
2.「受信トレイ」ページが開くので、下記記事の「2.」~「9.」の操作を行い、「転送先アドレスを追加」します。
※「2.」~「9.」の操作を繰り返して、複数(2つ以上)のメールアドレスを追加します。
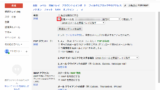
※Gmailの「設定」-「メール転送と POP/IMAP」タブの「転送:」項目にある「~(メールアドレス)(使用中) ▼」の「▼」マークをクリックして、複数のメールアドレスが表示される状態にします。
※下記画面では、2つのメールアドレスが表示されています。
※下記画面では、上記の記事でメールの転送設定を行ってから7日が経過していないので、画面上部に「メールを~(メールアドレス)に転送しています。この通知は 7 日後に終了します。」と表示されています。
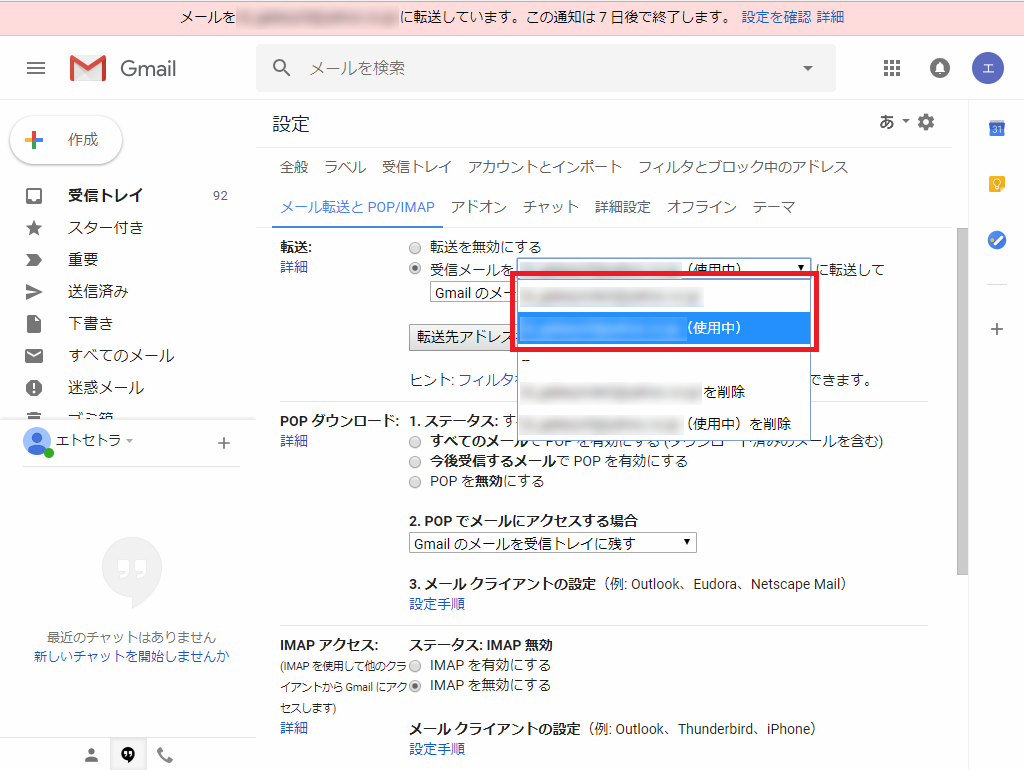
「新しいフィルタを作成」する
3.「フィルタとブロック中のアドレス」タブを開き、「新しいフィルタを作成」をクリックします。
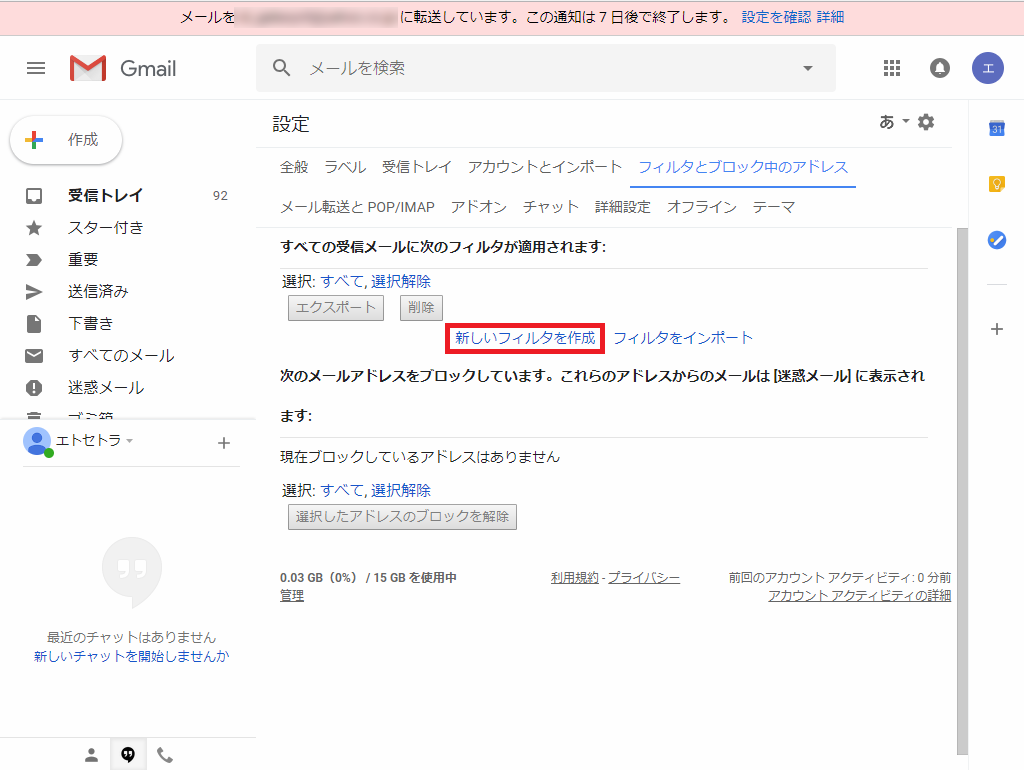
4.「新しいフィルタを作成」画面がポップアップで開くので、「含む」欄に「@(半角)」を入力し、「フィルタを作成」をクリックします。
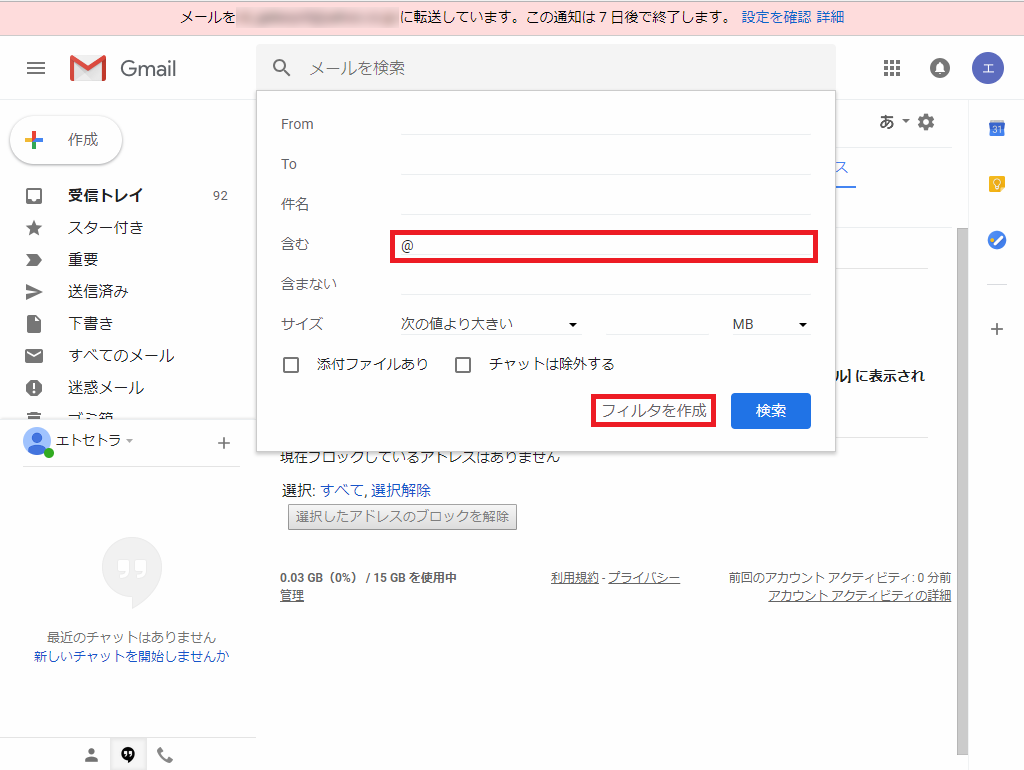
5.「フィルタの作成を確認」画面がポップアップで開くので、「OK」をクリックします。

6.「この検索条件に一致するメールが届いたとき」画面がポップアップで開くので、「次のアドレスに転送する:」にチェックを入れます。
「アドレスを選択… ▼」をクリックすると、「2.」で追加した複数のメールアドレスが表示されるので、すでに転送設定を行っているメールアドレス以外の(「2.」で(使用中)表示が付いたメールアドレス以外の)メールアドレスを選択し、「フィルタを作成」をクリックします。

7.ポップアップ画面が閉じて、画面上部に「また、フィルタによって一部のメールが転送されています。」と追加で表示されます。
「すべての受信メールに次のフィルタが適用されます:」項目に「条件:@ 処理:~(メールアドレス)に転送」が追加され、画面左下に「フィルタを作成しました。」と表示されます。
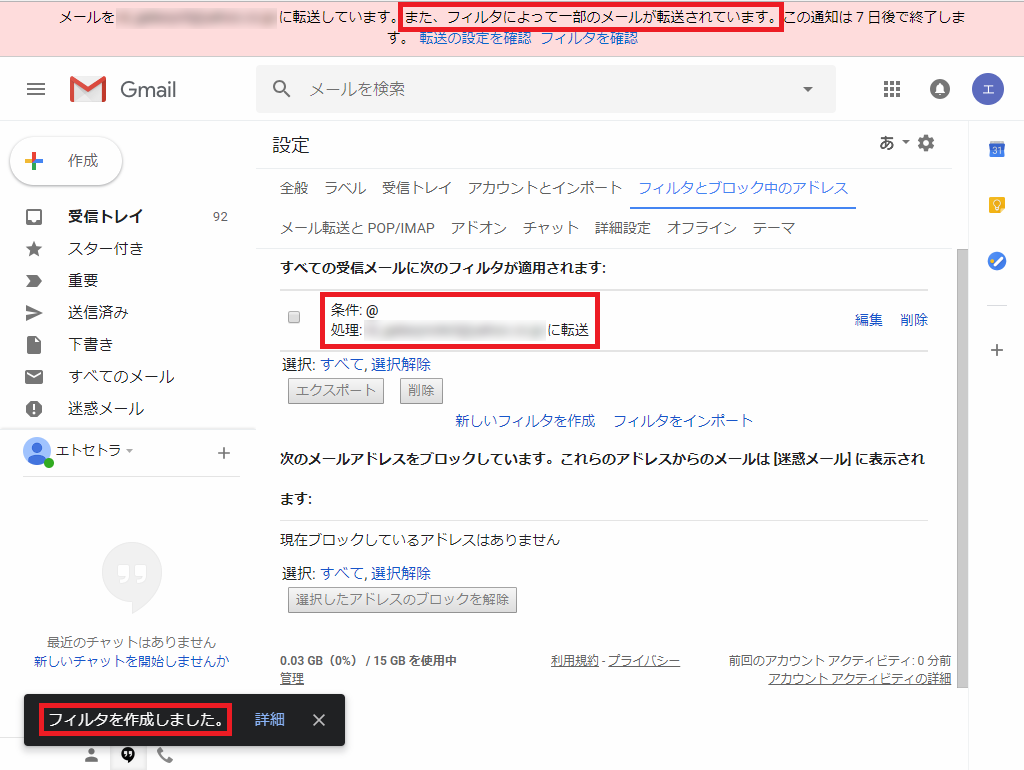
これで、複数アカウントにメールを自動転送する設定は完了です。
このGmailにメールが届くと、自動的に転送先に設定した複数メールアドレスにも転送されて同じメールが届きます。