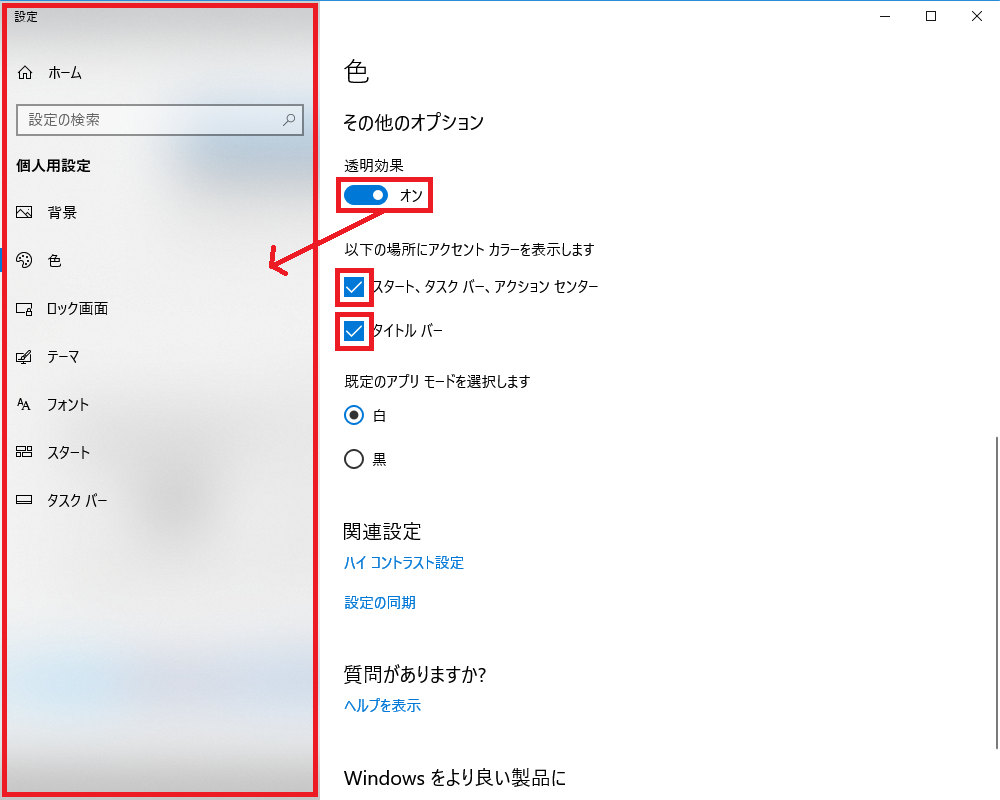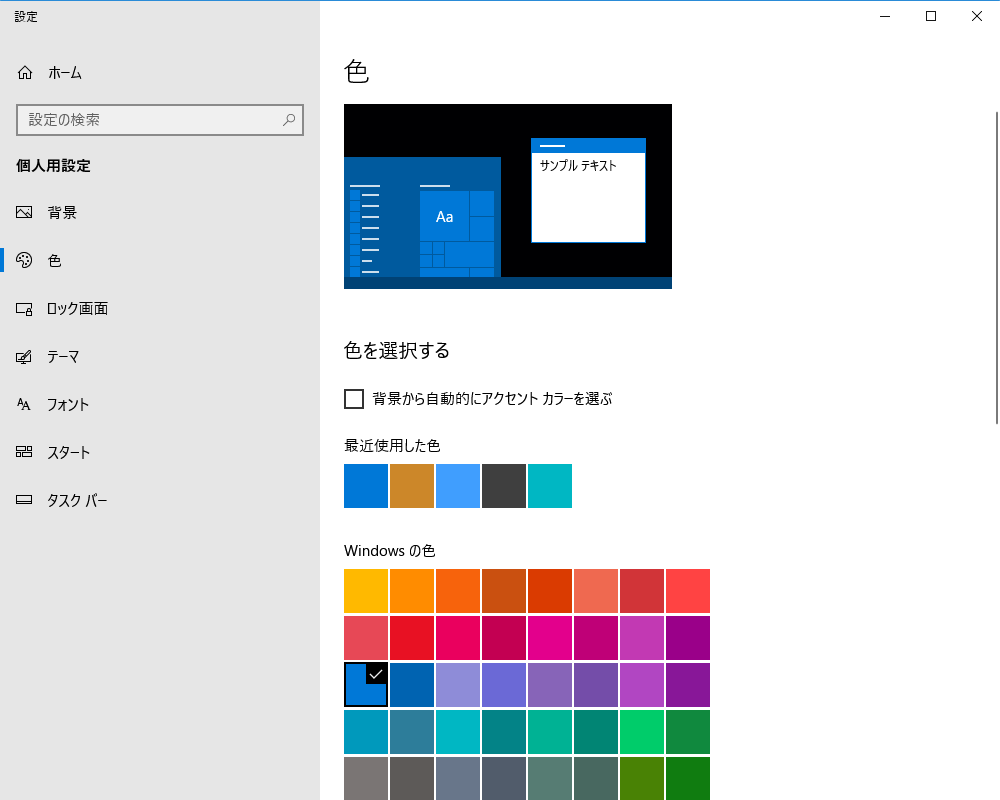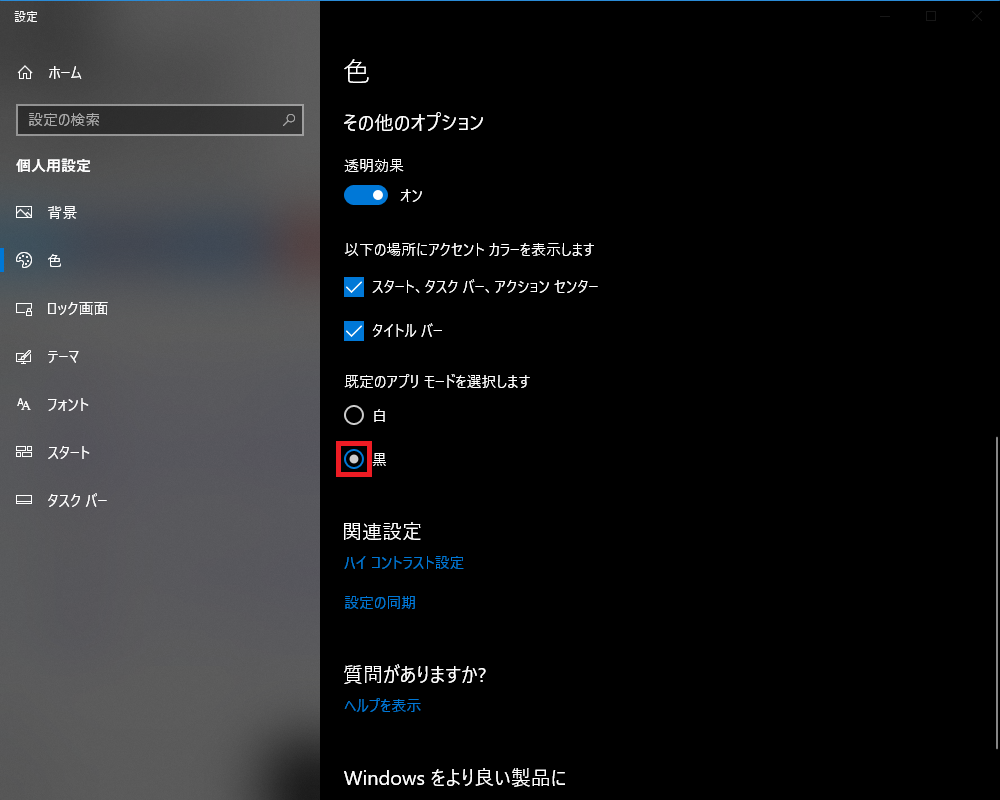Windows10では、アプリやツールのウィンドウのタイトルバーや、タスクバー、アクションセンター等の色を変えることができます。
今回は、このウィンドウやタスクバーの色を変える方法を紹介します。
ウィンドウやタスクバーの色を変える方法
※当記事では、Windows10(バージョン:1803)を使用します。
「Windowsの設定」-「個人用設定」-「色」を開く
1.Windows10のデスクトップ画面上でマウスを右クリックします。
2..コンテキストメニュー(右クリックメニュー)が開くので、「個人用設定(R)」をクリックします。
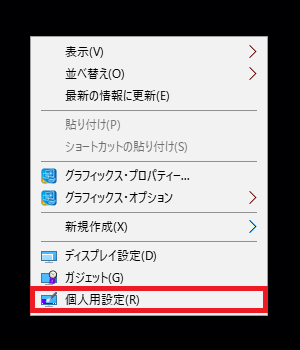
3.「個人用設定」項目の「背景」画面が開くので、「色」をクリックします。
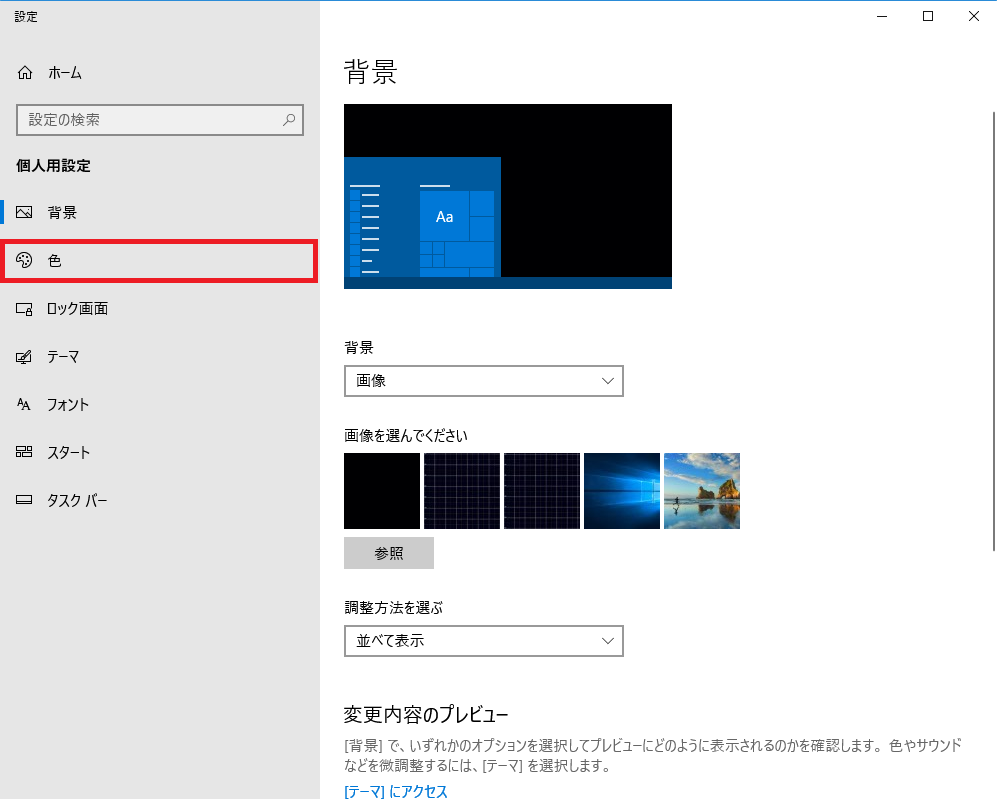
色を選択する
5.「色」画面の「色を選択する」項目で、変更したい色を選択します。
「最近使用した色」や「Windowsの色」の中から、変更したい色をクリックします。
「背景から自動的にアクセントカラーを選ぶ」にチェックを入れると、背景画像の中から自動的に色が抽出されます。
※現在は、「Windowsの色」の「既定の青」が選択されています。
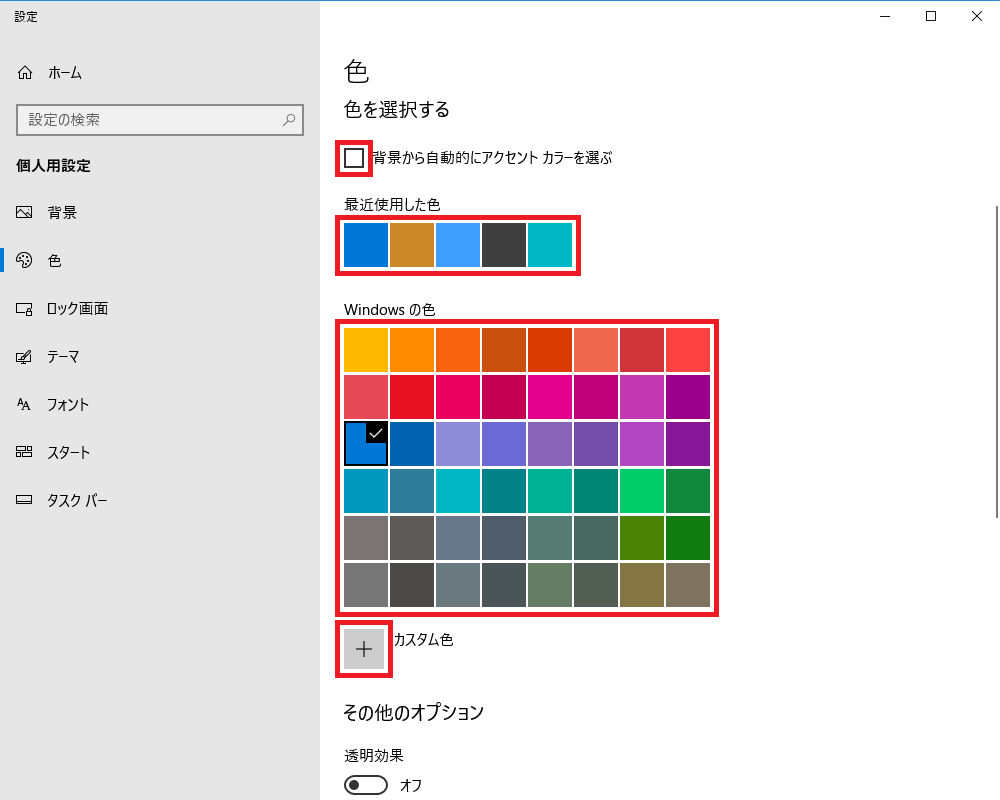
「+ カスタム色」をクリックすると、「カスタムアクセントカラーを選択します」画面が開き、好きな色を作ることができます。
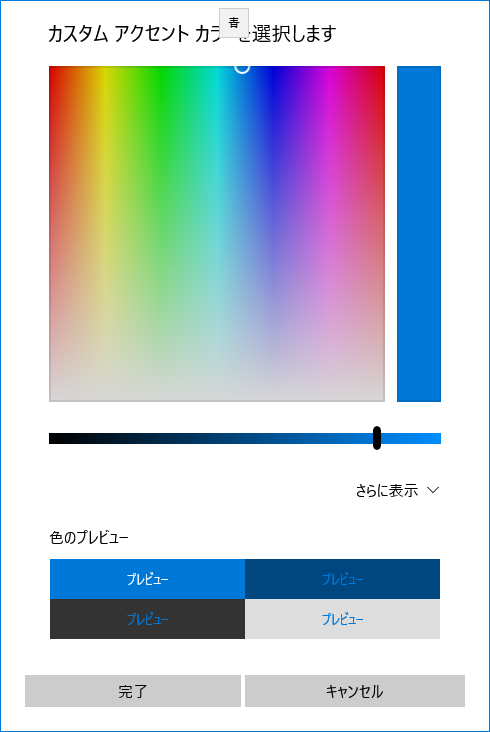
ウィンドウやタスクバーの色を変える
6.「色」画面の「その他のオプション」項目で、色を変える部分を選択します。
「以下の場所にアクセントカラーを表示します」の「スタート、タスクバー、アクションセンター」にチェックを入れると、それぞれの背景色がアクセントカラーに変わります。
「タイトルバー」にチェックを入れると、アプリやツールのウィンドウ上部のタイトルバーの色が、アクティブ状態でアクセントカラーに変わります。
「透明効果」のトグルスイッチを「オン」にすると、下記画像のように、ウィンドウ部分によっては、半透過状態になります。