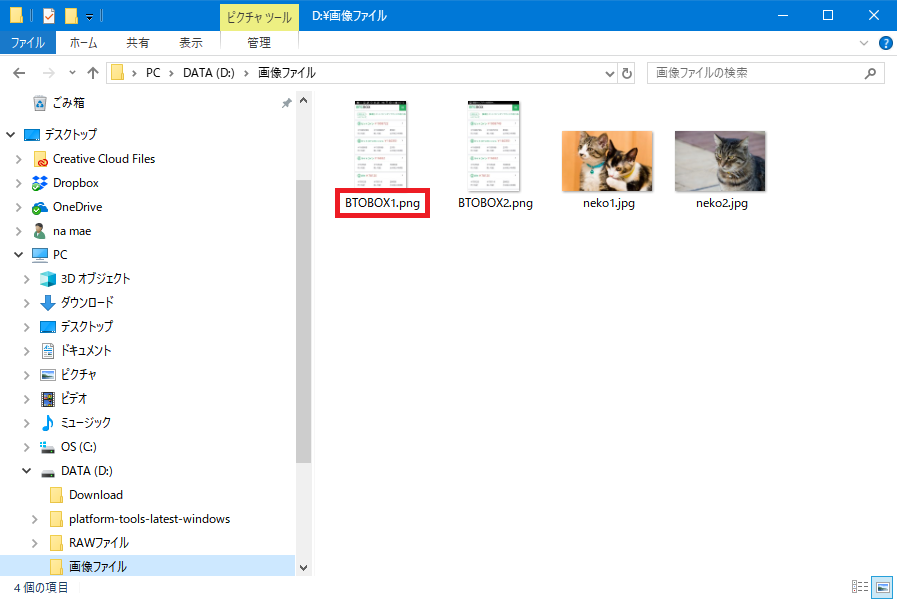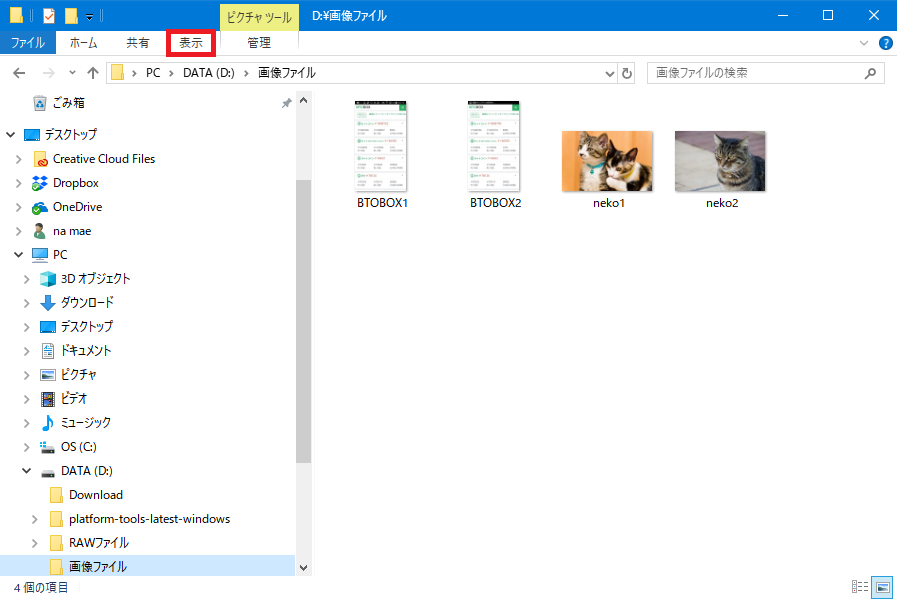Windows10では、ファイル名に拡張子を表示させることができますが、デフォルトでは非表示になっています。
今回は、このファイル名に拡張子を表示させる方法を紹介します。
※当記事では、Windows10(バージョン:1803)を使用します。
ファイル名に拡張子を表示させる方法1
1.エクスプローラーを起動して、ファイルが置いてあるフォルダを開きます。
※ここでは、Dドライブの「画像ファイル」フォルダを開きます。
3.「表示」のリボンが開くので、「表示/非表示」項目にある「ファイル名拡張子」にチェックを入れます。
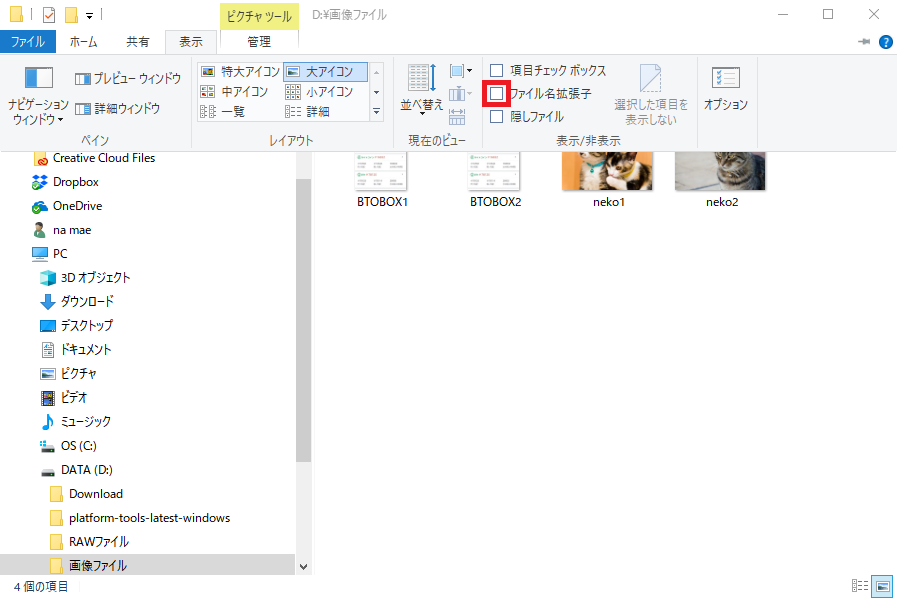
リボンを常時開いた状態にする
5.「4.」の画面で、画面右上にある「∨」マークをクリックすると、マークが「∧」に変わり、リボンが常時開いた状態になります。
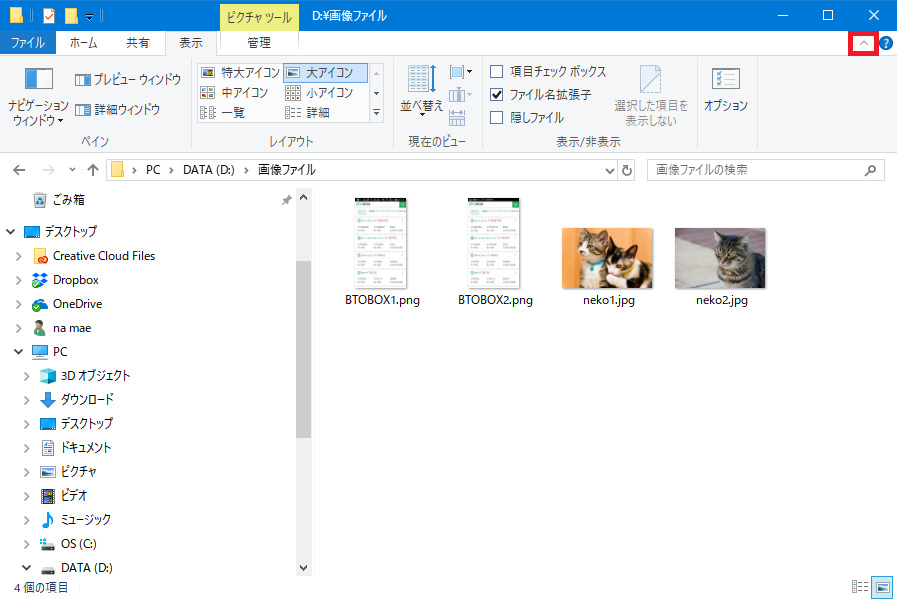
ファイルの表示方法を切り替える
6.「5.」の画面で、「表示」のリボンの「レイアウト」項目にある「詳細」をクリックすると、フォルダ内のファイル表示が「詳細」表示に切り替わります。
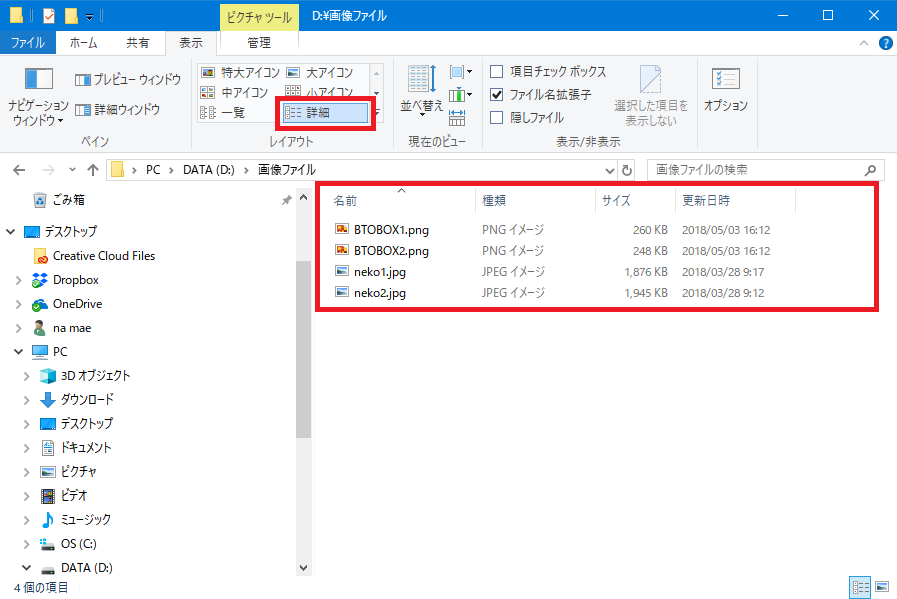
ファイル名に拡張子を表示させる方法2
1.上記「6.」の画面で、「表示」のリボンにある「オプション」をクリックします。
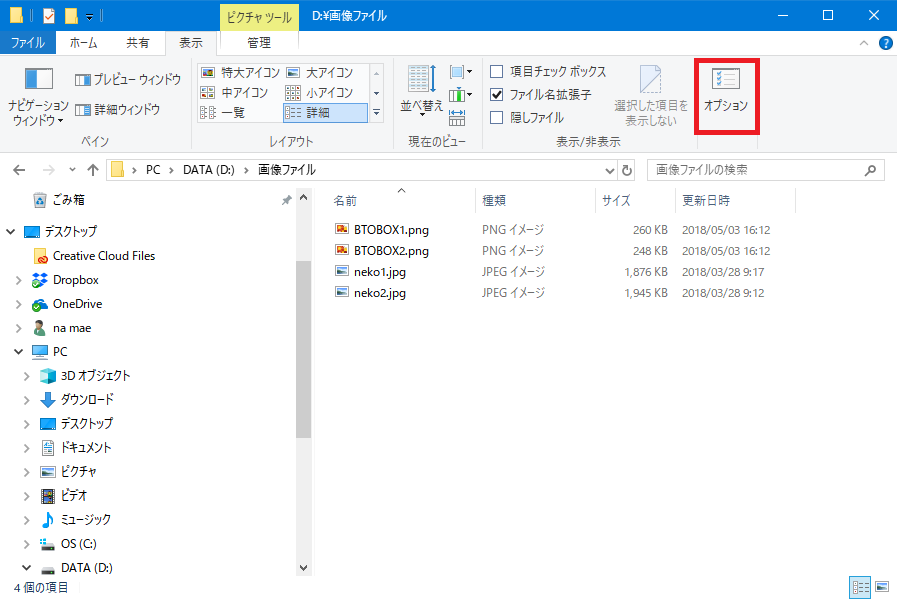
2.「フォルダーオプション」画面が開くので、「表示」タブをクリックします。
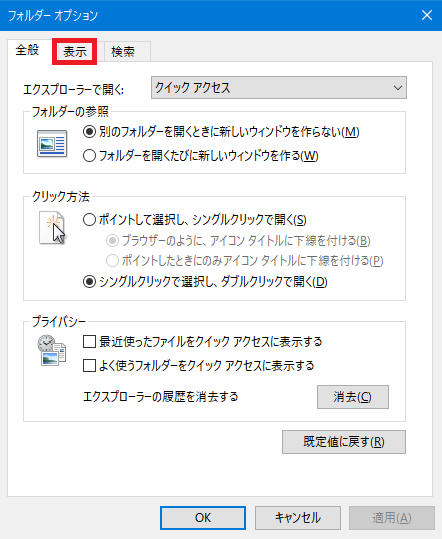
3.「表示」タブが開くので、「詳細設定:」項目を下方にスクロールします。
「登録されている拡張子は表示しない」のチェックを外して、「OK」をクリックします。
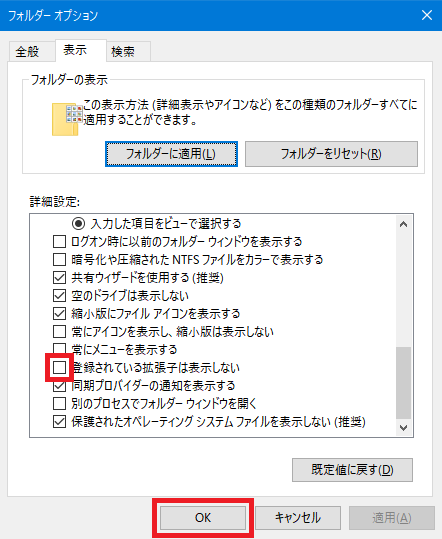
これで、ファイル名に拡張子が表示されるようになります。