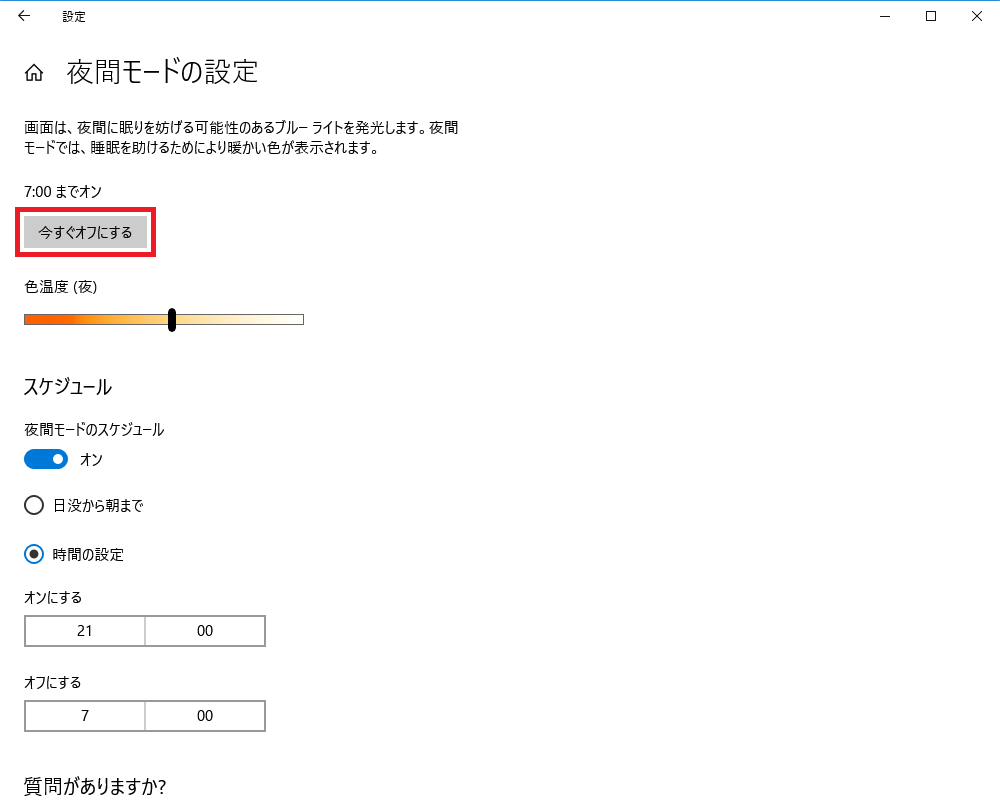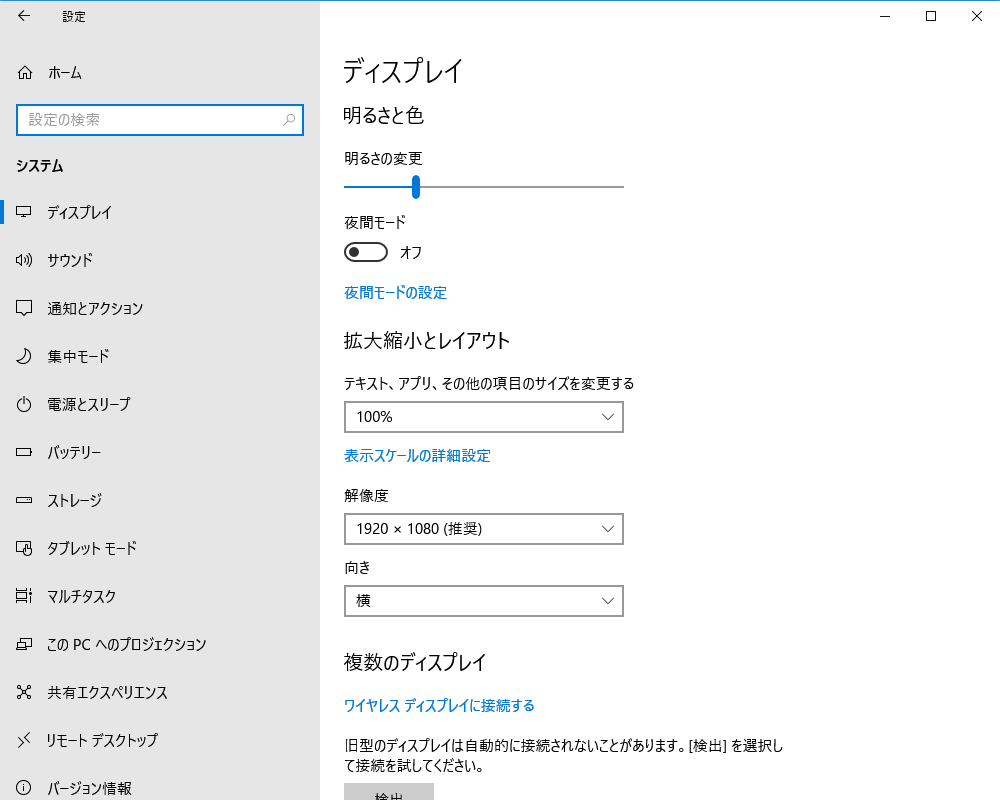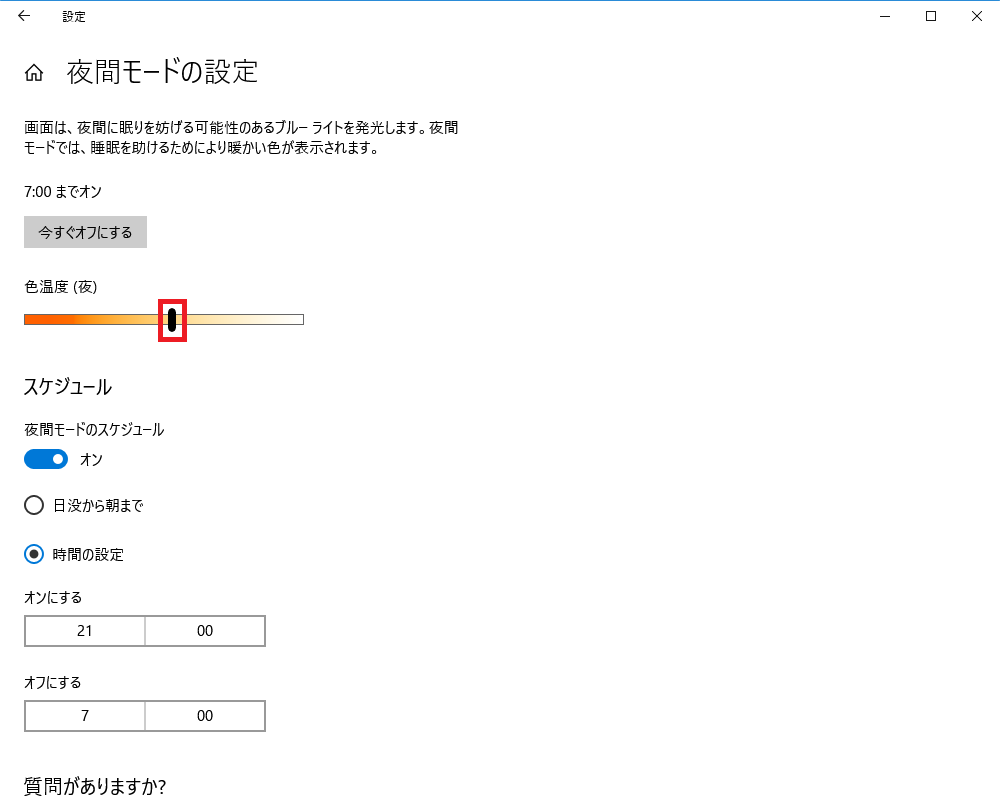Windows10では、「夜間モード」を「オン」にすると、ディスプレイから放出されるブルーライトが弱まり、暖かい色合いの画面に変わります。
今回は、この夜間モードを設定する方法を紹介します。
夜間モードを設定する方法
※当記事では、Windows10 Home(バージョン:1803)を使用します。
「Windowsの設定」-「システム」-「ディスプレイ」を開く
1.Windows10の画面左下にある「スタート」ボタン(「Windows」マーク)をマウスで左クリックします。
![]()
2.「スタート」メニューが開くので、画面左下の「歯車(設定)」マークをクリックします。
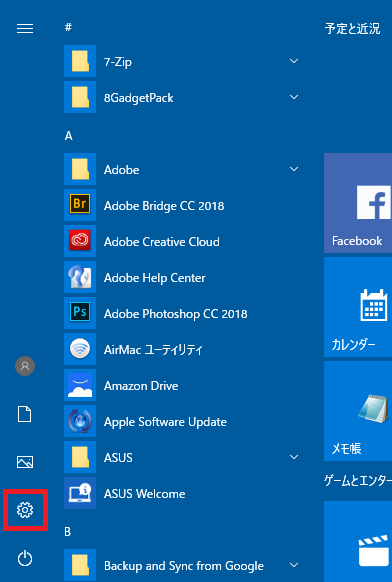
3.「Windowsの設定」画面が開くので、「システム」をクリックします。
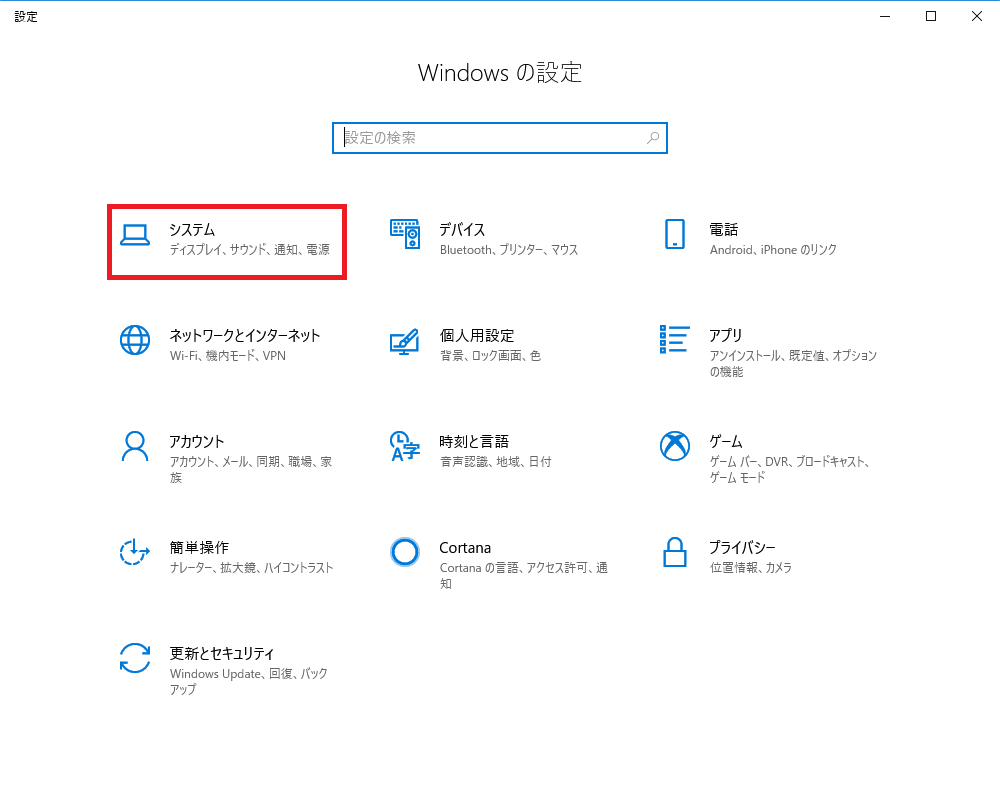
夜間モードをオンにする
5.「ディスプレイ」画面の「明るさと色」項目にある「夜間モード」のトグルスイッチを「オン」にします。
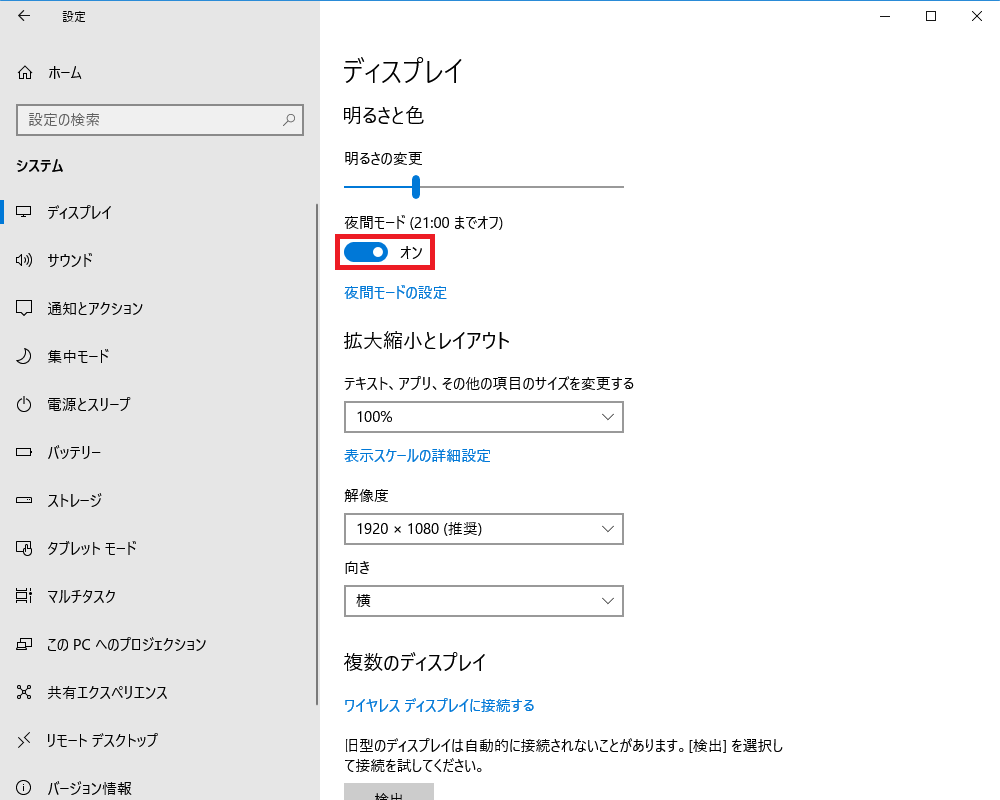
夜間モードのスケジュールを設定する
6.「ディスプレイ」画面の「明るさと色」項目にある「夜間モードの設定」をクリックします。
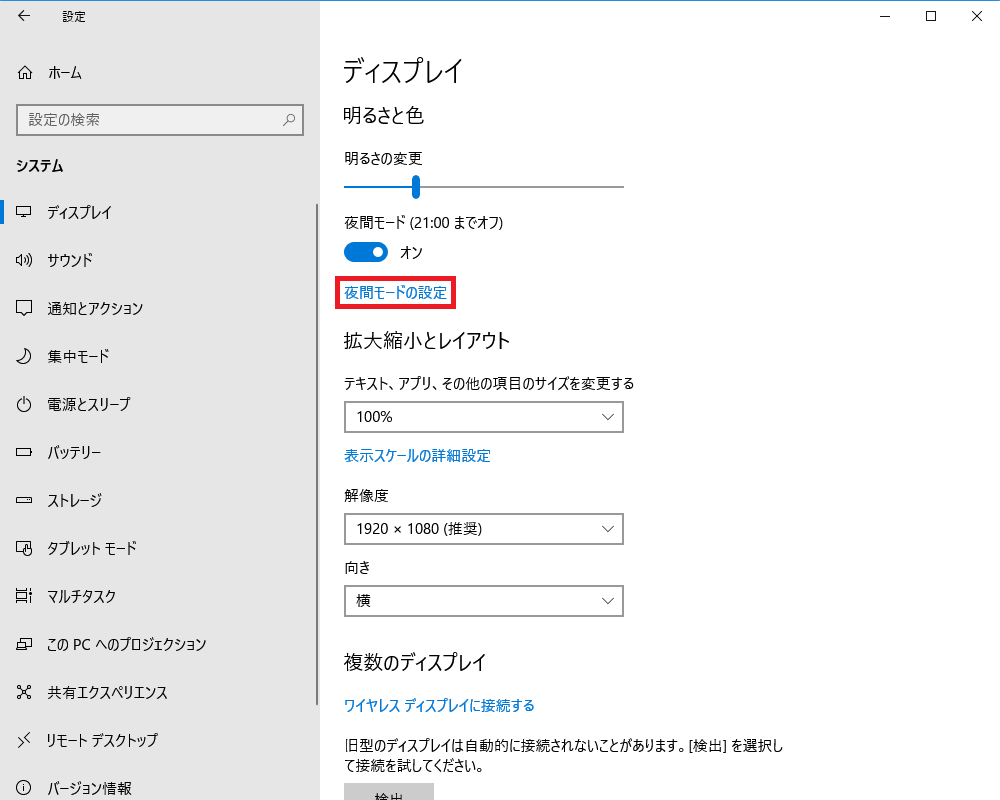
7.「夜間モードの設定」画面が開くので、「スケジュール」項目にある「夜間モードのスケジュール」のトグルスイッチを「オン」にします。
「日没から朝まで」と「時間の設定」ボタンが表示されるので、「時間の設定」のラジオボタンにチェックを入れます。
※「日没から朝まで」に設定すると、このパソコンやタブレットがある現在地の日没時間が表示されます(Windows10の「位置情報」の設定を「オン」にする必要があります)。
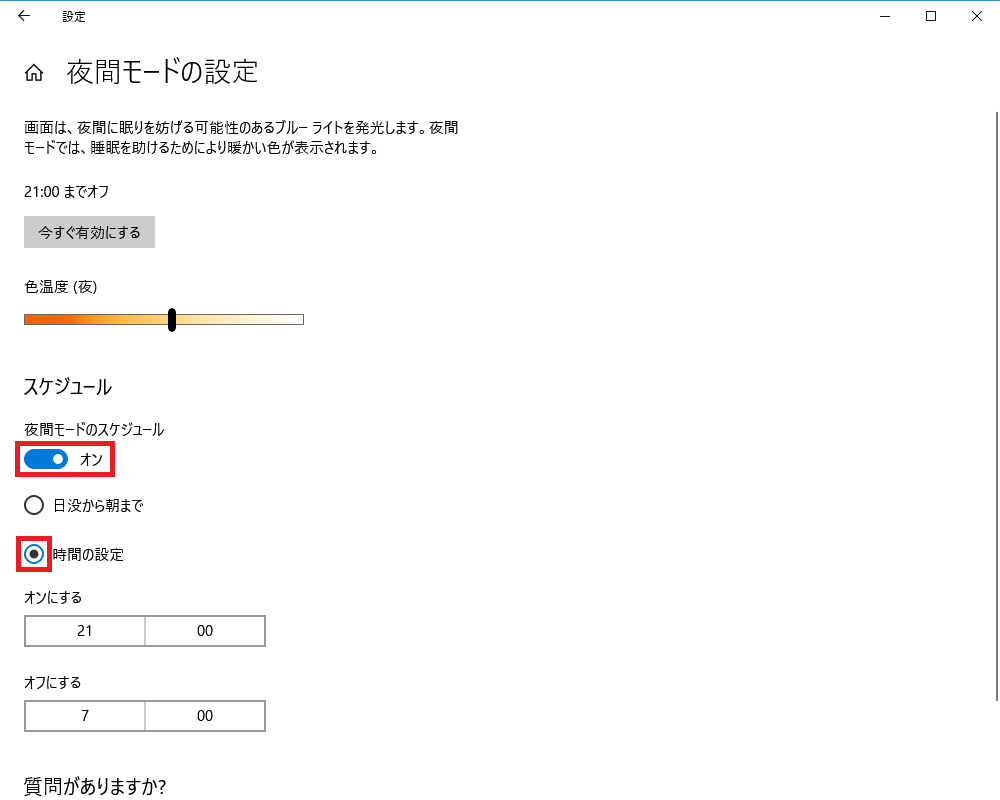
8.「オンにする」と「オフにする」の時間が表示されるので、それぞれをクリックして、変えたい時間に設定します。
※「オンにする」を「21:00」、「オフにする」を「7:00」に設定すると、21時00分から夜間モードに切り替わり、翌朝7時00分に通常モードに切り替わります。
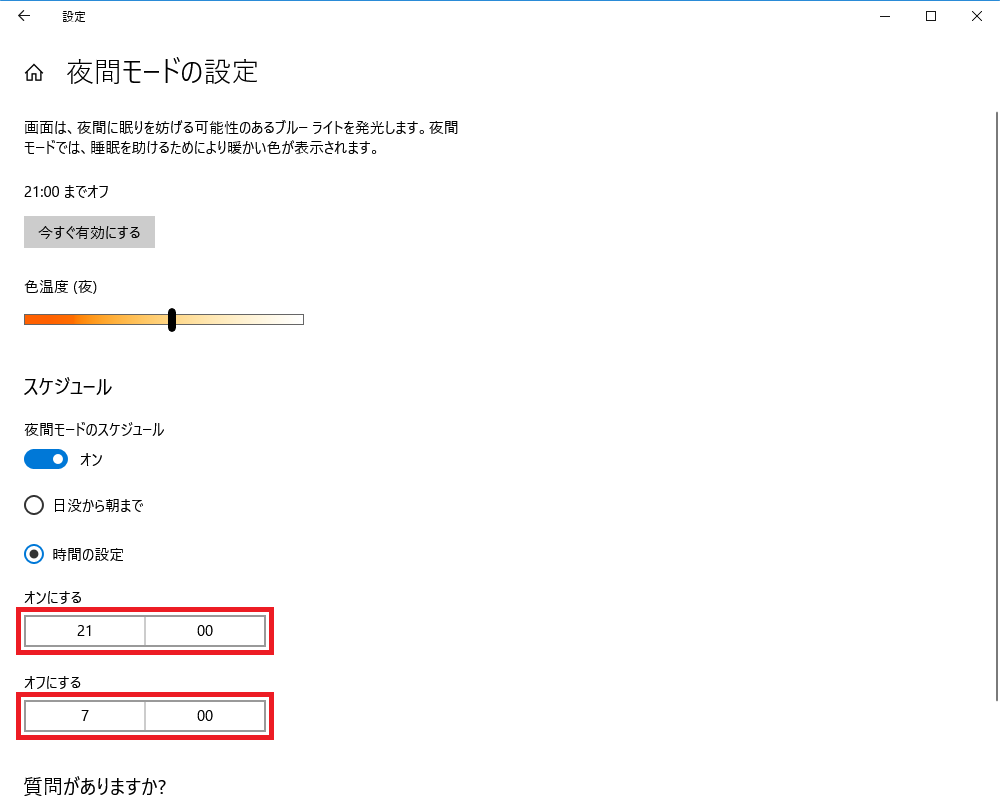
その他の設定をする
9.「夜間モードの設定」画面の「今すぐ有効にする」をクリックすると、即座に夜間モードに切り替わります。
「今すぐオフにする」をクリックすると、即座に通常モードに切り替わります。