Windows10では、ディスプレイのスケーリングを拡大・縮小するとフォントサイズが大きくなったり小さくなります。
その際に、フォントサイズが大きくなるとフォントの描写が精細になります。
このことを利用して、今回は、スケーリングを変えてフォントをきれいにする方法を紹介します。
※当記事の内容を実行するには、「4Kの27インチ~30インチ台の液晶ディスプレイ(モニター)」が必要です。
※当記事では、Windows10 Pro(バージョン 1909)を使用します(記事内の操作内容は「Windows10 Home」の場合と同じです)。
スケーリングを変えてフォントをきれいにする方法
最初に、スケーリングを変えてフォントをきれいにする方法についてです。
・「Windowsの設定」でスケーリングを「150%」~「200%」にする。
この操作設定で、「4Kの27インチ~30インチ台の液晶ディスプレイ」を使用する場合は、WebサイトやOfficeソフト類、他のソフトでも、ちょうどいいフォントサイズできれいな(精細な)フォントの表示になります。
※4K40インチ以上のディスプレイでスケーリングを「200%」にすると、フォントが大きくなり過ぎるのではないかと思います。
理屈としては、MacやiPhone等の「Retina(レティーナ)ディスプレイ」と同じく、高解像度のディスプレイで1ドットを1pxではなく、1ドット=4pxや1ドット=9pxで表示するようなものです。
上記のほかに、「システムフォントを変更する」「ClearTypeを有効にする」操作も行えば、よりフォントがきれいになるかもしれませんが、当記事では省きます。
スケーリングを変える方法
次に、Windows10でスケーリングを変える方法です。
1.Windows10の画面左下にある「スタート」ボタン(「Windows」マーク)をマウスで左クリックします。
![]()
2.「スタート」メニューが開くので、画面左下の「歯車(設定)」アイコンをクリックします。
3.「Windowsの設定」画面が開くので、「システム」をクリックします。
4.「システム」項目の「ディスプレイ」画面が開くので、画面を下方にスクロールして、「拡大縮小とレイアウト」項目の「100%(推奨)」をクリックします。
※パソコンやタブレットの機種によって「(推奨)」の「%」は異なります。
5.「プルダウンリスト」が開くので、「150%」や「200%」をクリック(選択)します。
※下記画像では「200%」が表示されないので「150%」を選択します。
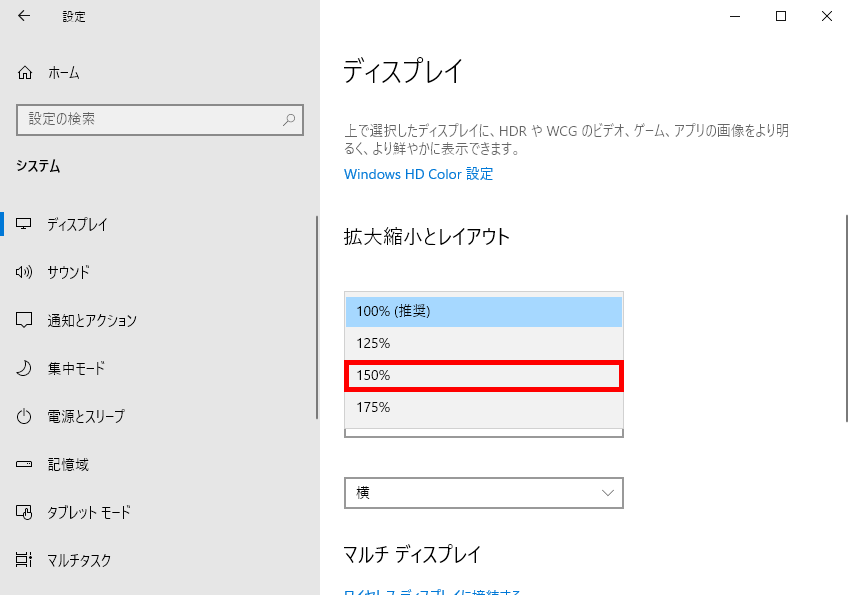
6.「5.」で選択した倍率(スケーリング)に画面表示が変わります。
スケーリングの値(%)を手動で設定する方法
上記の操作では、「125%」「150%」等の切りの良い値しか設定できませんでしたが、「100%」~「500%」の間を1%刻みに手動で設定することができます。
7.上記「4.」の「ディスプレイ」画面で、「100%(推奨)」欄の下の「表示スケールの詳細設定」をクリックします。
8.「表示スケールの詳細設定」画面が開くので、「カスタム スケーリング」項目の「100% ~ 500% のカスタム スケーリングサイズを入力します(推奨されません)」欄に値を入力します。
入力したら、「適用」をクリックします。
※ここでは「199」と入力します。
※ついでに、「アプリが鮮明に表示されるように Windows により修正を試す」のトグルスイッチを「オン」にします。
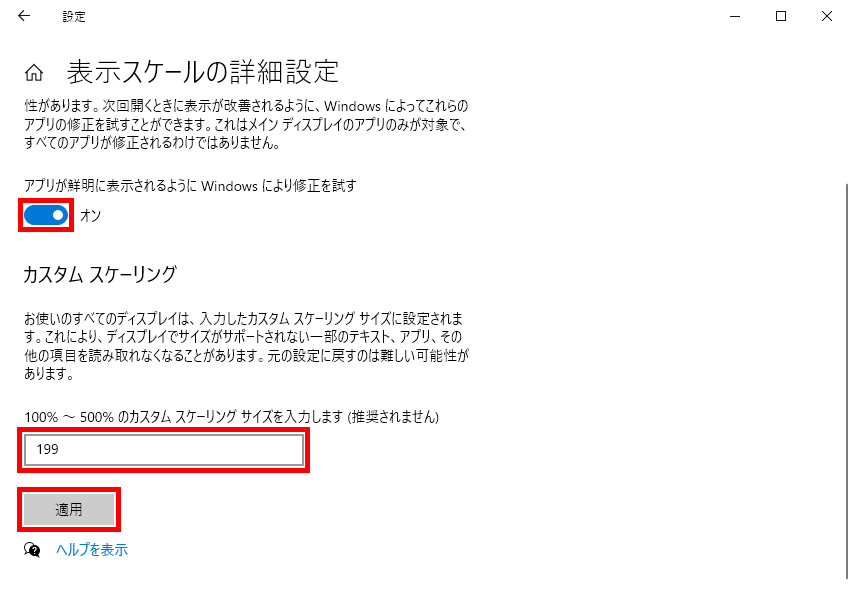
9.「カスタムの拡大/縮小率はサインアウトするまで適用されません。」と画面に赤色文字で表示されるので、問題なければ、「今すぐサインアウトする」をクリックします。
※「今すぐサインアウトする」をクリックする前に、起動しているソフト類を閉じて(シャットダウンして)ください。
10.Windows10からサインアウトしてログイン画面が開くので、パスワードやPINを入力して再度ログインします。
再度ログインすると、画面表示が「8.」で入力した倍率に変わります。
補足・注意点
・Windowsのスケーリングを変えると、使用しているソフト(アプリ)によっては、スケーリングの変更が正しく行われないことがあります。その場合は、「7.」~「10.」の操作でスケーリングの値を手動で「149%」や「199%」等の中途半端な値に設定すると、ソフト類のスケーリング変更が正常になることがあります。
スケーリングごとのフォント表示の違い
スケーリングを「100%」「150%」「199%」にした場合のWebサイトのフォント(テキスト)表示を比較してみました。
画面上でのフォントの大きさが違うためにわかりにくいですが、上記の「150%」「199%」のフォント画像が「100%」と同じぐらいの大きさに見える4Kディスプレイを使えば、それぞれ「100%」のフォントよりも精細なフォントに見えると思われます。
