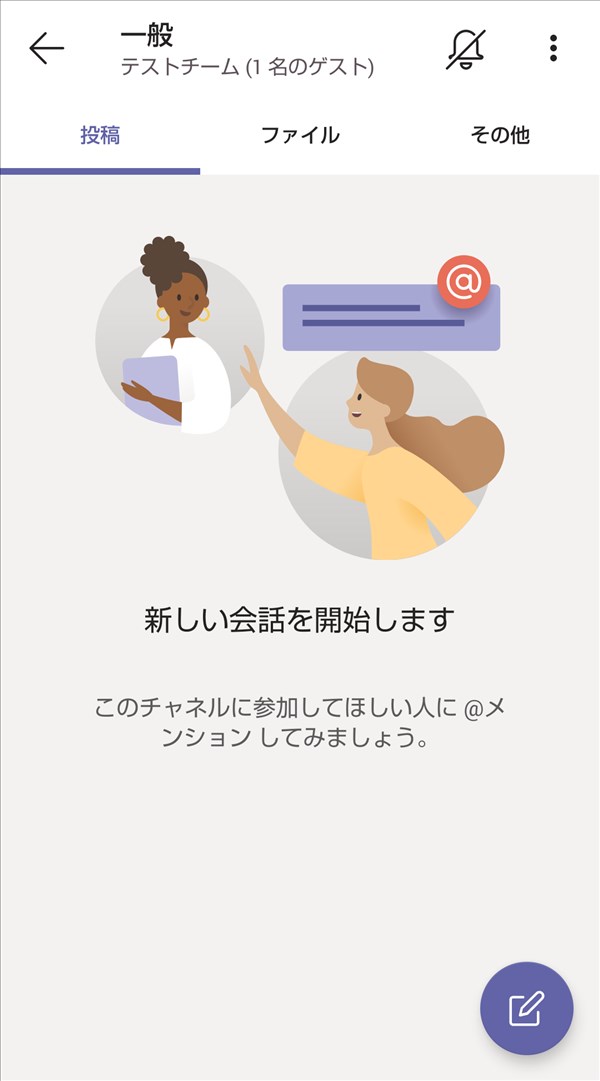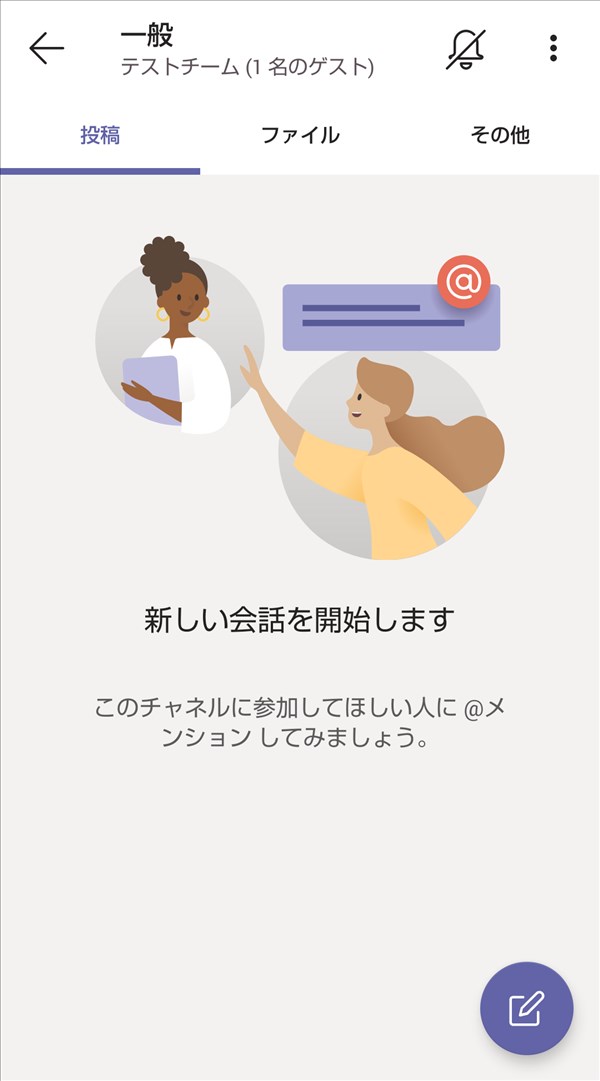オンラインで音声・ビデオでの会議やチャット、ファイル共有等ができるコミュニケーションツールのMicrosoft Teams(マイクロソフト チームズ)では、チームに外部ユーザーを招待することができます。
今回は、このチームに外部ユーザーを招待する方法と、招待されたチームに参加する方法を紹介します。
※当記事では、Windows版Teamsアプリ(バージョン 1.3.00.21759)、Android版Teamsアプリ(バージョン 1416/1.0.0.2020081801)を使用します。
外部ユーザーを「チーム」に招待する前に「組織」に招待する
外部ユーザーを「チーム」に招待するには、まずは「チーム」がある(所属する)「組織」に招待し、その後で「チーム」に招待します。
外部ユーザーを「組織」に招待する方法については、下記を参照ください。
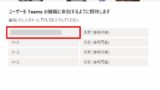
※試しに「組織」に招待せずに「チーム」に招待する操作をしてみたところ、招待された側(ユーザー)が「チーム」に参加しようと招待メールのリンクをタップした際に、「自分が所属しない組織からのリンクをクリックしたようです。」と表示されて、招待された「チーム」に参加できませんでした。
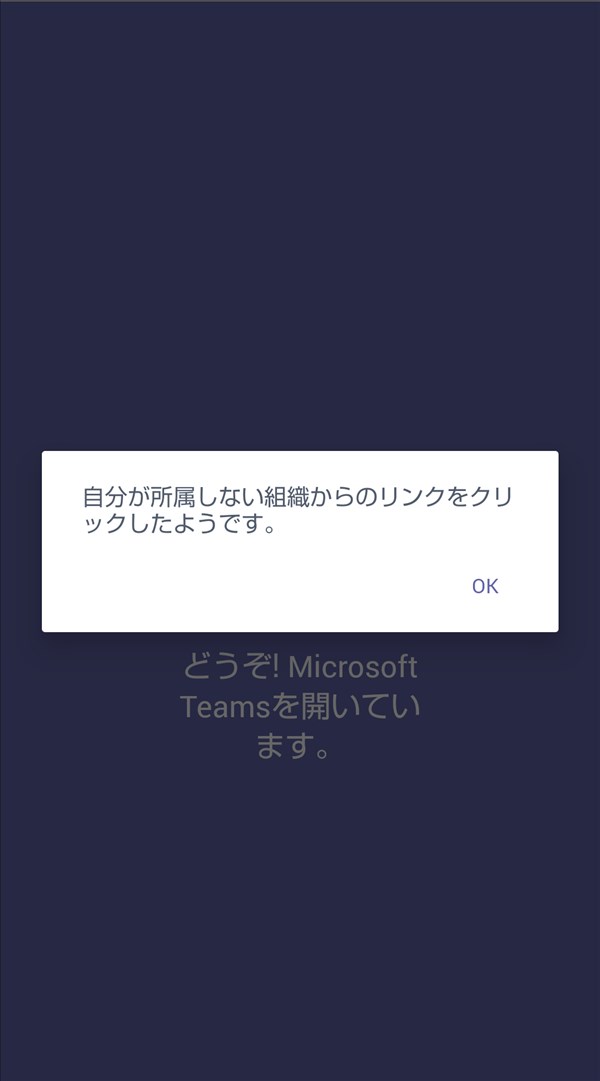
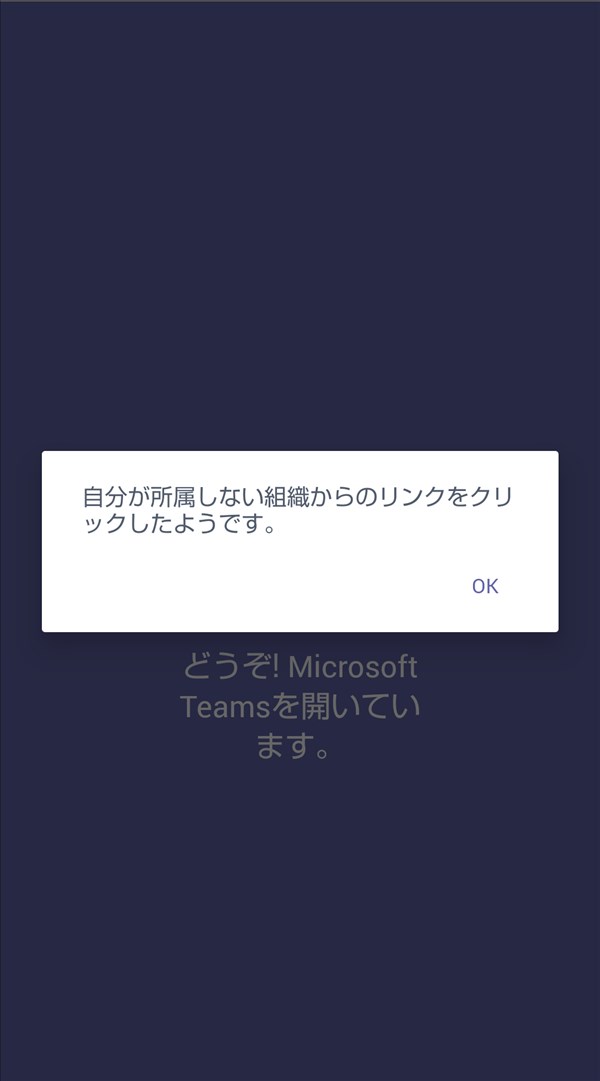
チームに外部ユーザーを招待する方法 – Windows
1.アプリを起動して、画面左端「アプリバー」の「チーム」アイコンをクリックします。
2.「チーム」画面が開くので、チーム一覧(あなたのチーム)の中から外部ユーザーを招待するチームの「・・・(その他)」アイコンをクリックします。
「・・・(その他)」画面が開くので、「メンバーを追加」をクリックします。
3.「~にメンバーを追加」画面がポップアップで開くので、「名前またはグループを入力してください」欄に、外部ユーザーのメールアドレスを入力します。
4.入力したメールアドレスの下に、「~ をメンバーとして追加」、「~ をゲストとして追加」と表示されるので、どちらかをタップします。
※ここでは、「~ をゲストとして追加」をタップします。
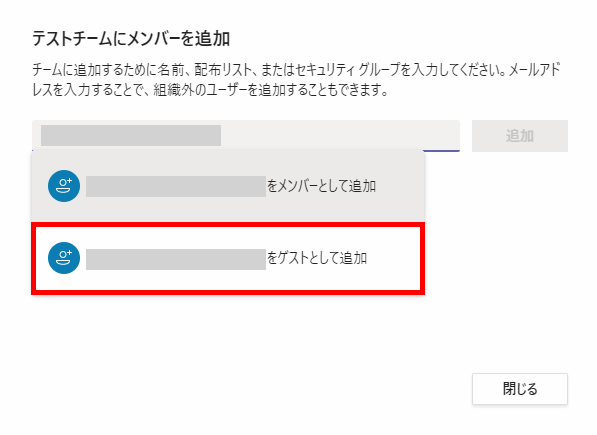
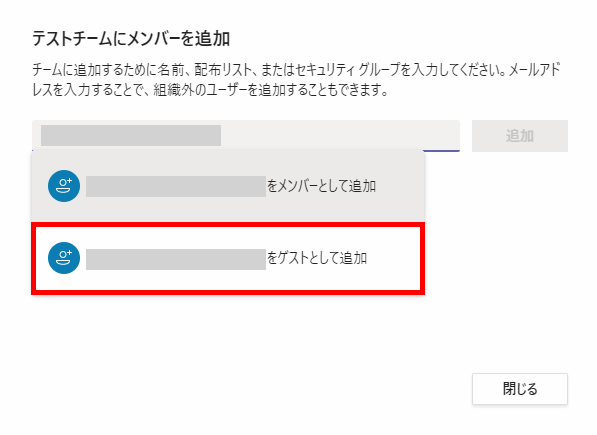
5.「名前またはグループを入力してください」欄に、「~(メールアドレス)(ゲスト)」と入力されるので、「追加」をクリックします。
6.「名前またはグループを入力してください」欄の下に、「~(メールアドレス)(ゲスト) ゲスト ×」と表示されて、このメールアドレス宛てに招待メールが送信されるので、「閉じる」をクリックします。
これで、「3.」に入力したメールアドレスの外部ユーザー宛に招待メールが送信されました。
招待されたチームに参加する方法 – Android
7.Androidスマートフォンのメールアプリ等で、届いた招待メールを開きます。
※「You have been added as a guest to a in Microsoft Teams」の件名でメールが届きます。
8.メール本文中の「Open Microsoft Teams」をタップします。
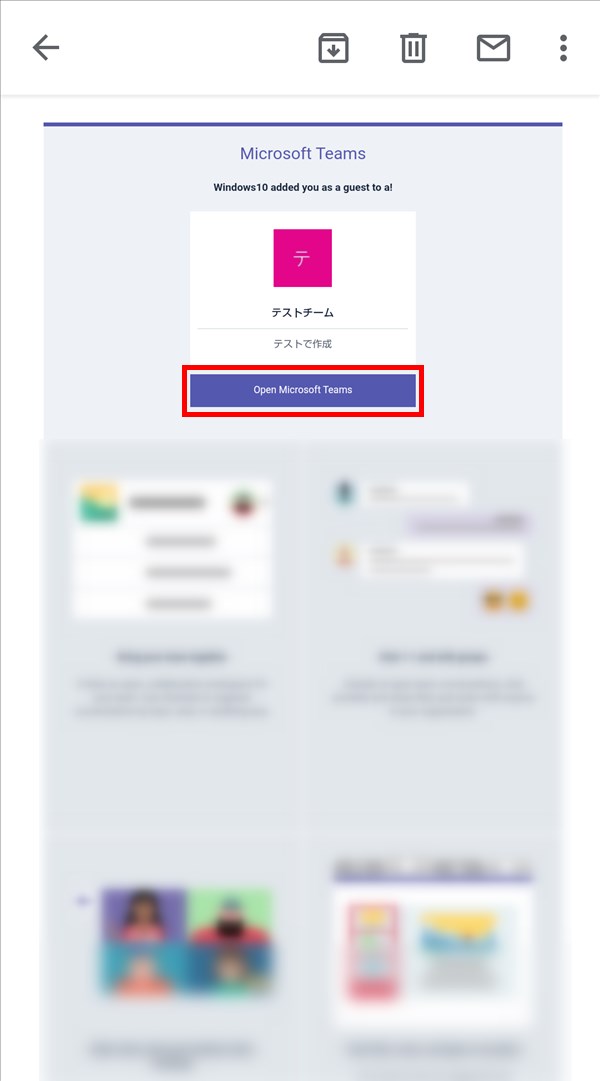
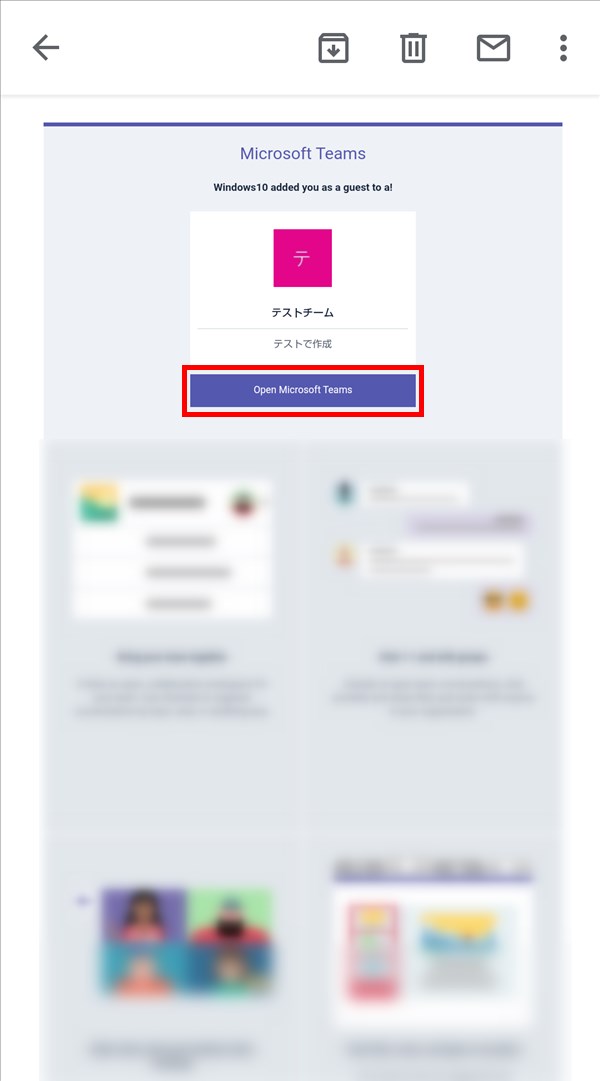
9.スマホ画面下から「Teams で Teams.microsoft.com のリンクを開く」画面が開くので、「1回のみ」か「[常に開く]に設定」をタップします。
または、「別のアプリを使用」項目に表示されるWebブラウザ等をタップします。
※ここでは「1回のみ」をタップします。
※Webブラウザが開いた際に、Microsoftアカウントの「パスワードの入力」ページが開いた場合は(Microsoftアカウントでログインしていない場合は)、パスワードを入力し、「サインイン」をタップして画面を進めてください。
10.Teamsアプリが起動して、ポップアップ画面に「~(招待されたチームがある組織) に切り替えますか?」と表示されるので、「OK」をタップします。
11.招待されたチームの「一般」画面「投稿」タブが開きます。
※ここでは「テストチーム」の「一般」画面「投稿」タブが開きました。