オンラインでテレビ/ビデオ会議やミーティングを開催することができるWeb会議システムのZoom(ズーム)を使用していて、ミーティングに参加できないといったことはないでしょうか?
今回は、このZoomでミーティングに参加できない時の原因と対処方法を紹介します。
※当記事では、Windows版Zoomアプリ(バージョン 5.1.3)、Android版Zoomアプリ(バージョン 5.1.28652.0706)、iOS(iPhoneやiPad)版Zoomアプリ(バージョン 5.1.2)を使用します。
ミーティングに参加できない時の原因
Zoomで障害・トラブルが発生している
Zoomのサービス運営側で障害やトラブルが発生していたり、Zoomの利用者数の増加・集中等でサーバーへのアクセスが集中していると、ユーザー側の端末等には問題がなくても、ミーティングを開催・参加できなかったり、Zoomへのログインができなくなることがあります。
対処方法
・Zoom運営側に障害等が発生している場合は、それが解決されるまで待つしかありません。
※Zoomの稼働状況・計画保守・障害情報は「Zoom Service Status」で確認できます。
待機室で待たされている
他のユーザー(ホスト)が開催するミーティングに自分が参加する際に、参加手続き(ミーティングIDとパスワードの入力、ビデオ付き・なしの選択等)を行った後、「~もうしばらくお待ちください。」と表示されて、そこから画面が進まないことがあります。
対処方法
ホスト側のZoomで「待機室」機能が「オン」になっていると、ホストがミーティングを開催した際に、そのミーティングに参加するユーザーは「待機室」でいったん足止めされます。ホストが待機中のユーザーを「許可する」と、その参加者はミーティングに参加できます。
・ホストが参加ユーザー(自分)を「許可する」のを忘れている可能性があるので、ホストに連絡を取り、自分を「許可する」操作をしてもらいます。
ミーティング開始から40分以上が経過している
Zoomの無料プラン(基本プラン)では、3人以上でミーティングを行う場合は、時間が40分までに制限されています。
2人(1対1)でのミーティングは時間無制限です。
対処方法
・有料プラン(「プロ」プラン以上)に加入すれば、40分以上のミーティングを行うことができます。
※ミーティングを開催する「ホスト」だけが有料プランに加入すれば、他の参加者は無料プランのままで40分以上のミーティングを行えます。
※「プロ」プランでは24時間まで(2020年7月20日現在)、「ビジネス」プランや「企業(エンタープライズ)」プランは不明です。
・有料プランに加入する方法
1.「Zoom」サイトにアクセスをして、画面右上の「マイアカウント」-「アカウント管理」-「支払い」-「アカウントをアップグレード」をクリックします。
2.「プランと価格」ページが開くので、必要なプランの「アップグレード」か「営業部にお問い合わせください」をクリックして、手続きを進めます。
ミーティング参加者が100人以上いる
上記と同じく、Zoomの無料プラン(基本プラン)では、ミーティングの参加者が100人(ホスト1名+参加者99名)までに制限されています。
対処方法
・有料プラン(「プロ」プラン+「オプション」以上)に加入すれば、101人以上のミーティングを行うことができます。
※ミーティングを開催する「ホスト」だけが有料プランに加入すれば、他の参加者は無料プランのままで101人以上のミーティングを行えます。
※「プロ」プランへの加入だけでは100人までに制限されたままのため、「オプション」(有料)の付加が必要です。また、「オプション」「ビジネス」「企業」プランごとに参加可能人数が異なります(2020年7月20日現在)。
Web版Zoomから参加できない
他のユーザー(ホスト)が開催するミーティングに自分が参加する際に、Web版Zoom(Zoomサイト)からはミーティングに参加できないことがあります(Zoomアプリからは参加できます)。
対処方法
・ホスト側のZoomで「「ブラウザから参加する」リンクを表示します」を「オン」にします。
1.「Zoom」サイトにアクセスをして、画面右上の「マイアカウント」-「設定」をクリックします。
2.「設定」ページの「ミーティング」タブが開くので、画面を下方にスクロールして、「「ブラウザから参加する」リンクを表示します」のトグルスイッチを「オン」にします。
Zoomがサポートしていないブラウザを使用している
ZoomがサポートしていないWebブラウザだと、ミーティングに参加できないことがあります。
また、サポート対象のブラウザでもバージョンが古いとサポート外となり、同じくミーティングに参加できないことがあります。
対処方法
・Zoomがサポートしている下記のWebブラウザとバージョンを使用します。
Windows:IE 11+、Edge 12+、Firefox 27+、Chrome 30+
Mac:Safari 7+、Firefox 27+、Chrome 30+
Linux:Firefox 27+、Chrome 30+
(2020年7月20日現在)
Zoomアプリをインストールしていない
ホストからメール等で送られてきたの招待URLをクリックした際に、Zoomアプリをインストールしていないとミーティング画面が開きません。
対処方法
・iPhoneでは、Webブラウザで開いたページの指示にしたがい、Zoomアプリをインストールします。
・Windows端末とAndroid端末でも、同様にZoomアプリイをインストールします。ただし、Windows端末とAndroid端末(Chromeの「PC版サイト」に「✓」を入れる)では、Webブラウザで開いたZoomサイトの「ミーティングを起動」をクリックすると「ブラウザから起動してください。」とのテキストリンクが表示されるので、これをクリックするとブラウザからミーティングに参加できます。
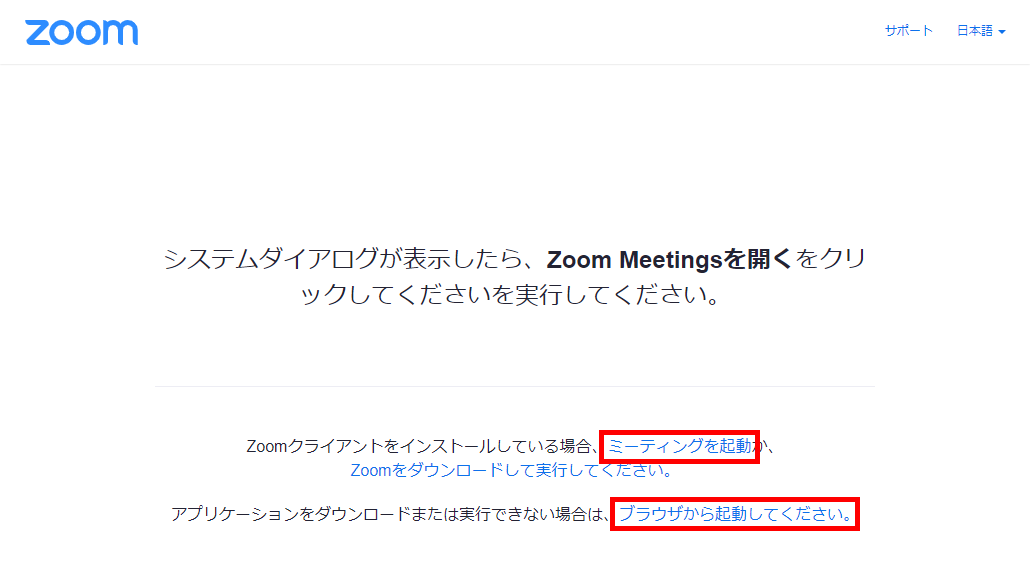
招待URL・ミーティングID・パスワードが間違っている
ホストから送られてきた「招待URL」「ミーティングID」「パスワード」が間違っていると、ミーティングに参加できません。
また、それらが正しくても、入力ミスをすると、ミーティングに参加できません。
対処方法
・ホストから送られてきた「招待URL」をそのままクリックしたり、「ミーティングID」「パスワード」をしっかりと確認しながら正しく入力します。
・それでもエラー表示が出たら、ホストが送ってきた情報に間違いがある可能性があるので、ホストに連絡をして情報が正しいかどうかを確認します。
Zoomアプリのバージョンが古い
Zoomアプリのバージョンが古いと、最新版との機能の違い等により、ミーティングに参加できないことがあります。
対処方法
・Zoomアプリを最新版にアップデートします。
ネットワーク回線のトラブル
ネットワーク回線(インターネット回線)のトラブルで、ミーティングに参加できない(ミーティング画面が開かない)ことが起きる可能性があります。
また、光回線ではなく、モバイルWi-Fi(ポケットWi-Fi、WiMAX等)やLTE接続でインターネットに接続していると、場所や時間帯によっては通信速度が低下して、同じくミーティングに参加できない可能性があります。
対処方法
・電話回線やLANケーブルの抜き差し、モデム、ルーター、Wi-Fiルーター等の設定を見直したり再起動を行います。
・Windows10の「ネットワーク接続」の各項目の設定を見直します。
・会社の方針でVPN接続をしている場合は、会社の担当者の方にお問い合わせください。
・モバイルWi-FiやLTEで接続している場合は、事前に「カメラをオフにする」「画面を小さくする」「マイクをミュートにする」等の操作でデータ通信量を減らすことで、ミーティング画面が開くかもしれません。