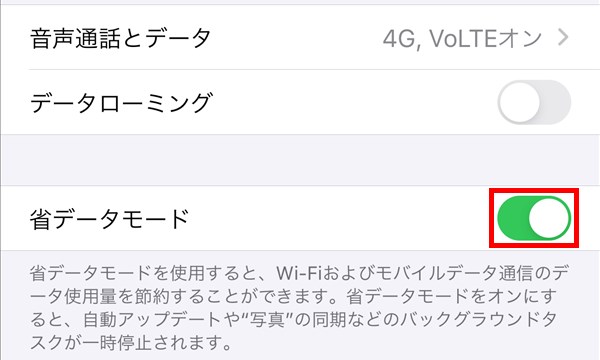iPhoneやiPadでは、iOS13から「省データモード」を「オン」にして、データ通信量を節約することができるようになりました。
今回は、この「省データモード」を設定する方法を紹介します。
※当記事では、iPhone 7 Plus(iOS 13.3.1)を使用します。
「省データモード」について
まずは、「省データモード」についてです。
「省データモード」を「オン」にすると、下記の変化があります。
・「Appのバックグラウンド更新」が「オフ」になる。
・アプリのストリーミング再生の画質や音質が下がる。
・自動ダウンロードと自動アップロードが無効になる。
・iCloud写真の自動アップロードや同期が一時停止する。
ほか
「省データモード」を設定する方法
次に、「省データモード」を設定する方法です。
モバイル通信
1.iPhoneの「ホーム」画面にある「設定」アイコンをタップします。
2.「設定」画面が開くので、「モバイル通信」をタップします。
※「設定」画面は、前回開いていた項目の画面が開くので、ここでは「設定」画面のトップから解説します。
3.「モバイル通信」画面が開くので、「通信のオプション」をタップします。
4.「通信のオプション」画面が開くので、「省データモード」のトグルスイッチを「オン」にします。
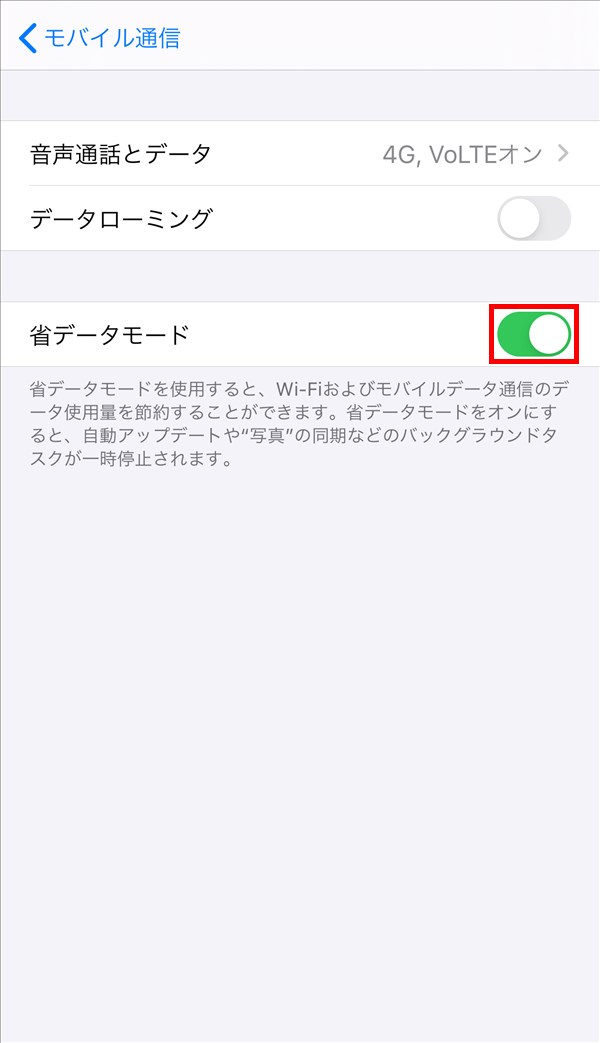
これで「モバイル通信」接続時には「省データモード」になります。
Wi-Fi
5.上記「2.」の「設定」画面を開き、「Wi-Fi」をタップします。
6.「Wi-Fi」画面が開くので、現在接続中の「Wi-Fi」の「i」マークをタップします。
※現在接続中の「Wi-Fi」以外の「Wi-Fi」の「i」マークをタップしても「省データモード」項目が表示されません。
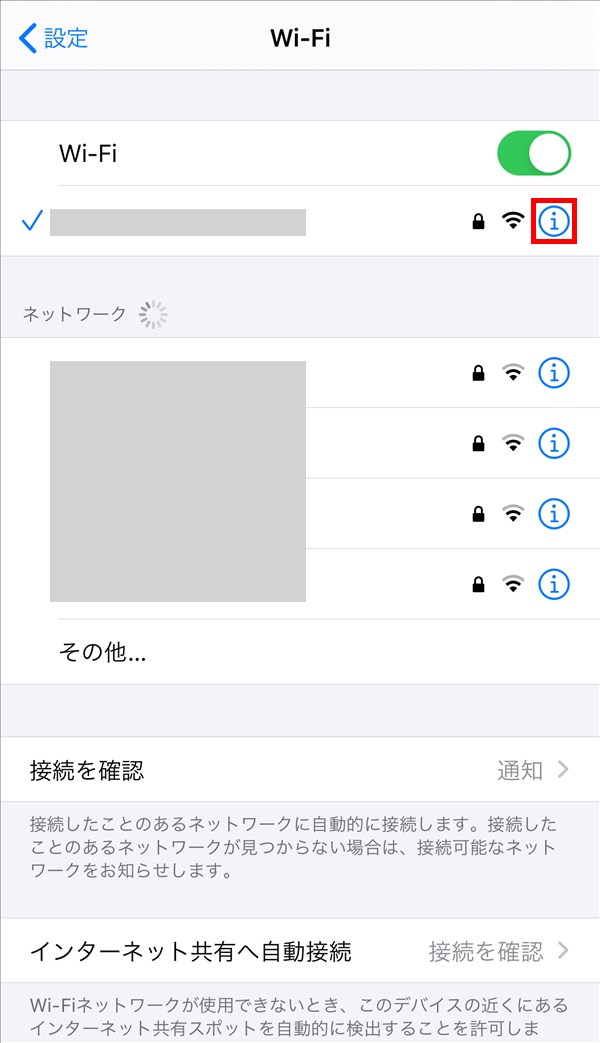
7.「Wi-Fi」のネットワーク設定画面が開くので、「省データモード」のトグルスイッチを「オン」にします。

これで「Wi-Fi」接続時には「省データモード」になります。
※各「Wi-Fi」接続ごとに「省データモード」を設定する必要があります。