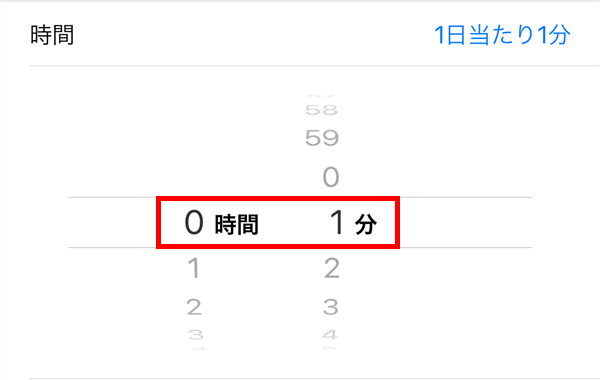iPhoneやiPadでは、アプリや通信、通話等の使い過ぎを防ぐために、それぞれの使用時間を制限することができます。
今回は、このうち個別のアプリごとに使用時間を制限する方法を紹介します。
個別のアプリごとに使用時間を制限する方法
※ここでは、iPhone 7 Plus(iOS 13.3)を使用します。
1.iPhoneの「ホーム」画面にある「設定」アイコンをタップします。
2.「設定」画面が開くので、画面を下方にスクロールして、「スクリーンタイム」をタップします。
※「設定」画面は、前回開いていた項目の画面が開くので、ここでは「設定」画面のトップから解説します。
3.「スクリーンタイム」画面が開くので、「すべてのアクティビティを確認する >」をタップします。
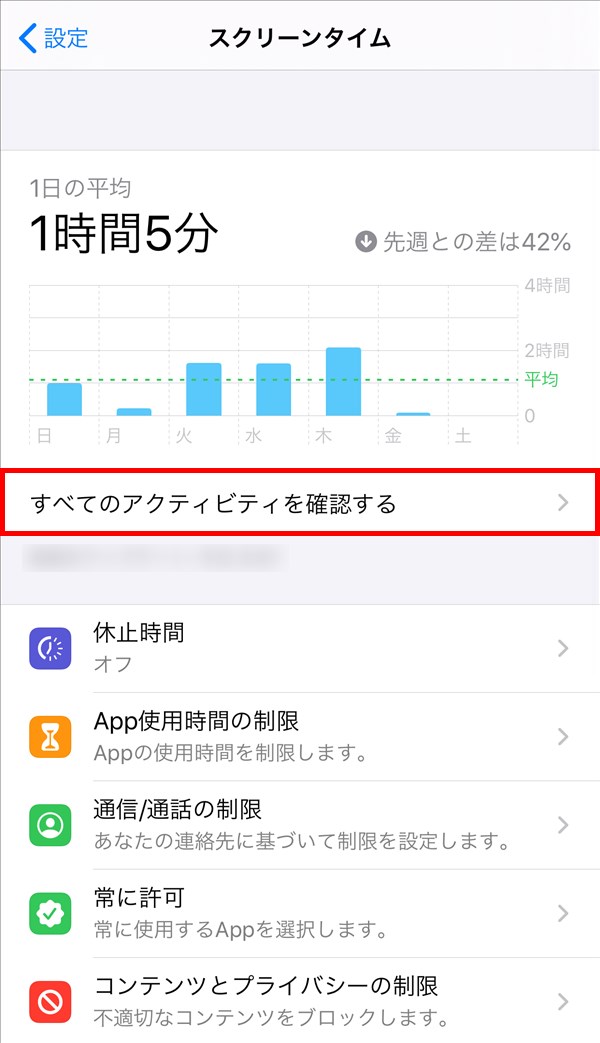
4.画面が切り替わるので、画面を下方にスクロールして、使用時間を制限したいアプリをタップします。
※「週」「日」タブは、「週」タブの方が期間が長い分、アプリが多く表示されます。
※「表示を増やす」をタップすると、一覧に表示されるアプリの数が増えます。
5.「4.」でタップしたアプリ(ここでは「カメラ」)の設定画面が開くので、画面下「制限」項目の「制限を追加」をタップします。
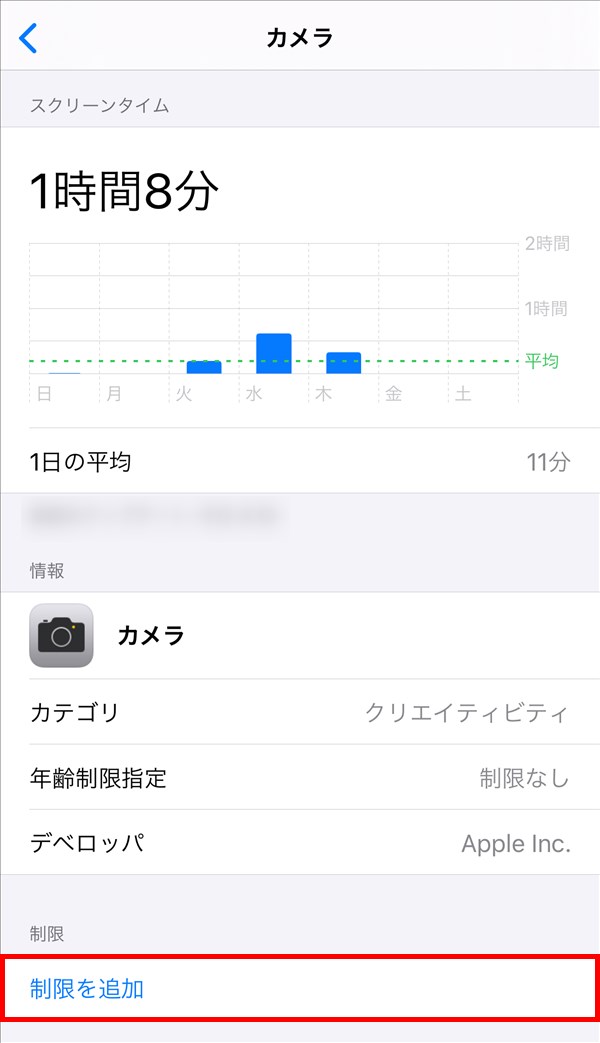
6.画面下から設定画面が開くので、「時間」を設定した後、画面右上の「追加」をタップします。
※ここでは、試しに「0時間1分」に設定します。
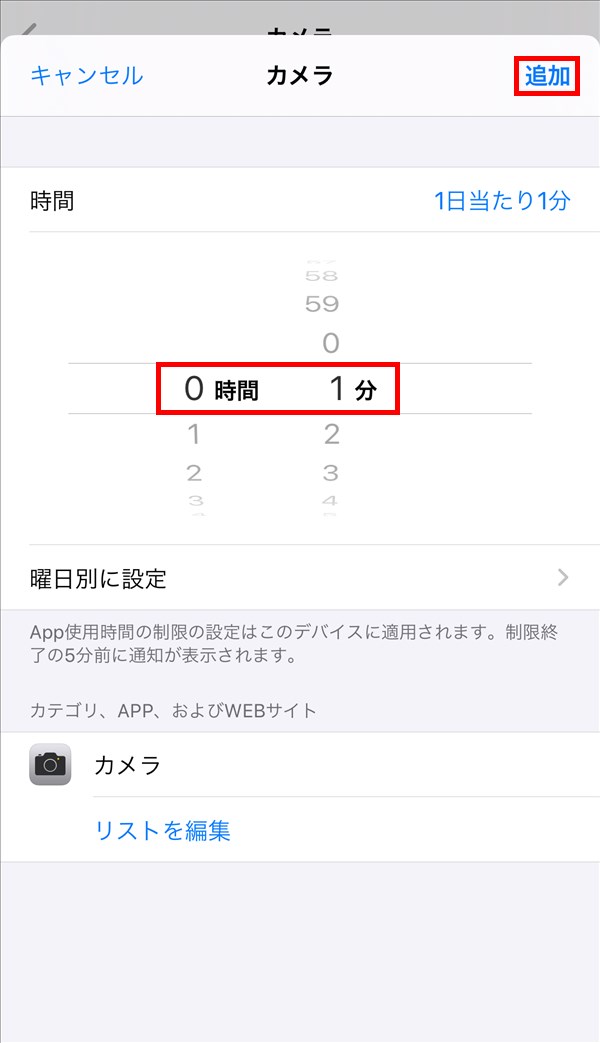
7.画面が閉じて「5.」の画面に戻ると、画面下の「制限」項目に「6.」で設定した内容が追加されています。
制限した時間が過ぎると
8.アプリを使用中に、上記「6.」で設定をした時間が過ぎると、「時間制限」画面が開きます。
※制限時間が過ぎる5分前に、画面上部に「時間の確認 ~の今日の残り時間はあと5分です。」とポップアップ通知が表示されます。
※「6.」で4分以下の時間を設定すると、画面右上の「追加」をタップした時点で、ポップアップ通知が表示されました。
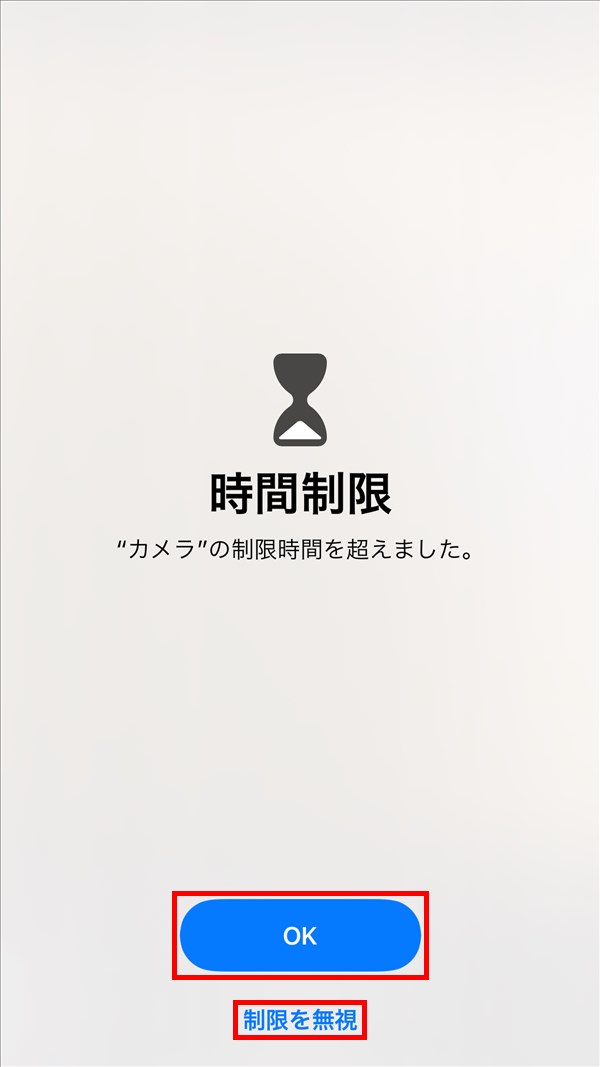
9.「8.」の画面で「OK」をタップすると、「時間制限」画面が閉じて、「ホーム」画面に戻ります。
「ホーム」画面の時間制限対象のアプリアイコンが薄く表示されていて、そのアイコンをタップすると「時間制限」画面が開きます。
10.「8.」の画面で「制限を無視」をタップすると、画面下から「選択メニュー」画面が開きます。
「あと~分」「15分後に再通知」「今日は制限を無視」のどれをタップしても、記載の時間分、再度アプリを使うことができます。