オンラインでテレビ/ビデオ会議やミーティングを開催することができるWeb会議システムのZoom(ズーム)を使っていて、画面共有をしたときに画面の一部が欠ける(隠れる、見えない)、といったことはないでしょうか?
今回は、このZoomで画面共有時に画面の一部が欠ける場合の原因と対処法を紹介します。
※当記事では、Windows10(パソコン、PC)でWindows版Zoomクライアントアプリ(バージョン 5.7.6)を使用します。
画面共有時に画面の一部が欠ける場合の原因と対処法 – Windows
画面共有された画面のサイズが大きい(または小さい)
画面共有をしたミーティングの主催者や他の参加者のパソコンモニター(ディスプレイ)画面の解像度と自分のモニター画面の解像度が異なると、画面共有された画面のサイズが大きく(または小さく)表示されることがあります。
対処法:「ズーム比率」を「ウインドウに合わせる」に設定する
Windows版Zoomクライアントアプリ
1.Zoomのミーティング画面が開き、画面共有された画面が表示されている状態で、画面上部の「オプションを表示 ∨」をクリックします。
2.「オプション」画面が開くので、「ズーム比率 ~」にマウスカーソルを乗せます。
3.「ズーム比率」画面が開くので、「ウインドウに合わせる」をクリックします。
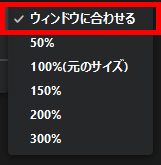
これで、画面共有された画面がパソコンの画面(Zoomのミーティング画面)に合ったサイズで表示されます。
画面上部に他の参加者のカメラ映像が表示される
Zoomのミーティング画面を「ギャラリービュー」表示にしていると、画面共有時に他の参加者の映像が画面上部に表示されて、画面共有された画面が一部見えないことがあります。
対処法:「左右表示モード」に設定する – ミーティング開始前に設定
Windows版Zoomクライアントアプリ
1.Zoomアプリを起動して、「ホーム」画面の右上「歯車」アイコンをクリックします。
2.「設定」の「一般」画面が開くので、左枠メニューの「画面の共有」をクリックします。
3.「画面の共有」画面が開くので、「左右表示モード」をクリックして「✓(チェック)」を付けます。

これで、画面共有時に他の参加者の映像が画面右側に表示されて、画面共有された画面が見やすくなります。
対処法:「左右表示モード」に設定する – ミーティング開始後に設定
Windows版Zoomクライアントアプリ
1.Zoomのミーティング画面が開き、画面共有された画面が表示されている状態で、画面上部の「オプションを表示 ∨」をクリックします。
2.「オプション」画面が開くので、「左右表示モード」をクリックします。
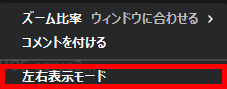
これで、画面共有時に他の参加者の映像が画面右側に表示されて、画面共有された画面が見やすくなります。