オンラインでテレビ/ビデオ会議やミーティングを開催することができるWeb会議システムのZoom(ズーム)では、ミーティングの内容を録画することができます。
今回は、このZoomでミーティングを録画する方法を紹介します。
※当記事では、ミーティングを「ローカル記録」(パソコン端末に録画ファイルを保存)する方法を解説します。Zoomの有料プランで可能となる「クラウド記録」(Zoomのサーバー上に録画ファイルを保存)については省きます。
※当記事では、Windows10でWindows版Zoomアプリ(バージョン 5.5.2)を使用します。
ミーティングを録画する方法 – ローカル記録 – Windows
ミーティングを手動で録画する
※Zoomアプリでミーティングを開催、またはミーティングに参加をして、ミーティング画面が開き、「コンピューターでオーディオに参加」をクリックした後から解説します。
1.「ミーティング」画面が開いたら、画面下の「レコーディング」をクリックします。

2.ミーティングの録画が開始されて、画面下のメニューが「レコーディングを一時停止/停止」に変わります。
※画面左上には「レコーディングしています…」と表示されます。
※他の参加者のミーティング画面には「~がレコーディングを開始しています」と数秒間表示されます。

補足・注意点
・ミーティングの「参加者」は「主催者(ホスト)」の許可がないとミーティングを録画できません。
・ミーティングを終了すると、録画ファイルの変換(拡張子「.zoom」「.tag」ファイルから「.m4a」「.m3u」「.mp4」ファイルに変換)が自動的に開始されます。
録画を一時停止する
3.上記「2.」の画面で、画面下の「レコーディングを一時停止」部分をクリックします。
4.録画が一時停止して、画面下のメニューが「レコーディングを再開/停止」に変わります。
※録画を一時停止しても、他の参加者のミーティング画面には何も表示されません。

補足・注意点
・録画を「一時停止」して「再開」した部分の録画ファイルは分割されません。録画を「停止」して再度「レコーディング」をすると録画ファイルは分割されます。
録画を再開する
5.上記「4.」の画面で、画面下の「レコーディングを再開」部分をクリックします。
※録画を再開すると、他の参加者のミーティング画面には「~がレコーディングを開始しています」と数秒間表示されます。
6.録画が再開されて、画面下のメニューが「レコーディングを一時停止/停止」に変わります。
ミーティングを自動で録画する
Zoomでは、ミーティングを開始した際に、自動的に録画が開始されるように設定することができます。
7.Zoomサイトにアクセスをして、画面右上の「マイアカウント」をクリックします。
※Zoomサイトにサインイン(ログイン)していない場合は、Zoomアプリと同じアカウントでサインインしてください。
8.「マイプロフィール」ページの「プロフィール」画面が開くので、左枠メニューの「設定」をクリックします。
9.「マイ設定」ページの「ミーティング」タブが開くので、「記録」タブをクリックします。
10.「記録」タブが開くので、「自動記録」のトグルスイッチを「オン」にします。
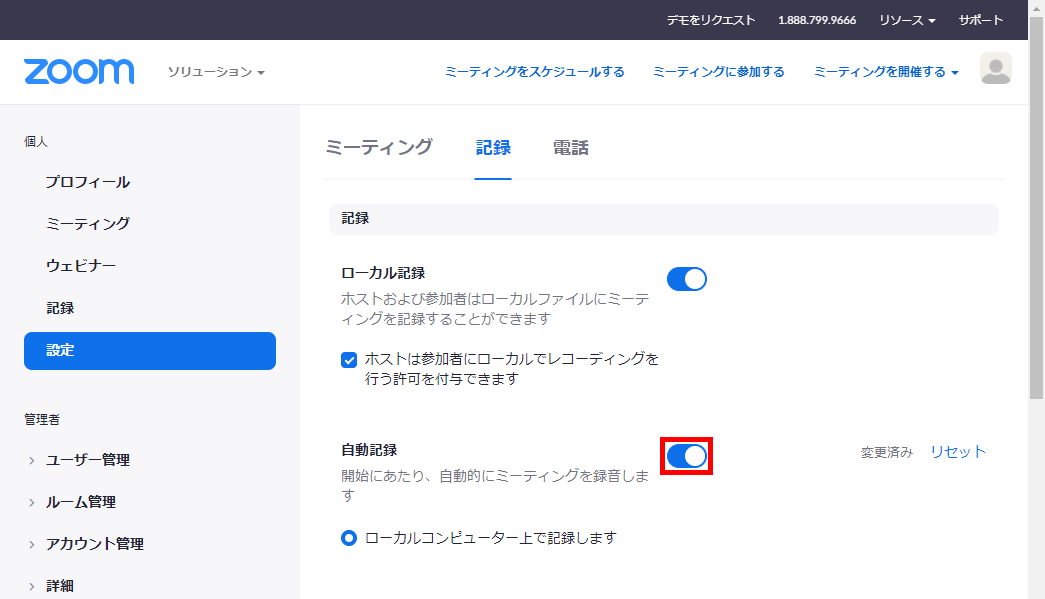
11.「10.」の設定を行った後、ミーティングを開催すると、自動的に録画が開始されます。
補足・注意点
・ミーティングを手動で録画した場合と同様に、ミーティング中に録画を「一時停止」や「再開」「停止」することができます。
・ミーティングを終了すると、録画は停止します。
補足・注意点
・Androidスマートフォンタブレット、iPhoneやiPad(iOS)のZoomアプリではミーティングの「ローカル記録」はできません。Zoomの有料プランを契約すると「クラウド記録」ができるようになります。