オンラインでテレビ/ビデオ会議やミーティングを開催することができるWeb会議システムのZoom(ズーム)には、Zoomアプリに「連絡先」というメニューがあり、連絡先に追加したユーザーが表示されます。
今回は、この「連絡先」にユーザーを追加(登録)したり、ユーザーを削除する方法を紹介します。
「連絡先」とは?
・「連絡先」にユーザーを追加(登録)すると、そのユーザーとチャットができるようになります。
・「ミーティング」開催中に参加者を「招待」する際に、メニューにある「Zoom連絡先の招待」から「連絡先」に追加したユーザーを簡単に招待することができます。
・Zoomサイトの「マイアカウント」-「ユーザー管理」-「ユーザー」画面で登録したユーザーは、「会社の連絡先」グループに自動的に追加されます。
「連絡先」にユーザーを追加(登録)する方法
追加する側のZoomアプリの操作方法(Windows10)
まずは、「連絡先」にユーザーを追加する側の操作方法です。
※ここでは、Windows版Zoomアプリ(バージョン 5.0.3)を使用します。
1.Windows版Zoomアプリを起動して、上部メニューの「連絡先」をクリックします。
2.「連絡先」画面の「連絡先」タブが開くので、「+(追加)」アイコンをクリックします。
3.プルダウンメニューが開くので、「連絡先の追加」をクリックします。
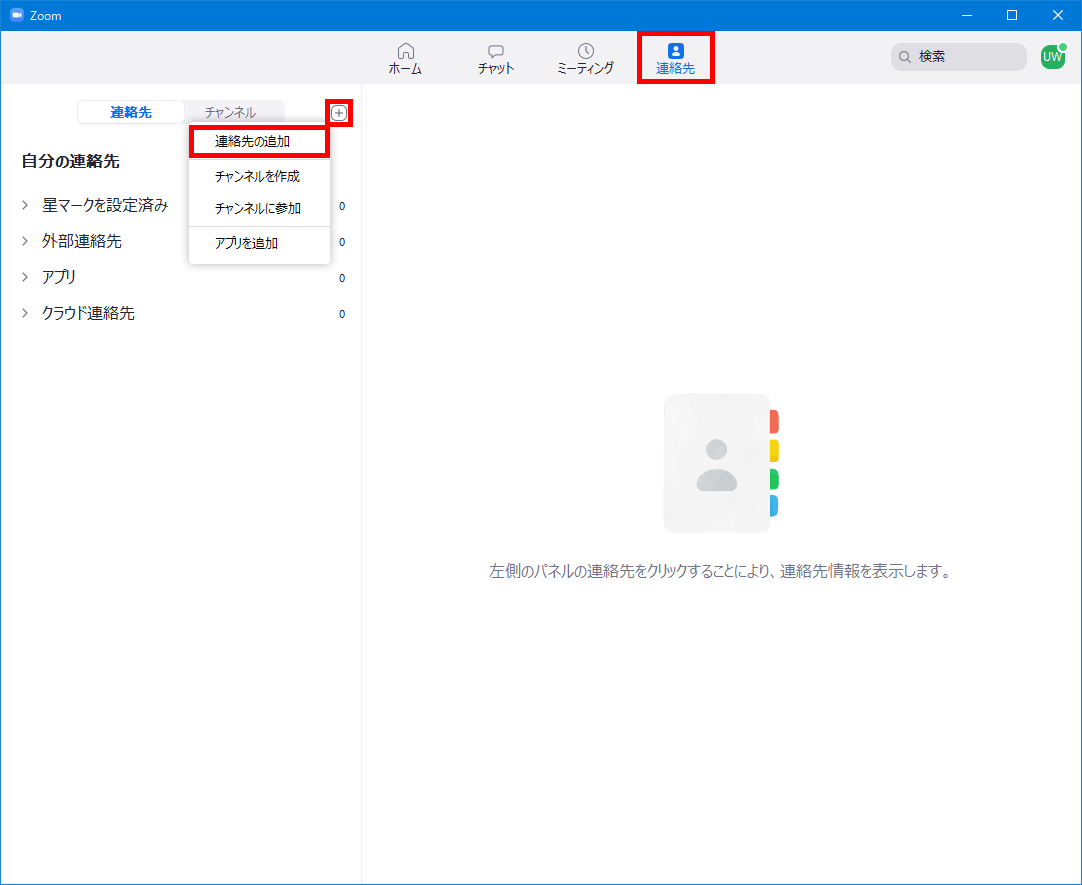
4.「連絡先の追加」画面が開くので、連絡先に追加したい相手ユーザーのアカウントに紐付いた電子メールアドレスを入力した後、「連絡先の追加」をクリックします。
※「招待のコピー」をクリックすると「招待文」がクリップボードにコピーされます。それを複数のメールアドレス(相手ユーザー)宛に送ることにより、その複数のユーザーをまとめて連絡先に追加することができます。
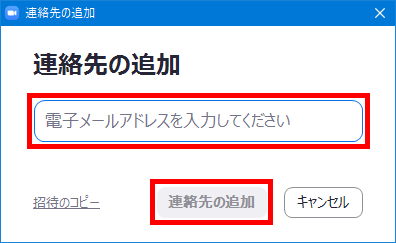
5.画面が切り替わり、「招待を次の宛先に送りました」と表示されるので、「OK」をクリックします。
追加される側のZoomアプリの操作方法(iPhone)
次に、「連絡先」にユーザーを追加される側の操作方法です。
※ここでは、iOS版(iPhoneやiPad等)Zoomアプリ(バージョン 5.0.3)を使用します。
上記の操作で「連絡先の追加」の依頼が行われると、iPhoneの通知センター(ロック画面)に「~があなたを連絡先として追加しようとしています」と通知が届きます。
6.iOS版Zoomアプリを起動すると、「ホーム」画面に「連絡先リクエスト」とバッジ(数字)が表示されるので、これをタップします。
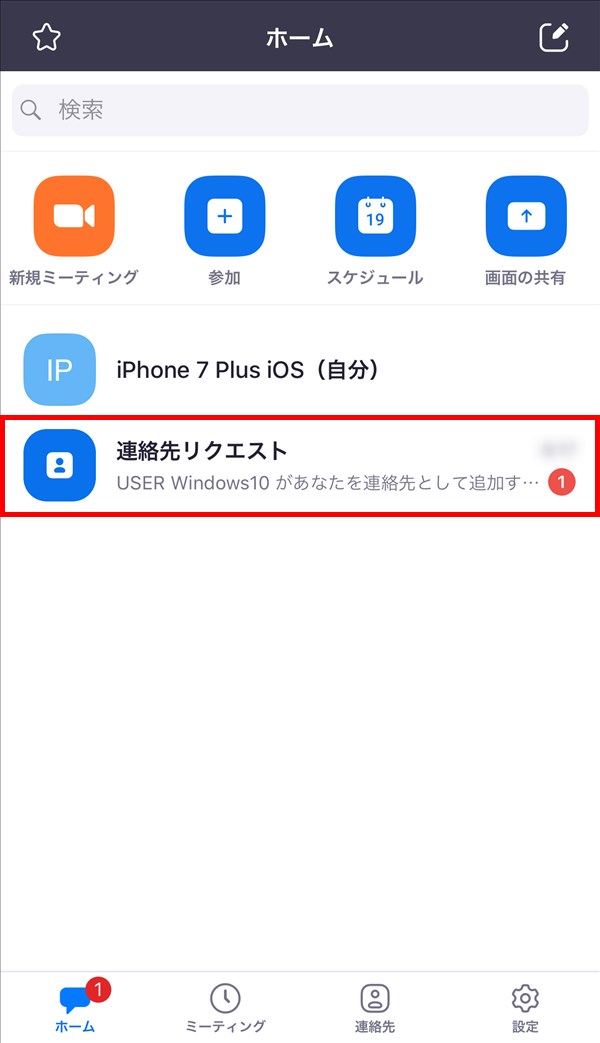
7.「連絡先リクエスト」画面が開くので、連絡先に追加されることを承認するならば「✓(チェック)」、拒否するならば「✕(バツ)」をタップします。
※ここでは、「✓」をタップします。
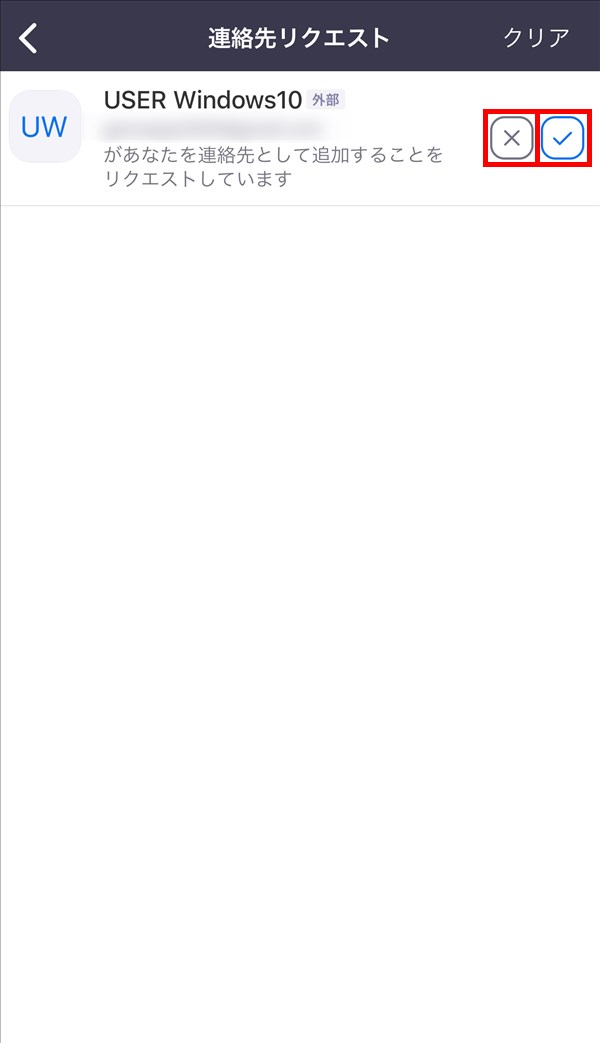
これで、「連絡先の追加」をした側とされた側の双方の「連絡先」に、それぞれ相手ユーザーのアカウント(と電子メールアドレス)が追加されます(「外部連絡先」グループに追加されます)。
※ここでは「連絡先の追加」をした側のWindows10には通知が届きます。デスクトップ画面上に「システム通知」画面が開き、「~があなたの連絡先リクエストを受け入れました」と表示されます。
「連絡先の追加」依頼を拒否すると?
試しに、「連絡先の追加」依頼を拒否してみました。
8.「7.」の「連絡先リクエスト」画面で、「✕(バツ)」をタップします。
9.「✓」と「✕」マーク部分が「辞退」に変わりました。
※「辞退」の表示はボタンではないのでタップできません。
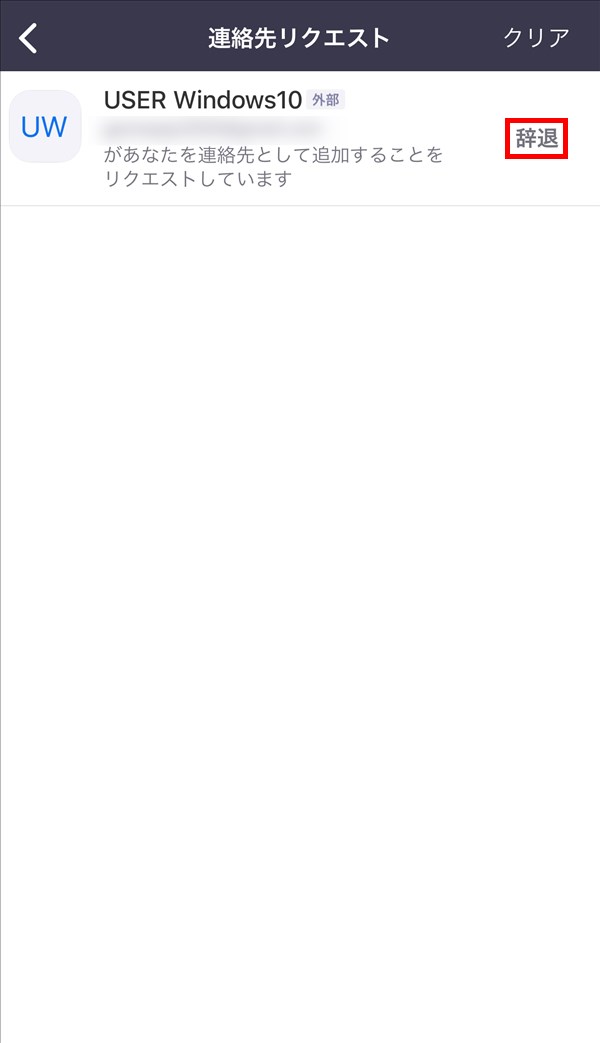
「連絡先の追加」依頼を拒否された側は?(Windows10)
そして、「連絡先の追加」依頼を拒否されると、「連絡先の追加」依頼を拒否された側(依頼をした側)には通知が届きます。
10.Windows10のデスクトップ画面上に「システム通知」画面が開き、「~があなたの連絡先リクエストを辞退しました」と表示されます。
Zoomアプリ上にも通知が届きます。
11.Windows版Zoomアプリを起動すると、上部メニューの「チャット」にバッジ(数字)が表示されるので、「チャット」をクリックします。
12.「チャット」画面が開くので、左枠メニューの「システム通知」をクリックすると、「招待がこの連絡先により拒絶されました」と表示されます。
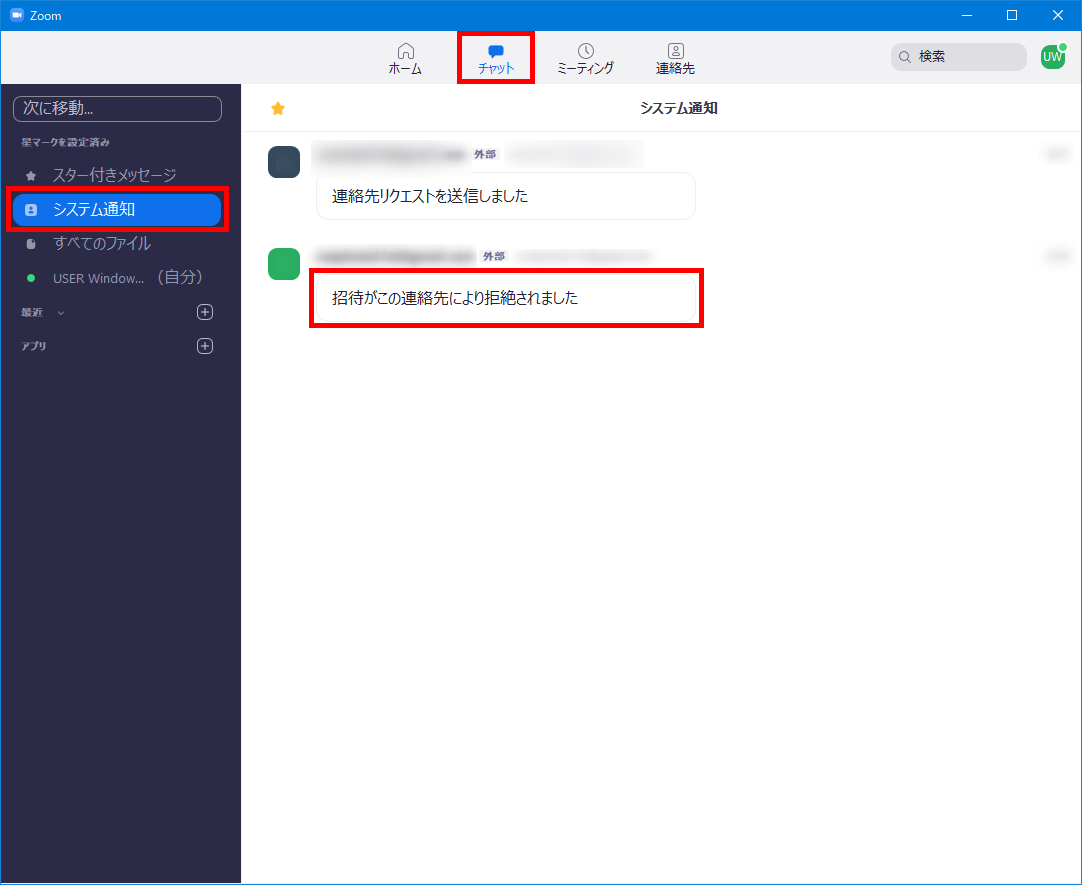
「連絡先」からユーザーを削除する方法
次に、「連絡先」に追加したユーザーを「連絡先」から削除する方法です。
Windows版Zoomアプリ(Windows10)
13.Windows版Zoomアプリを起動して、上部メニューの「連絡先」をクリックします。
14.「連絡先」画面の「連絡先」タブが開くので、削除するユーザーにマウスのカーソルを乗せます。
メニューアイコンが表示されるので、「・・・(詳細)」アイコンをクリックします。
プルダウンメニューが開くので、「連絡先の削除」をクリックします。
※ユーザー名の青色枠内をマウスで右クリックしても、プルダウンメニューが開きます。
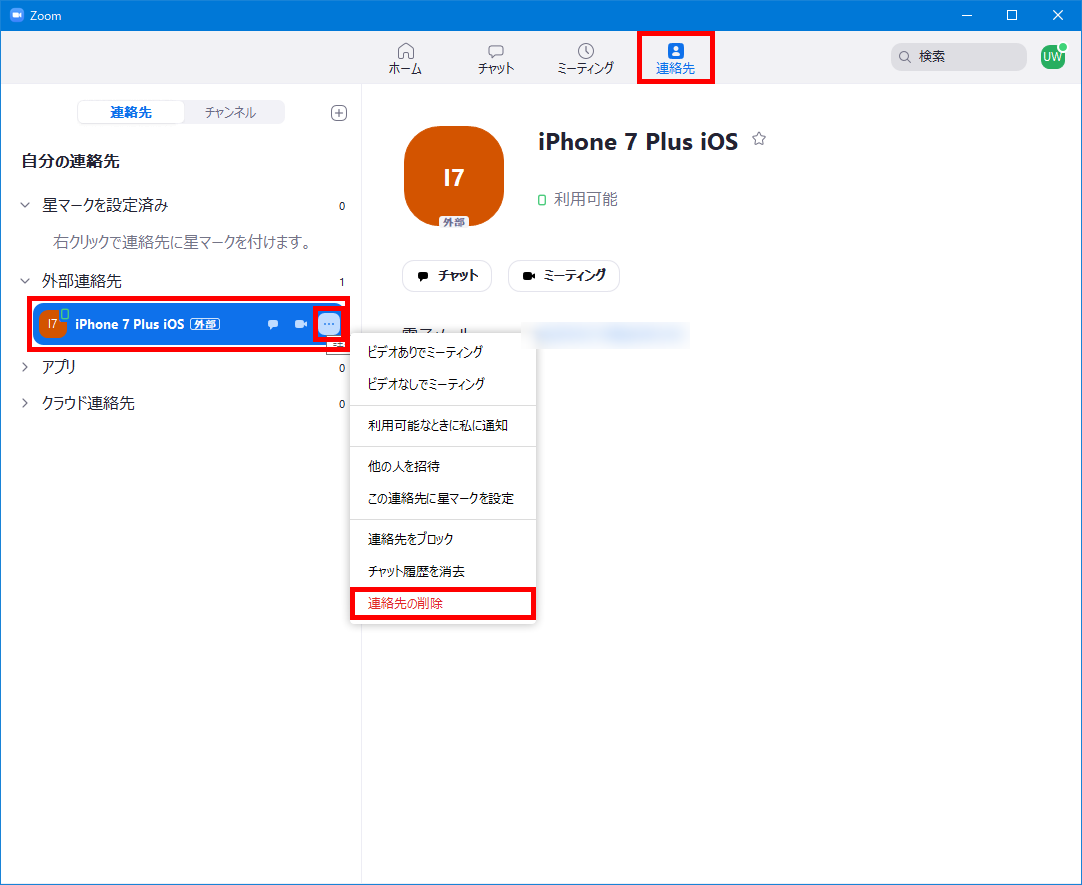
15.開いた画面に「~(ユーザー名)を削除しますか?」と表示されるので、記載内容を確認し、問題なければ「削除」をクリックします。
※連絡先のユーザーを削除すると、そのユーザーとのチャット履歴も削除されます。
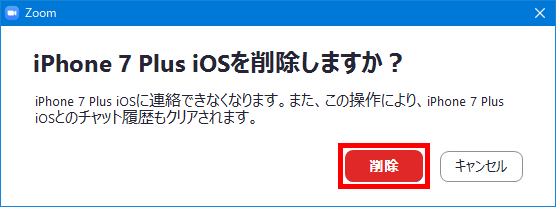
16.「連絡先」画面から、「15.」で削除をクリックしたユーザーが消えます。
※削除したユーザー(ここでは「iPhone 7 Plus iOS」)側のZoomアプリの「連絡先」画面からも、自分(ここでは「USER Windows10」)が消えます。
※「連絡先」からユーザーを削除しても、相手ユーザーにも自分にも通知は届きません。
iOS版Zoomアプリ(iPhone)
※Android版Zoomアプリでも、ほぼ同じ操作画面です。
17.iOS版Zoomアプリを起動して、画面下の「連絡先」をタップします。
18.「連絡先」画面の「連絡先」タブが開くので、削除するユーザーをタップします。
19.「(ユーザー名)」画面が開くので、画面右上の「・・・(詳細)」をタップします。
画面下から「選択メニュー」画面が開くので、「連絡先の削除」をタップします。
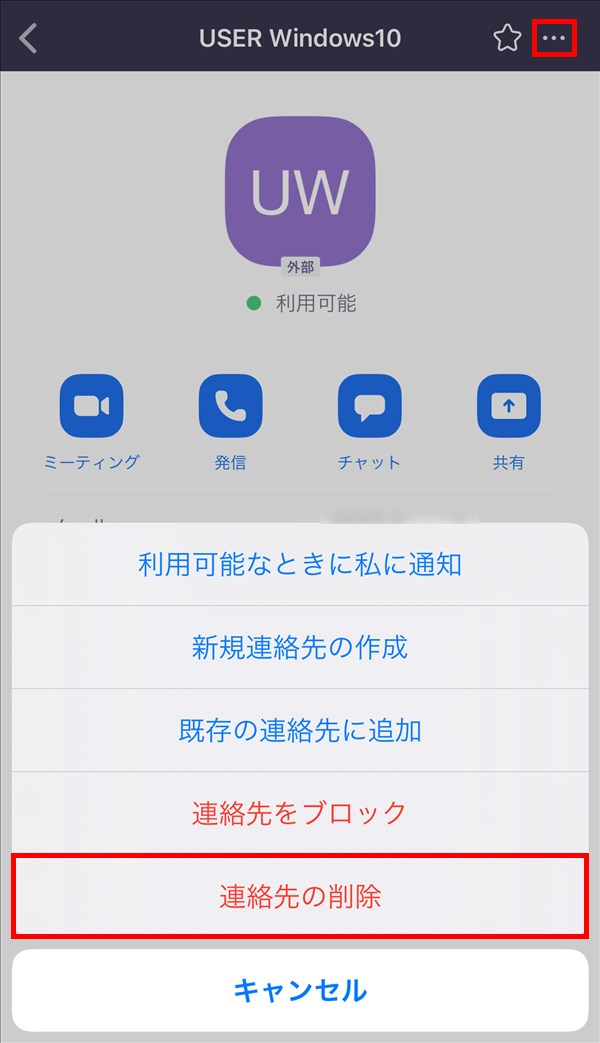
20.「~を削除」画面がポップアップで開くので、記載内容を確認し、問題なければ「削除」をクリックします。
※連絡先のユーザーを削除すると、そのユーザーとのチャット履歴も削除されます。
21.「連絡先」画面から、「20.」で削除をクリックしたユーザーが消えます。
※「16.」と同様に、削除したユーザー(ここでは「USER Windows10」)側のZoomアプリの「連絡先」画面からも、自分(ここでは「「iPhone 7 Plus iOS」」)が消えます。
※「連絡先」からユーザーを削除しても、相手ユーザーにも自分にも通知は届きません。