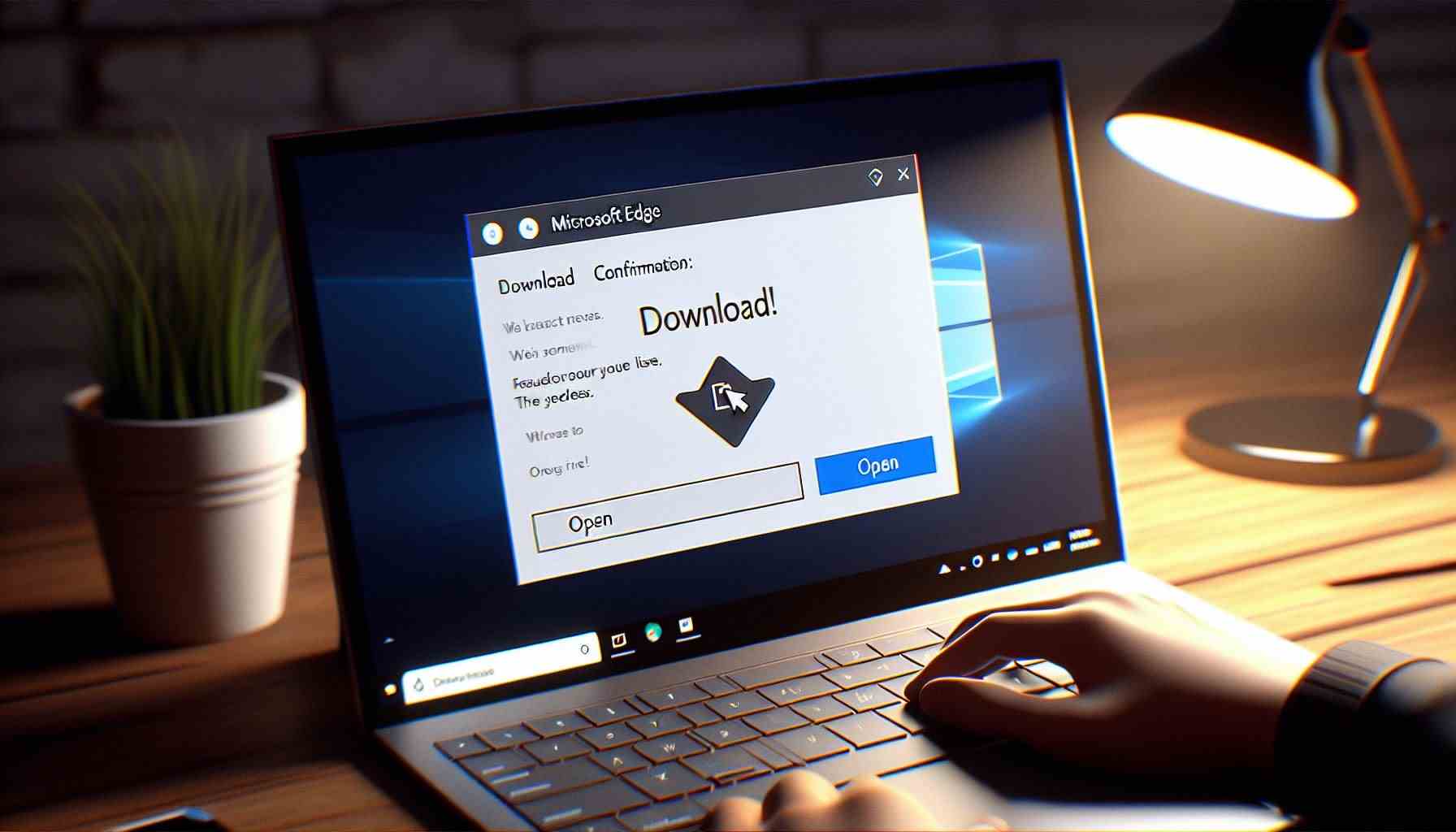 ※イメージ画像
※イメージ画像
Windows11のMicrosoft Edgeでファイルをダウンロードしたら、そのファイルはどこに保存されているのでしょうか?
今回は、Microsoft Edgeでダウンロードしたファイルを開く方法を紹介します。
Microsoft Edgeのダウンロードファイルの保存先
Microsoft Edgeでダウンロードしたファイルは、基本的に「ダウンロード」フォルダーに保存されます。保存先を指定していない場合は、自動的にこの「ダウンロード」フォルダーに保存されます。
保存先の確認方法
「ダウンロード」フォルダーに保存されているかどうかを確認するには、エクスプローラーのナビゲーションウィンドウの左側に表示されている「ダウンロード」をクリックします。そうすると、「ダウンロード」フォルダーを開くことができ、そこに保存されているファイルを確認することができます。
また、Microsoft Edgeの設定から、ダウンロードファイルの保存先を確認することもできます。Microsoft Edgeのウィンドウの右上にある「…」(設定など)ボタンをクリックし、設定メニューを表示します。ショートカットキーは、「Alt」+「F」です。左側のメニューから「ダウンロード」を選択すると、ファイルの保存先を確認することができます。
Microsoft Edgeのダウンロードファイルの表示方法
Microsoft Edgeでダウンロードしたファイルを表示するには、「ダウンロード」フォルダーを開きます。エクスプローラーのナビゲーションウィンドウの左側に表示されている「ダウンロード」をクリックすると、「ダウンロード」フォルダーを開くことができます。
ダウンロードファイルの表示に関する注意点
Microsoft Edgeでダウンロードしたファイルをデスクトップに指定して保存した場合、保存先のデスクトップにファイルのアイコンが表示されないことがあります。これは、Microsoft Edgeの設定で「ダウンロード時の動作を毎回確認する」がオンになっていることが原因です。この設定をオフにすることで、アイコンが表示されない問題を回避することができます。
また、Microsoft Edgeにはセキュリティ機能が搭載されており、ダウンロードしたファイルにセキュリティ上の問題がある可能性がある場合は、警告が表示されます。例えば、「安全にダウンロードすることはできません」「一般的にダウンロードされていません」「お使いのデバイスに問題を起こす可能性があるため、ブロックされました」などのメッセージが表示されることがあります。このような場合、メッセージにマウスポインターを合わせると表示されるボタンから、ファイルを保存することができます。
まとめ
今回は、Windows11のMicrosoft Edgeでダウンロードしたファイルを表示する方法をご紹介しました。Microsoft Edgeでダウンロードしたファイルは、「ダウンロード」フォルダーに保存されていることがほとんどです。保存先が不明な場合は、エクスプローラーやMicrosoft Edgeの設定から確認することができます。また、ダウンロードファイルの表示に関する注意点として、設定やセキュリティ機能による影響がある場合があるので、それらを確認しながら表示するようにしましょう。