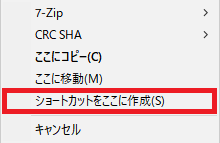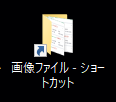Windows10では、アプリやファイル・フォルダをすばやく開くために、スタート画面やタスクバーに、アプリやフォルダのアイコンを「ピン留め」することができます(※ファイルの「ピン留め」はできません)。
しかし、これまでのWindowsと同様に、デスクトップ画面にショートカットアイコンを作りたいユーザーも多いのではないかと思います。
そこで今回は、このデスクトップ画面にショートカットを作る方法を紹介します。
デスクトップ画面にショートカットを作る方法
※ここでは、Windows10(バージョン:1803)を使用します。
アプリのショートカットを作る方法
1.Windows10の画面左下にある「Windows」マーク(「スタート」ボタン)をマウスで左クリックします。
![]()
2.「スタート」画面が開くので、「アプリ一覧」の中から、ショートカットを作りたいアプリを表示します。
※ここでは、「G」項目にある「Google Chrome」を表示します。
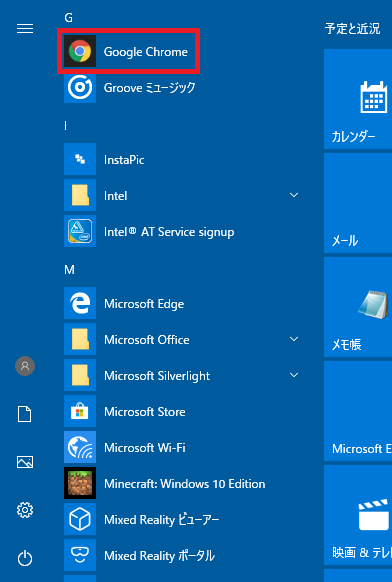
3.「2.」のアプリ(ここでは「Google Chrome」)をマウスで左クリックしたまま、デスクトップ画面上に移動します(ドラッグ)。
デスクトップ画面上に移動したら、任意の場所でマウスの左クリックを離します(ドロップ)。
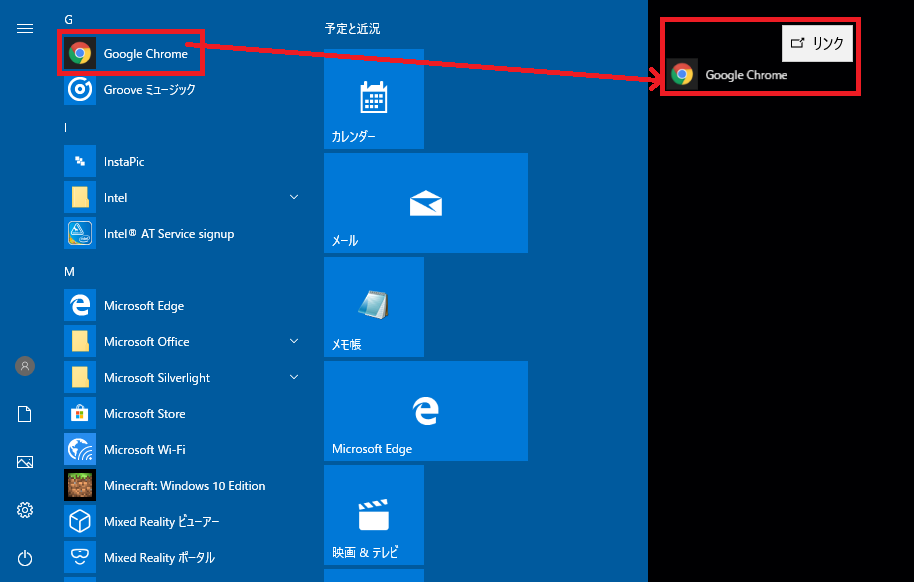
4.デスクトップ画面に、アプリ(ここでは「Google Chrome」)のショートカットが作成されます。
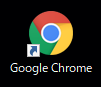
ファイルやフォルダのショートカットを作る方法
1.エクスプローラーを開き、ショートカットを作りたいファイルやフォルダを表示します。
※ここでは、Dドライブの「画像ファイル」フォルダを表示します。
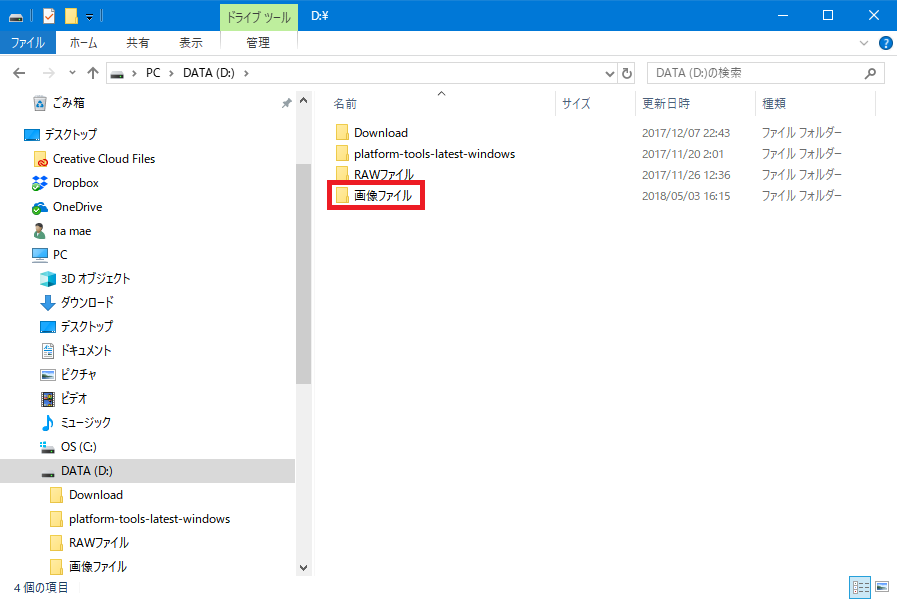
2.「1.」のファイルやフォルダ(ここでは「画像ファイル」フォルダ)をマウスで右クリックしたまま、デスクトップ画面上に移動します(ドラッグ)。
デスクトップ画面上に移動したら、任意の場所でマウスの右クリックを離します(ドロップ)。
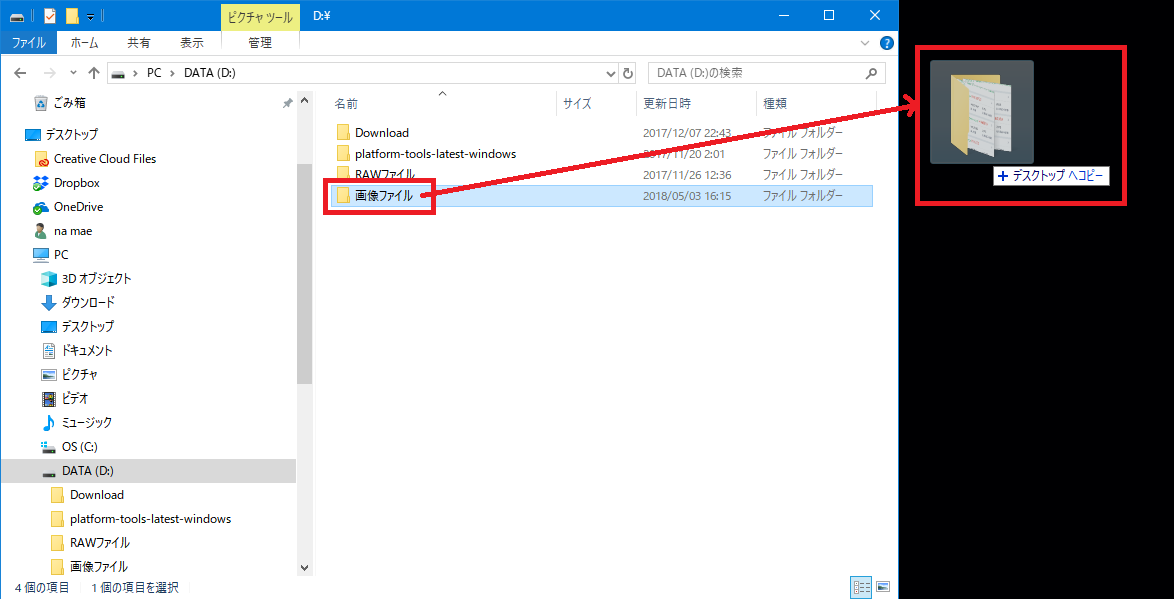
3.デスクトップ画面上に、右クリックメニュー(コンテキストメニュー)が開くので、「ショートカットをここに作成(S)」をクリックします。