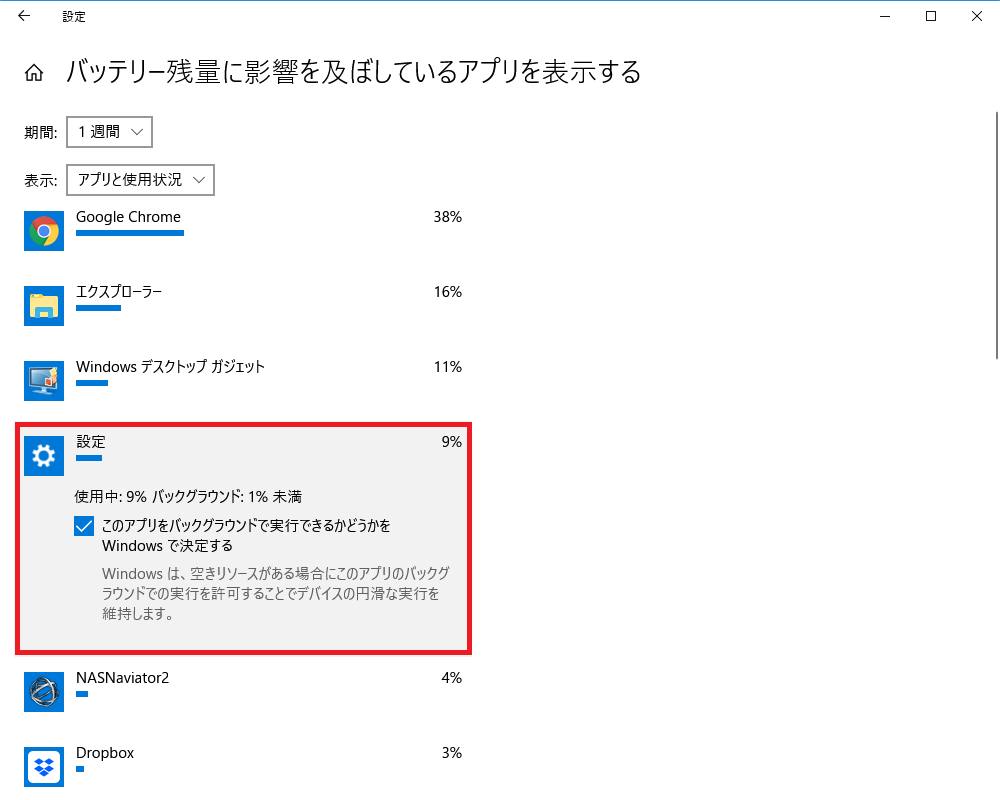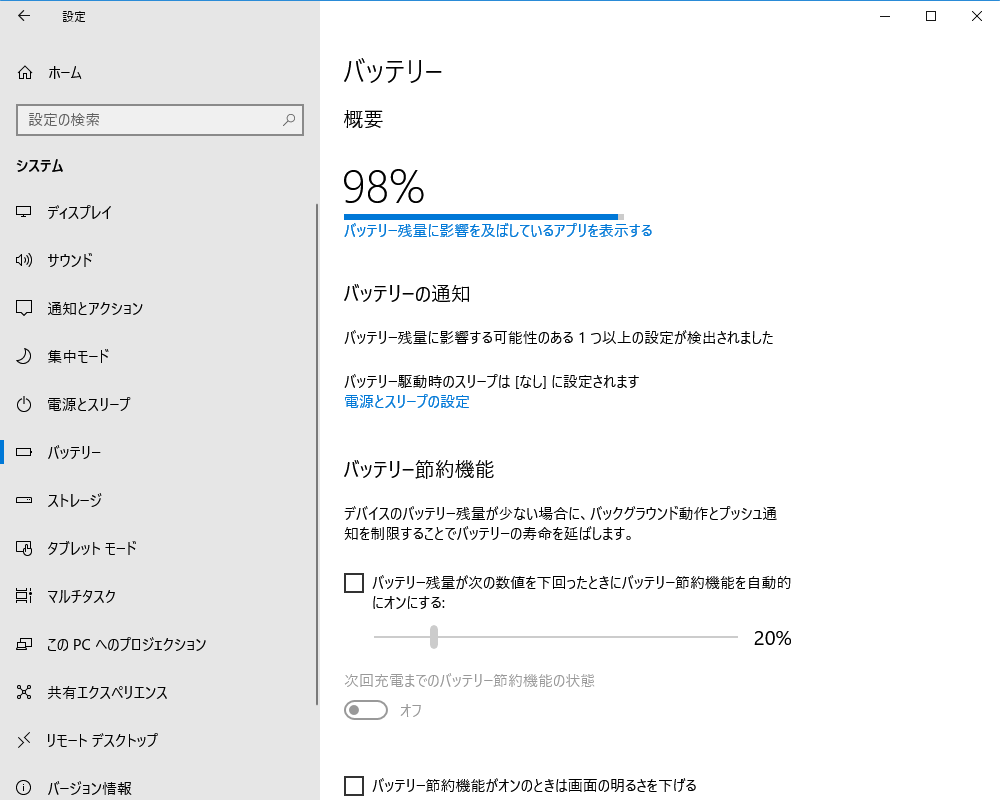Windows10では、アプリやツールごとのバッテリーの使用状況を見たり、節約機能をオンにして、バッテリーの消費量を減らすことができます。
今回は、このバッテリーの使用状況を確認して節約機能をオンにする方法を紹介します。
バッテリーの使用状況を確認して節約機能をオンにする方法
※当記事では、Windows10(バージョン:1803)を使用します。
「Windowsの設定」-「システム」-「バッテリー」を開く
1.Windows10の画面左下にある「スタート」ボタン(「Windows」マーク)をマウスで左クリックします。
![]()
2.「スタート」メニューが開くので、画面左下の「歯車(設定)」マークをクリックします。
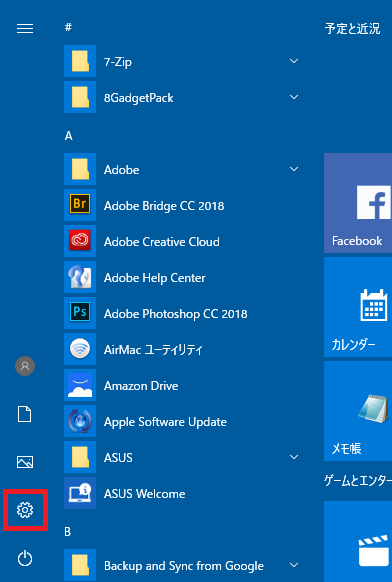
3.「Windowsの設定」画面が開くので、「システム」をクリックします。
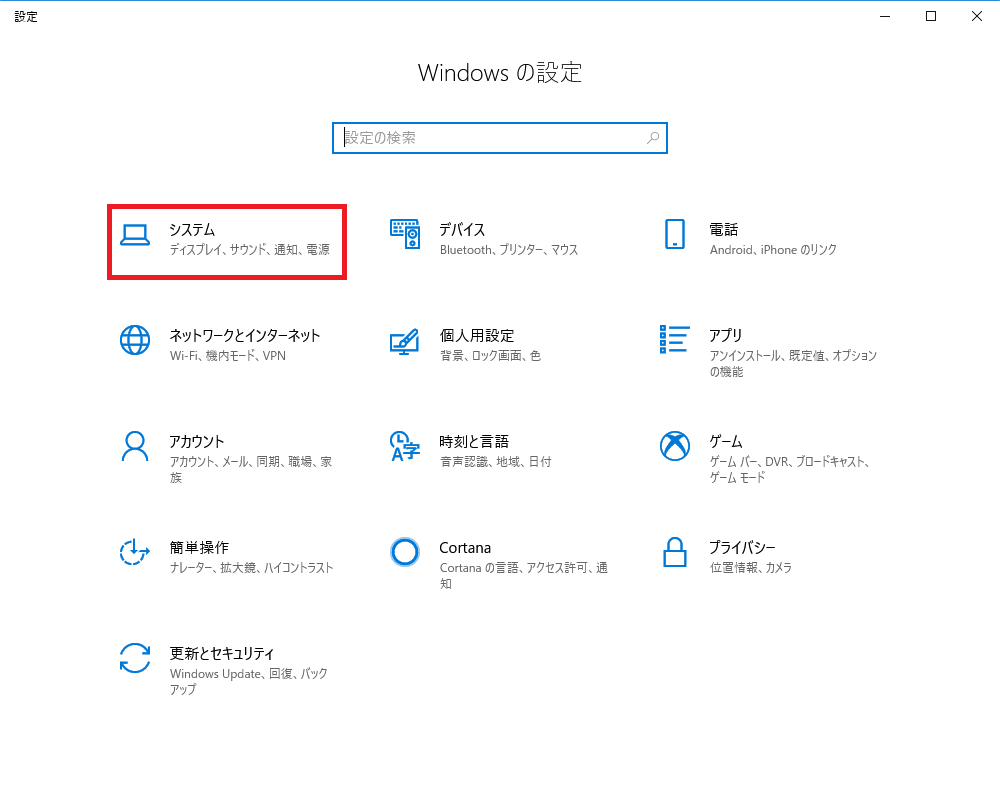
4.「システム」項目の「ディスプレイ」画面が開くので、「バッテリー」をクリックします。
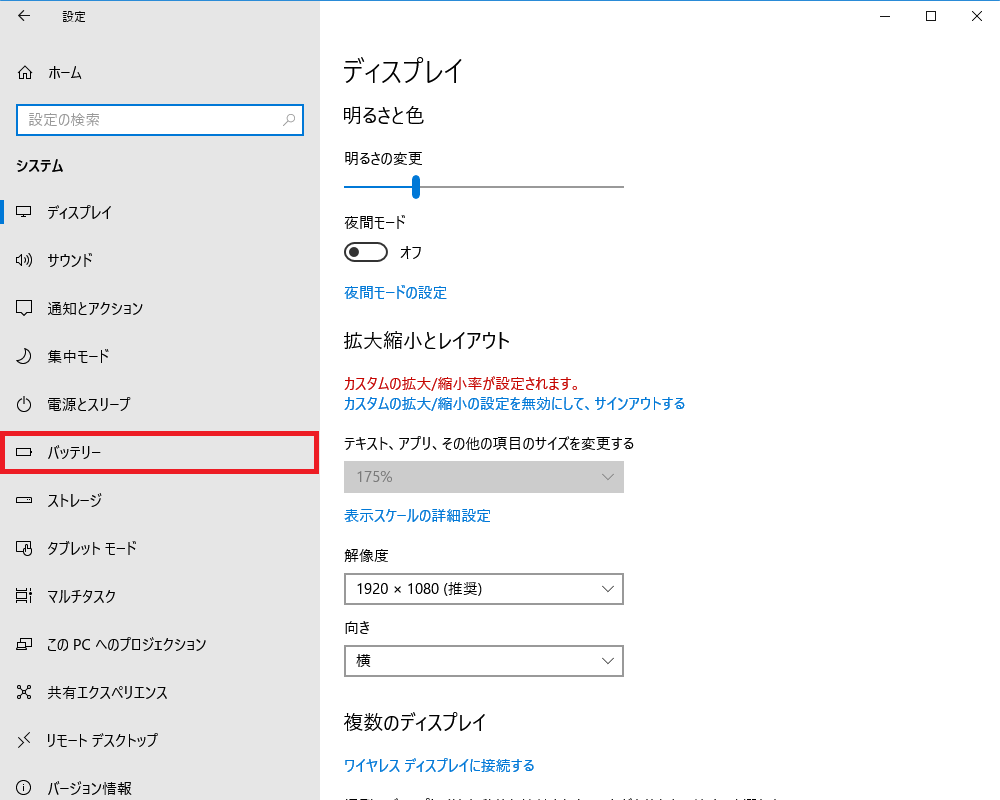
アプリやツールごとのバッテリーの使用状況を見る
6.「バッテリー」画面の「概要」項目にある「バッテリー残量に影響を及ぼしているアプリを表示する」をクリックします。
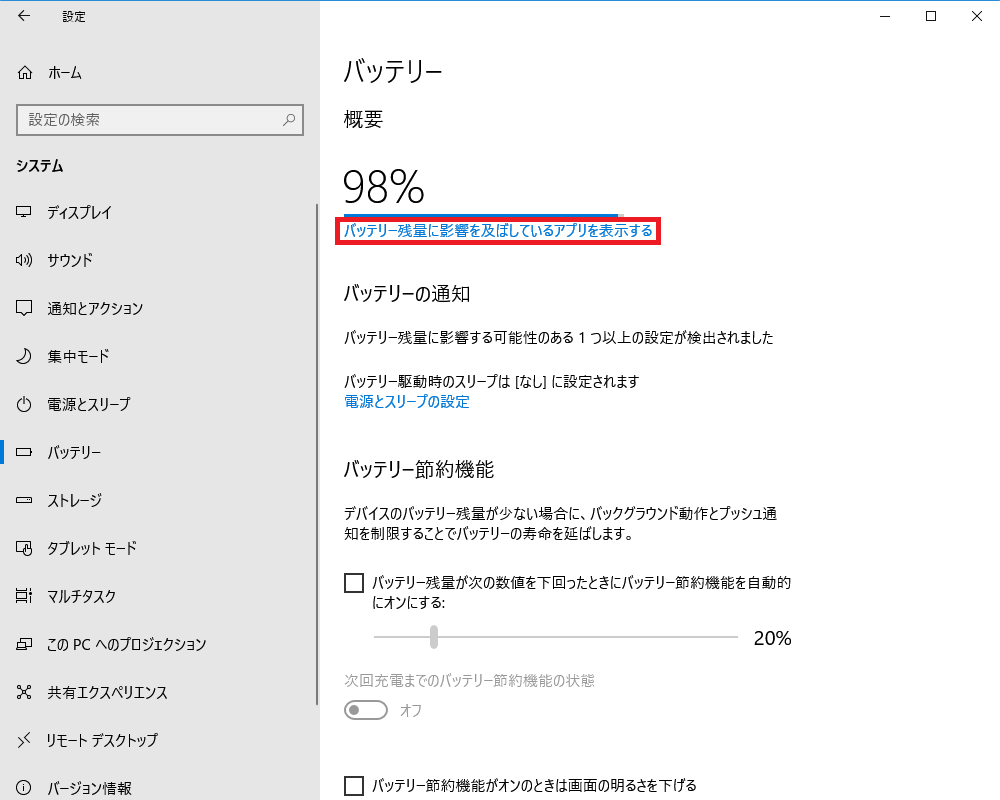
7.「バッテリー残量に影響を及ぼしているアプリを表示する」画面が開き、アプリごとのバッテリー使用量が表示されます。
「期間:」は「6時間」「24時間」「1週間」の中から選択できます。
「表示:」は「アプリと使用状況」「すべてのアプリ」「常に許可されているアプリ」の中から選べます。
※アプリごとのバッテリー使用量は、パソコンがバッテリー駆動をしているときの値です。電源を接続しているときの値は含まれません。
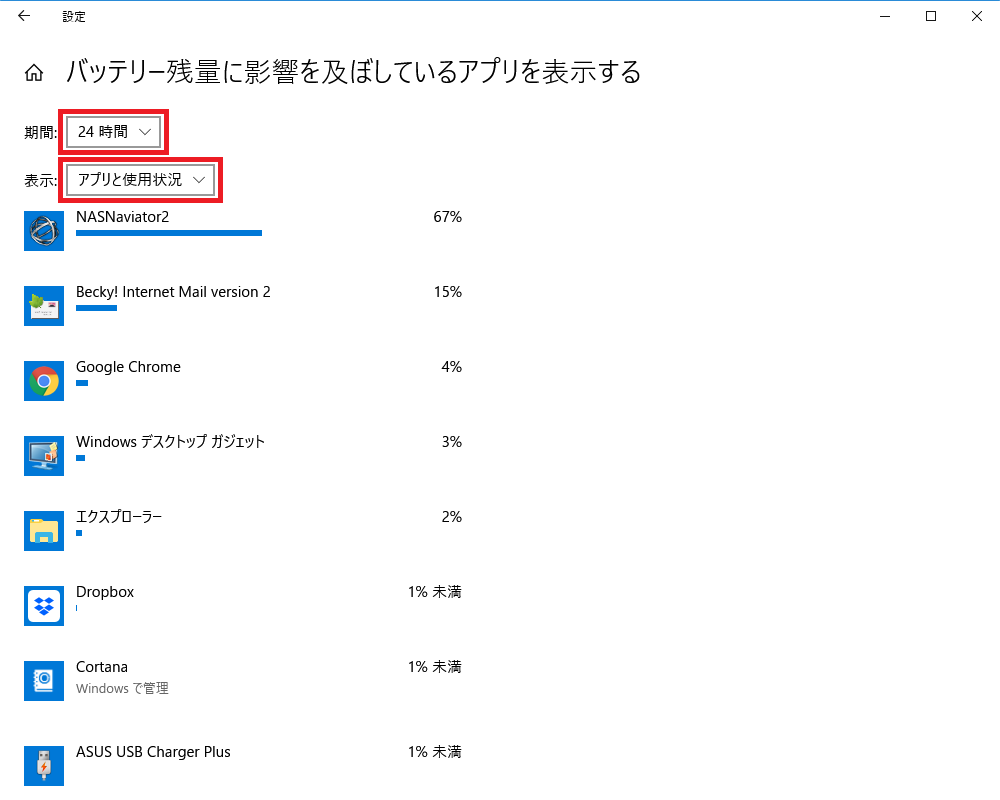
8.各アプリやツールをクリックすると、詳細情報が表示されます。
アプリを「使用中:」や「バックグラウンド:」時のバッテリー使用量を見たり、アプリによっては、「このアプリをバックグラウンドで実行できるかどうかをWindowsで決定する」の可否、「アプリにバックグラウンドタスクの実行を許可する」の可否を設定できます。
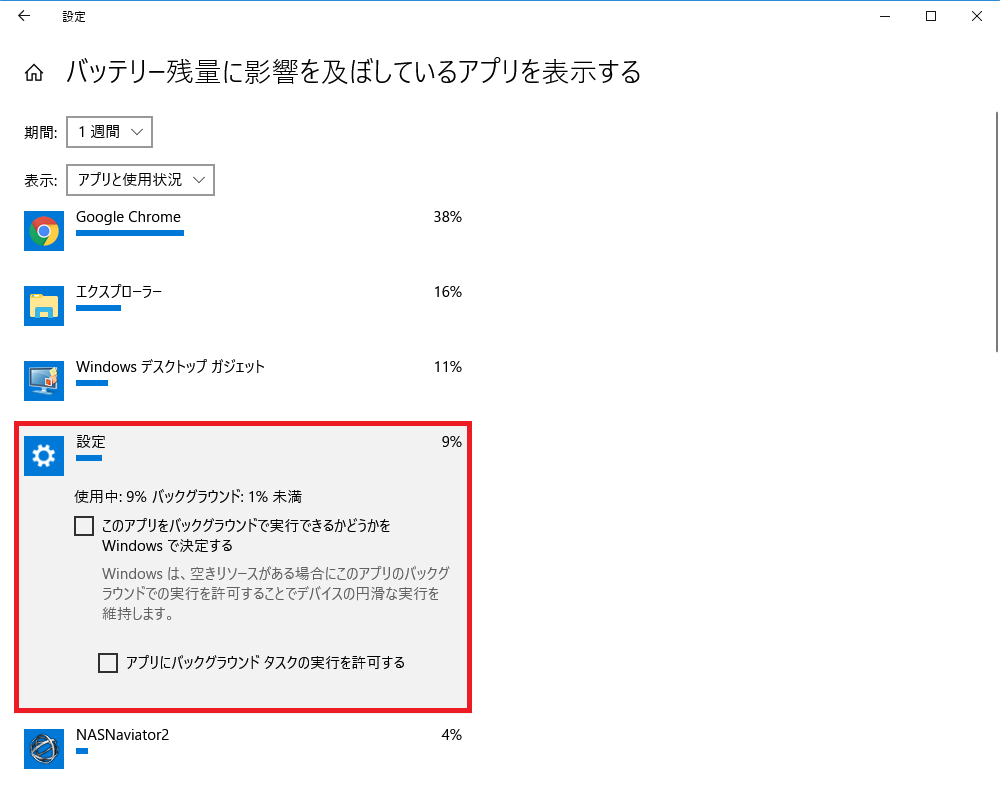
節約機能をオンにする
9.「バッテリー」画面の「バッテリー節約機能」項目にある「バッテリー残量が次の数値を下回ったときにバッテリー節約機能を自動的にオンにする:」にチェックを入れます。
数値は、スライドバーで変えることができます。
「バッテリー節約機能がオンのときは画面の明るさを下げる」にチェックを入れると、バッテリー節約機能がオンのときは画面が暗くなります。
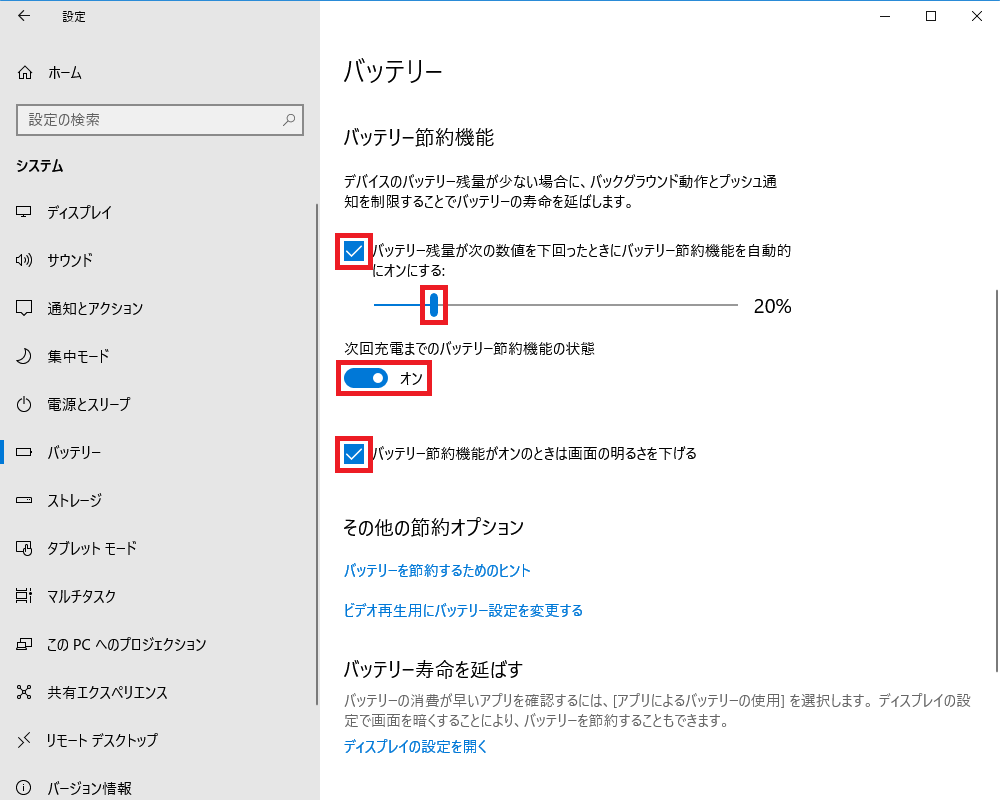
「次回充電までのバッテリー節約機能の状態」のトグルスイッチを「オン」にすると、Windows画面右下のタスクトレイにある「電源」アイコンに「バッジ」が表示されます。
![]()