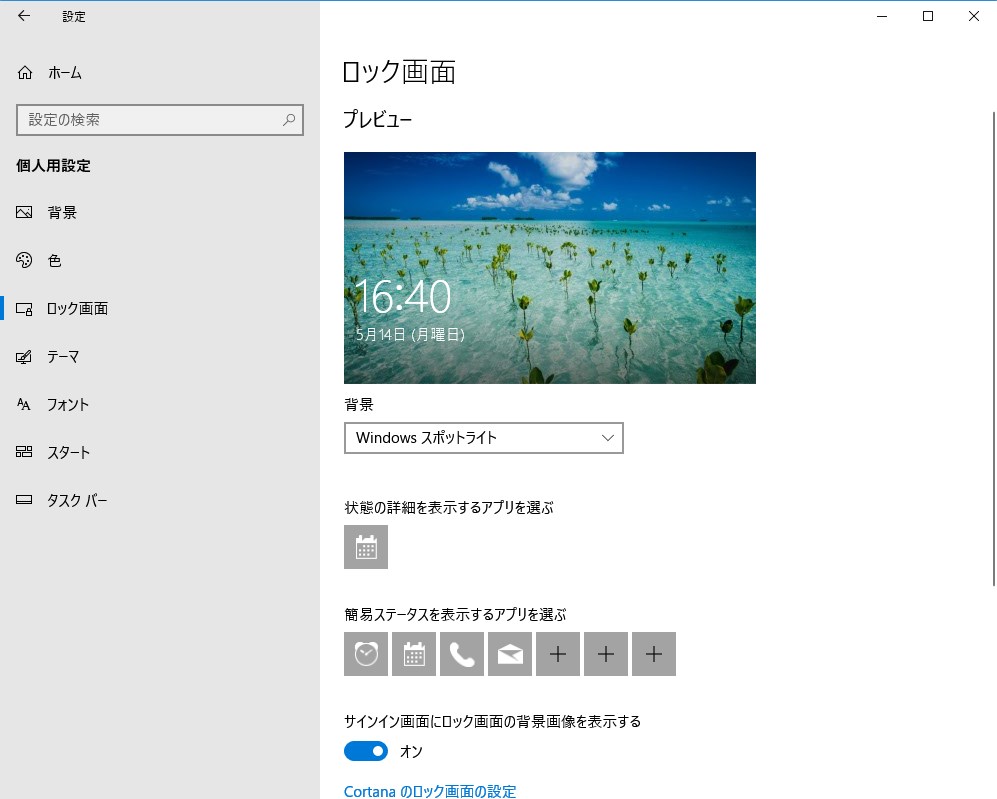Windows10では、パソコンを起動したときやスクリーンセーバーを解除したときに表示されるロック画面と、ログインパスワードを入力するサインイン画面の画像を変えることができます。
今回は、このロック画面とサインイン画面の画像を変える方法を紹介します。
ロック画面とサインイン画面の画像を変える方法
※当記事では、Windows10(バージョン:1803)を使用します。
「Windowsの設定」-「個人用設定」-「ロック画面」を開く
1.Windows10の画面左下にある「スタート」ボタン(「Windows」マーク)をマウスで左クリックします。
![]()
2.「スタート」メニューが開くので、画面左下の「歯車(設定)」マークをクリックします。
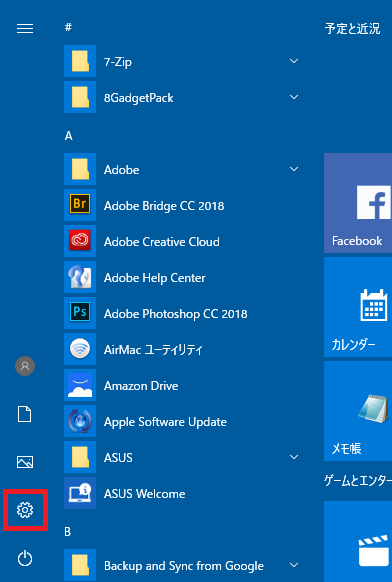
3.「Windowsの設定」画面が開くので、「個人用設定」をクリックします。
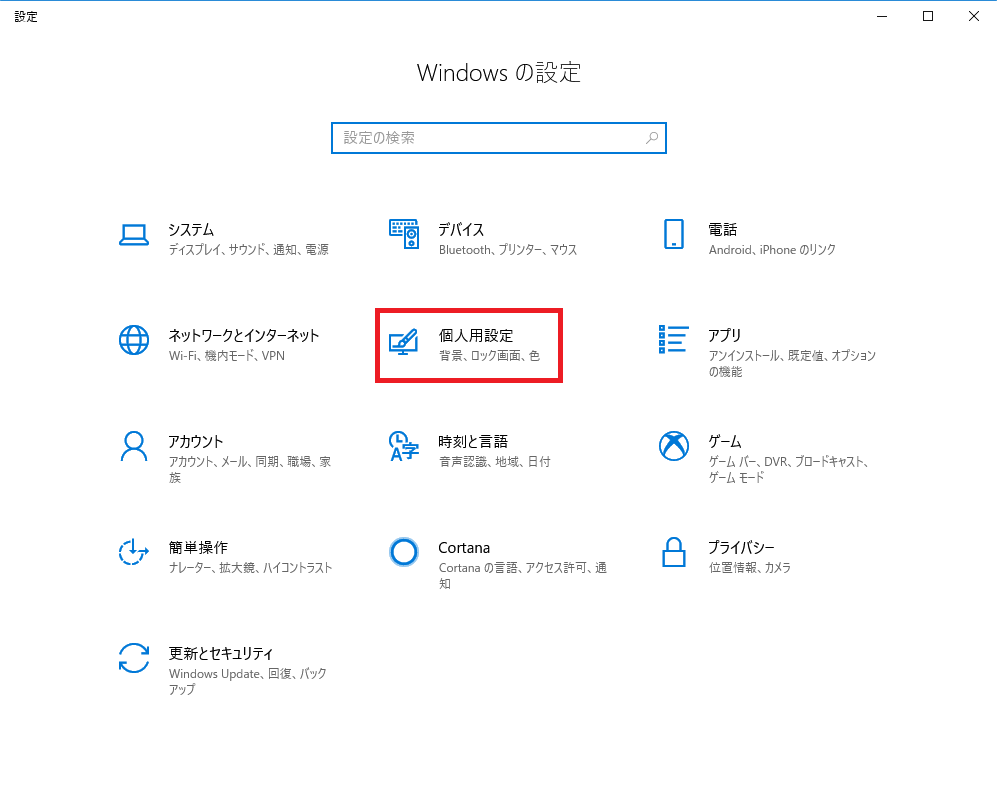
4.「個人用設定」項目の「背景」画面が開くので、「ロック画面」をクリックします。
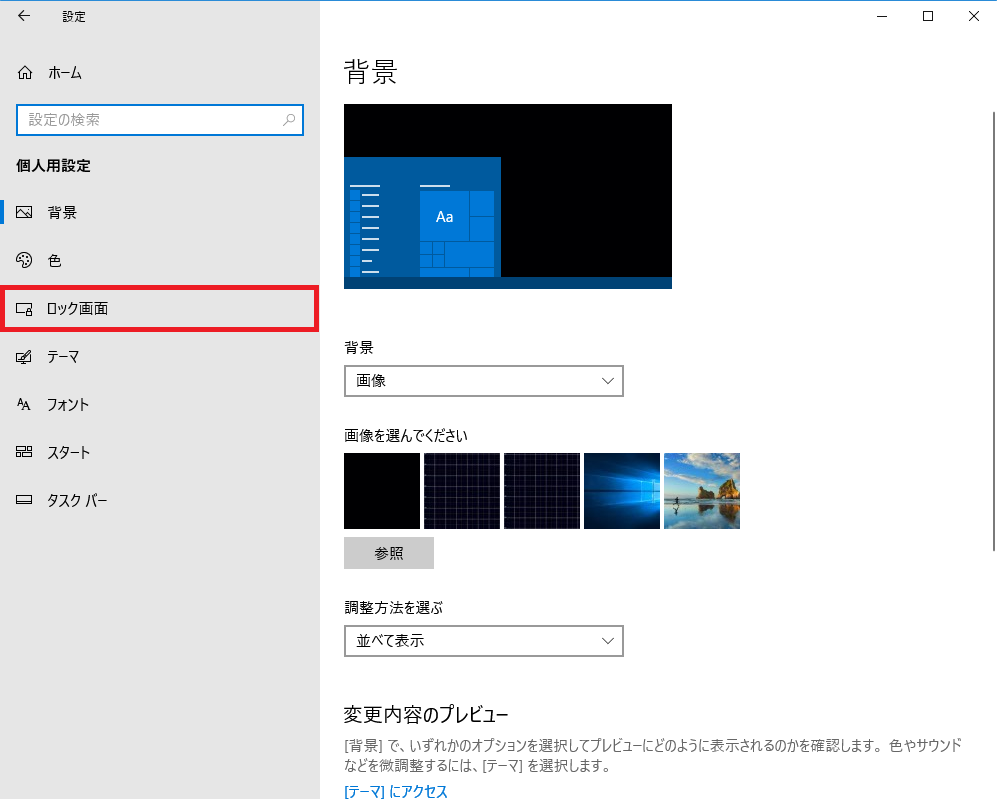
ロック画面の画像を変える
6.「ロック画面」画面の「背景」項目にあるプルダウンメニューをクリックします。
※「背景」は、デフォルトでは「Windows スポットライト」に設定されています。
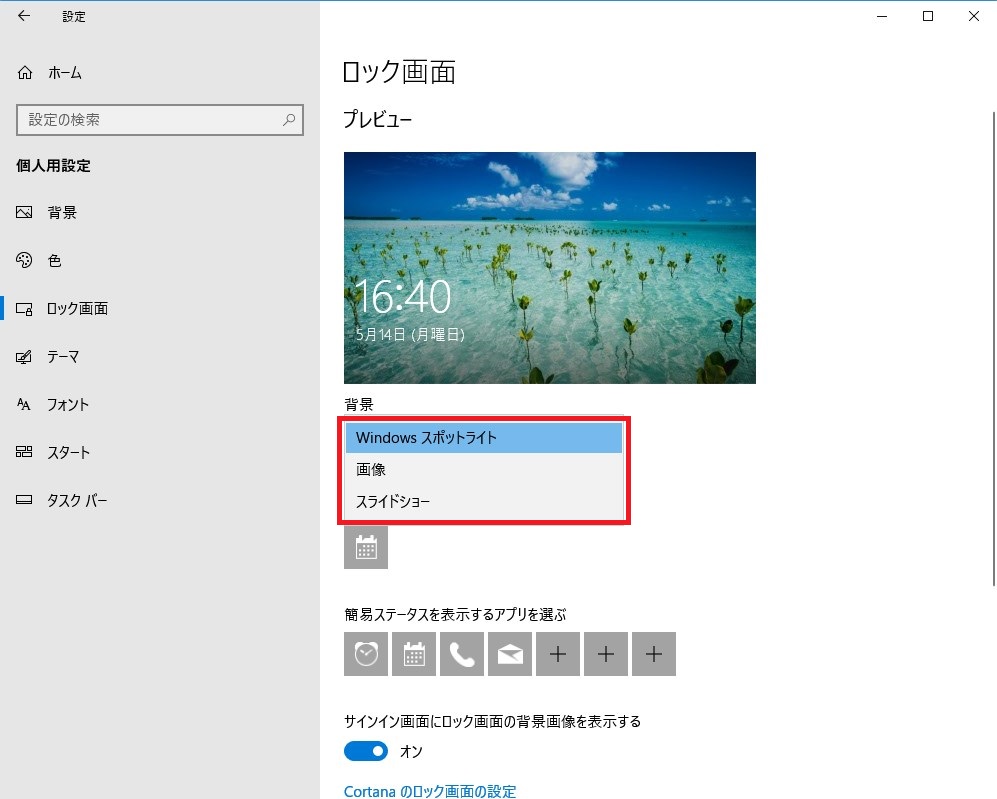
7.「6.」の画面で、プルダウンメニューの「画像」をクリックすると、「プレビュー」画像と「ロック画面」の画像が変わります。
「画像を選んでください」項目から他の画像をクリックすると、「プレビュー」画像と「ロック画面」の画像がその画像に変わります。
「参照」をクリックして、エクスプローラーでアクセスできる範囲にある他の画像に変えることもできます。
※「画像を選んでください」項目の画像は、「C:\Windows\Web\Screen」フォルダに保存されています。
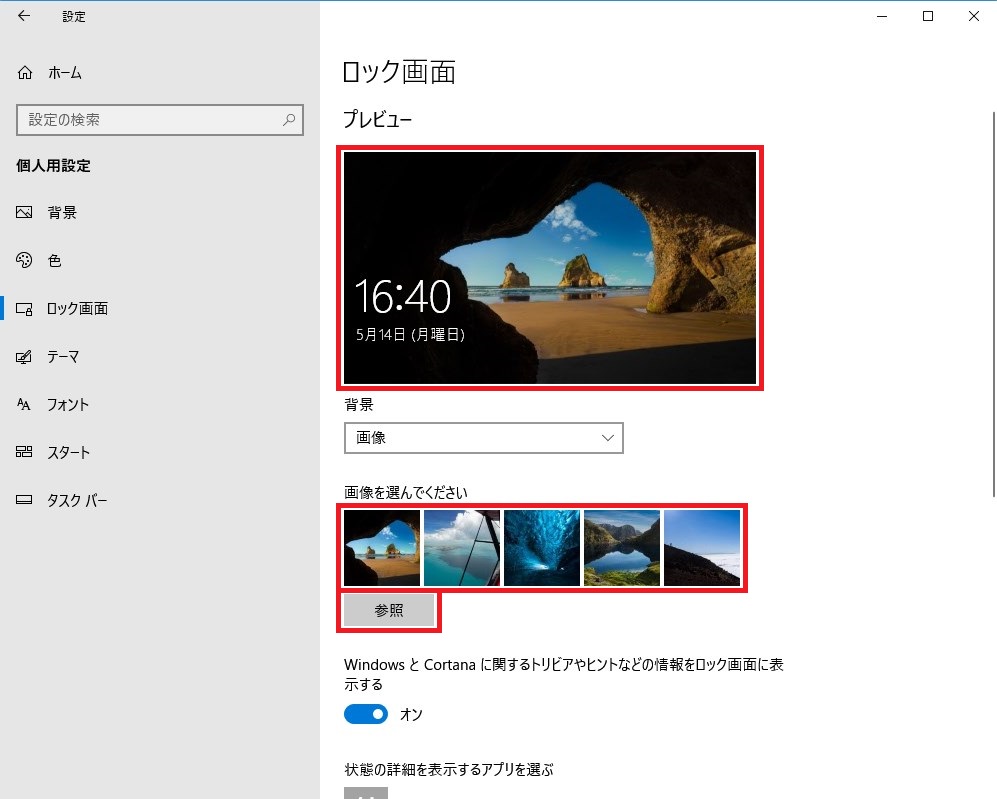
8.「6.」の画面で、プルダウンメニューの「スライドショー」をクリックすると、同じく「プレビュー」画像が変わり、「ロック画面」はスライドショーに変わります。
スライドショーに使われる画像は、「スライドショーのアルバムを選ぶ」項目の「ピクチャ」フォルダ内にある画像と、「+ フォルダーを追加する」をクリックして、他のフォルダ内の画像を追加することもできます。
※「ピクチャ」をクリックして、「ピクチャ」フォルダを「削除」することもできます。
※スライドショーは、「プレビュー」に表示された画像から始まります。
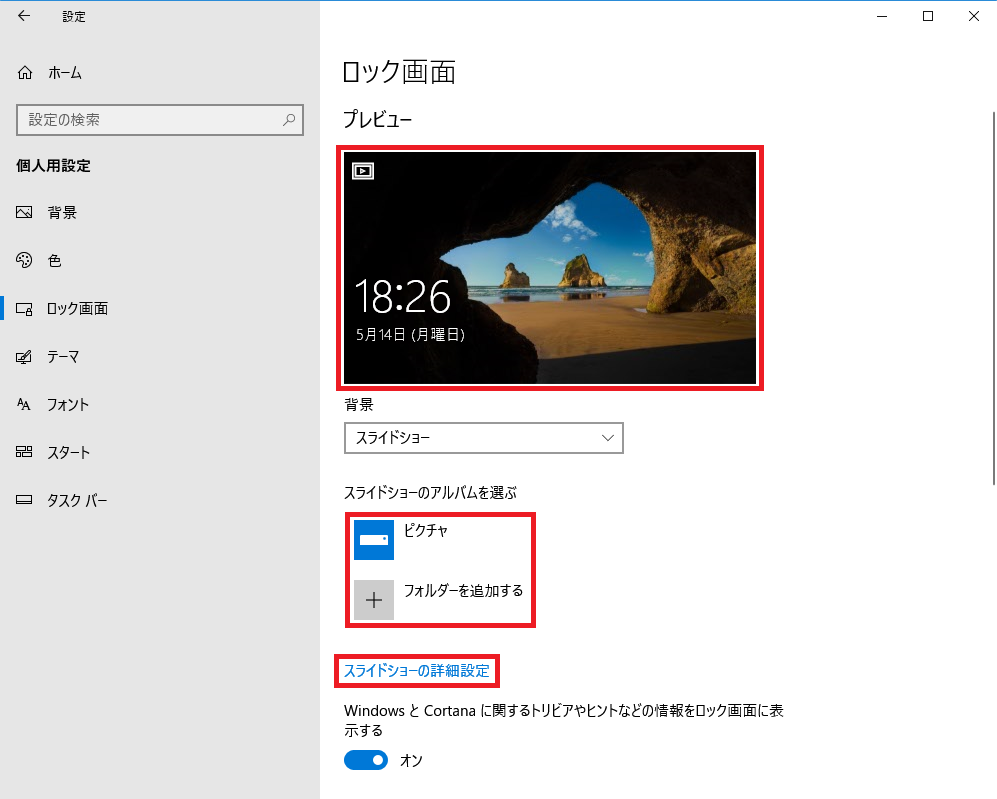
9.「8.」の画面で、「スライドショーの詳細設定」をクリックすると、「スライドショーの詳細設定」画面が開きます。
「画面にフィットする画像だけを使う」等、スライドショーに関する細かな設定をすることができます。
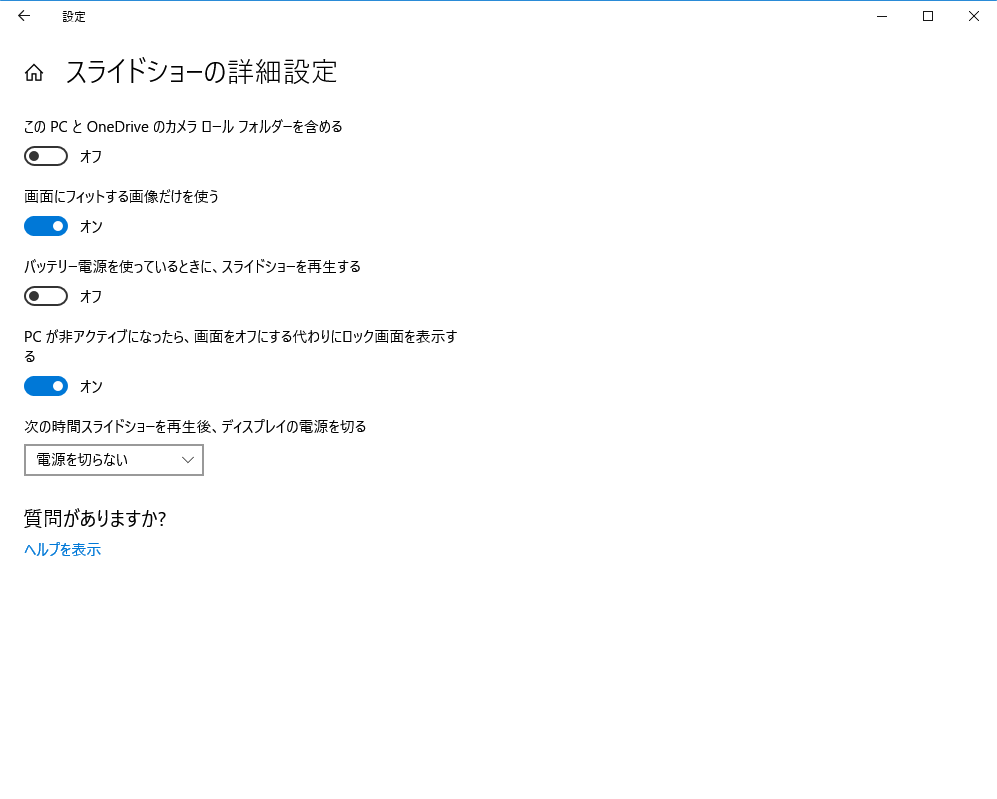
サインイン画面の画像を変える
10.上記「5.」~「8.」の各画面にある「サインイン画面にロック画面の背景画像を表示する」のトグルスイッチを「オン」にすると、「サインイン画面」には「ロック画面」で設定したものと同じ画像が表示されます。
※「ロック画面」を「スライドショー」に設定すると、「サインイン画面」には「スライドショー」の1枚目の画像が表示されます。「サインイン画面」は「スライドショー」にはなりません。
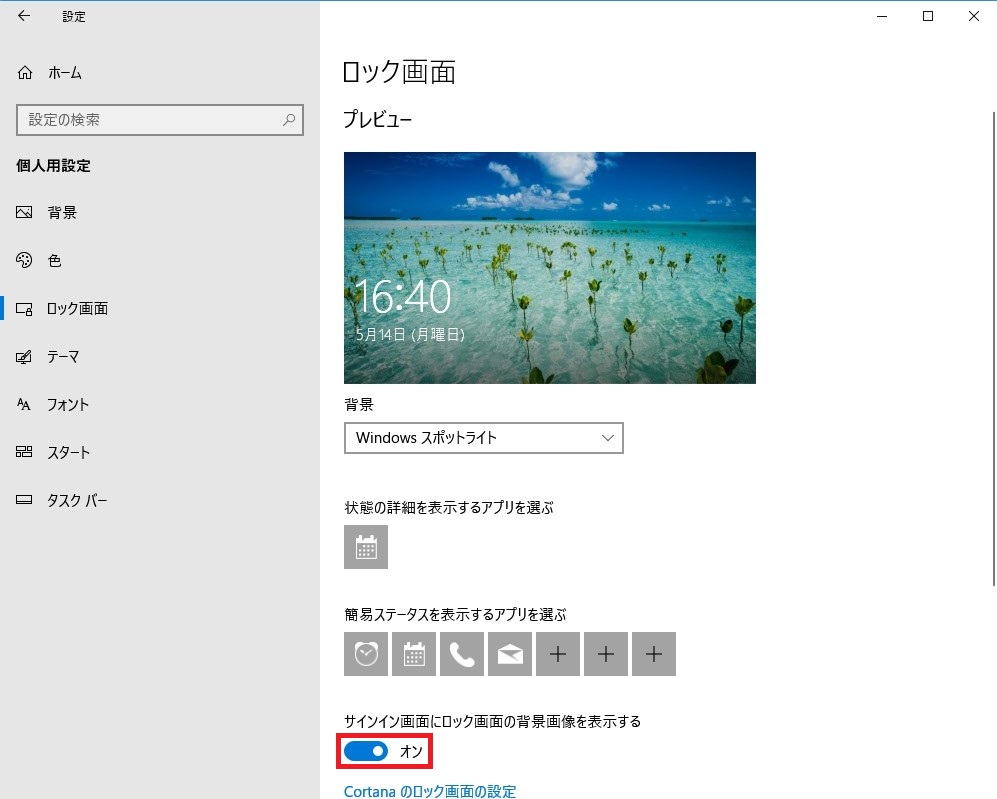
11.「サインイン画面にロック画面の背景画像を表示する」のトグルスイッチを「オフ」にすると、「個人用設定」項目の「色」画面で設定した「アクセントカラー」の単色画面になります。