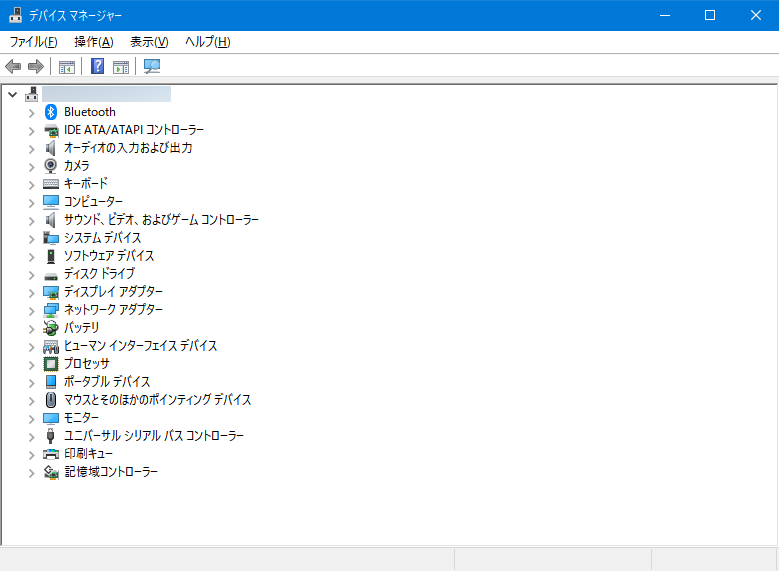Windows10では、諸々の設定を「Windowsの設定」画面から行うため、あまり開く機会はないかもしれませんが、今回は、デバイスマネージャーを開く方法を紹介します。
デバイスマネージャーを開く方法
※当記事では、Windows10(バージョン:1803)を使用します。
スタート画面から開く方法
1.Windows10の画面左下にある「Windows」マーク(「スタート」ボタン)をマウスで右クリックします。
![]()
2.右クリックメニュー(コンテキストメニュー)が開くので、「デバイスマネージャー(M)」をクリックします。
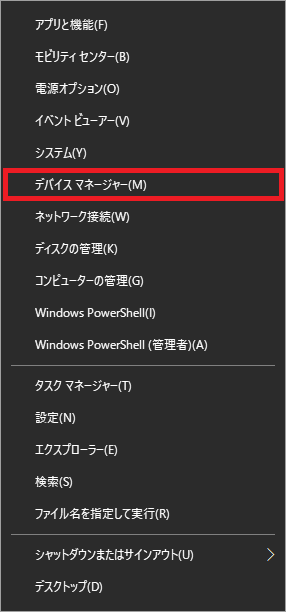
コントロールパネルから開く方法
1.下記の記事を参考にして、コントロールパネルを開きます。
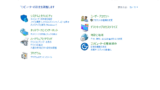
【Windows10】コントロールパネルを開く方法
Windows10では、諸々の設定を「Windowsの設定」画面から行うため、Windows7では簡単に開けたコントロールパネルが、どこにあるのかわかりにくくなってしまいました。 今回は、このWind...
2.コントロールパネルが開くので、「ハードウェアとサウンド」をクリックします。
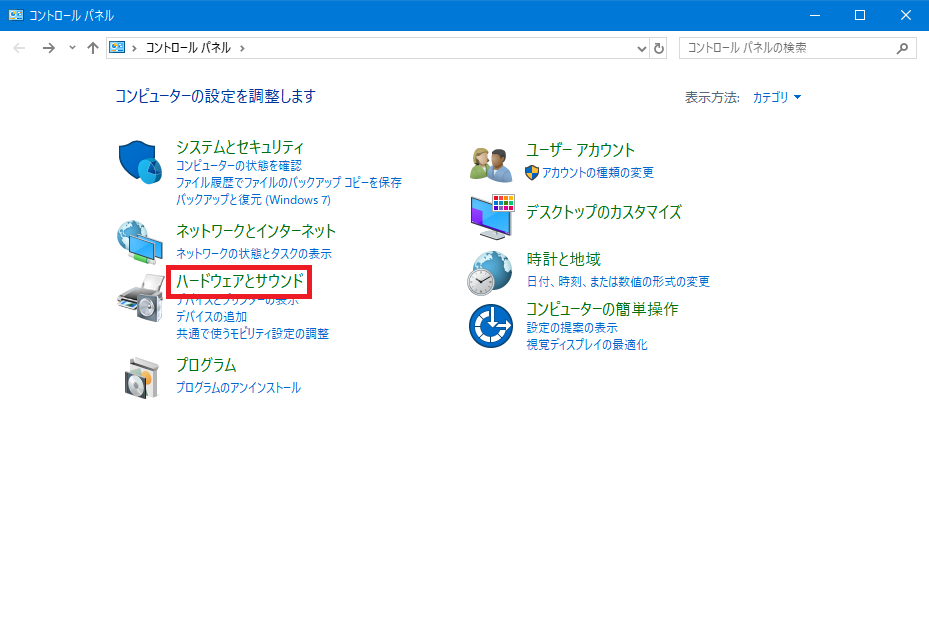
3.「ハードウェアとサウンド」画面が開くので、「デバイスとプリンター」項目の「デバイスマネージャー」をクリックします。
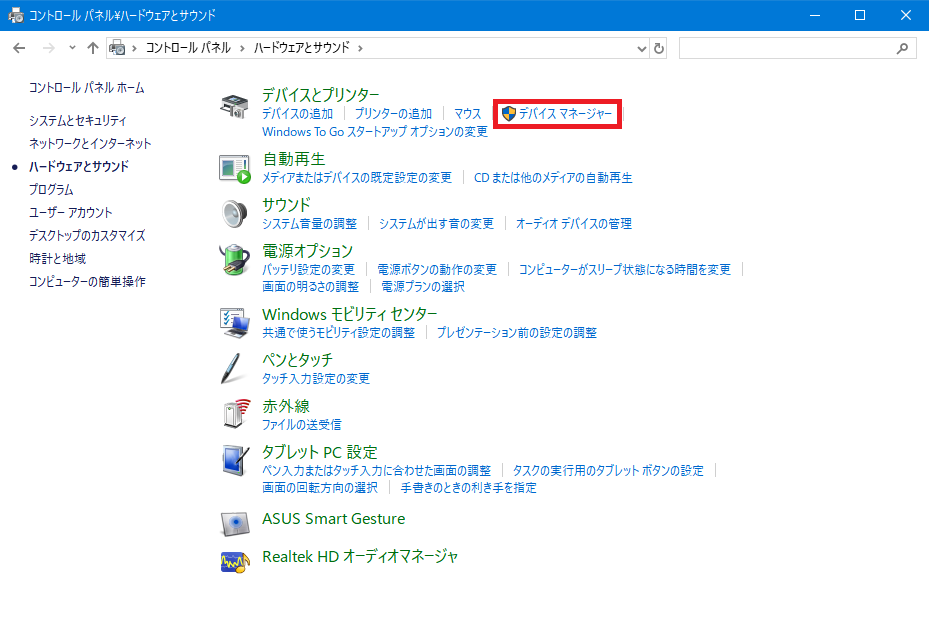
4.デバイスマネージャーが開きます。
検索ボックスで検索をして開く方法
1.Windows10の画面左下、スタートボタンの右にある「Cortana」の「検索ボックス」をクリックします。
![]()
2.「検索ボックス」に「デバイスマネージャー」と入力すると検索結果が表示されるので、「最も一致する検索結果」に表示された「デバイスマネージャー コントロールパネル」をクリックします。
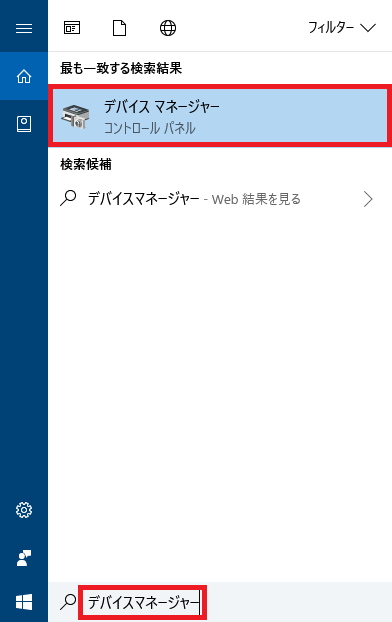
3.デバイスマネージャーが開きます。