Windows10で、画像ファイルをマウスでダブルクリック等すると、デフォルト状態では「フォト」アプリで画像ファイルが開きます。
しかし、Windows7や8.1で使われていた「Windowsフォトビューアー」アプリで画像ファイルを開きたい方もいるのではないでしょうか?
今回は、このWindows10で、画像ファイルを「Windowsフォトビューアー」で開く方法を紹介します。
画像ファイルを「Windowsフォトビューアー」で開く方法
※ここでは、Windows10(バージョン:1803)を使用します。
1.Windows10のエクスプローラーを起動して、画像ファイルがあるフォルダを開いたら、画像ファイルをマウスで右クリックします。
※ここでは「BTOBOX2.png」ファイルをマウスで右クリックします。
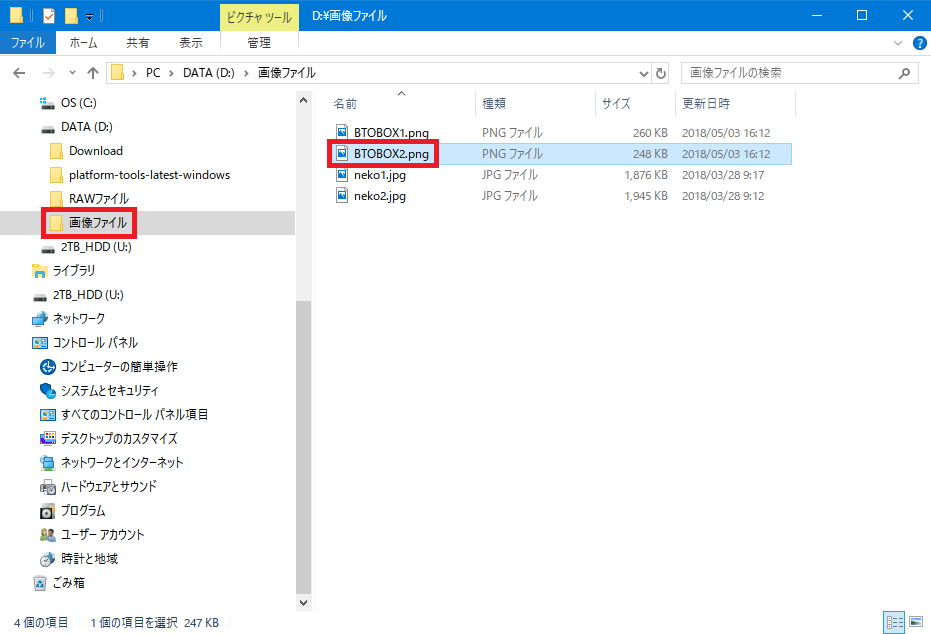
2.右クリックメニュー(コンテキストメニュー)が開くので、「プログラムから開く(H)」の上に、マウスのカーソルを乗せます。
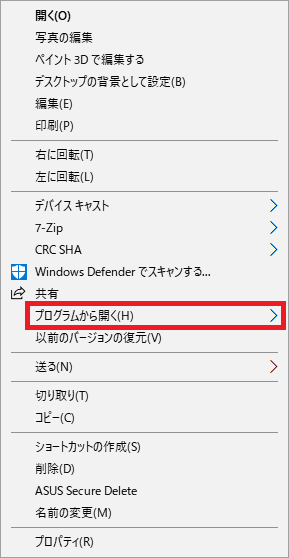
3.「プログラムから開く(H)」の右側にメニューが開くので、「別のプログラムを選択(C)」をクリックします。
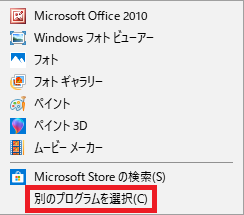
4.「このファイルを開く方法を選んでください。」とポップアップ画面に表示されるので、「Windowsフォトビューアー」を選択し、「常にこのアプリを使って .png ファイルを開く」にチェックを入れて、「OK」をクリックします。
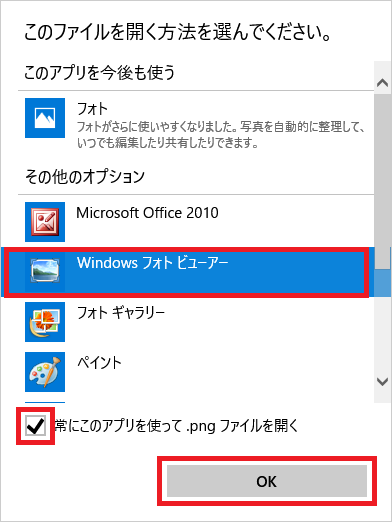
5.「1.」で右クリックした画像(ここでは「BTOBOX2.png」)が、「Windowsフォトビューアー」アプリで開きます。
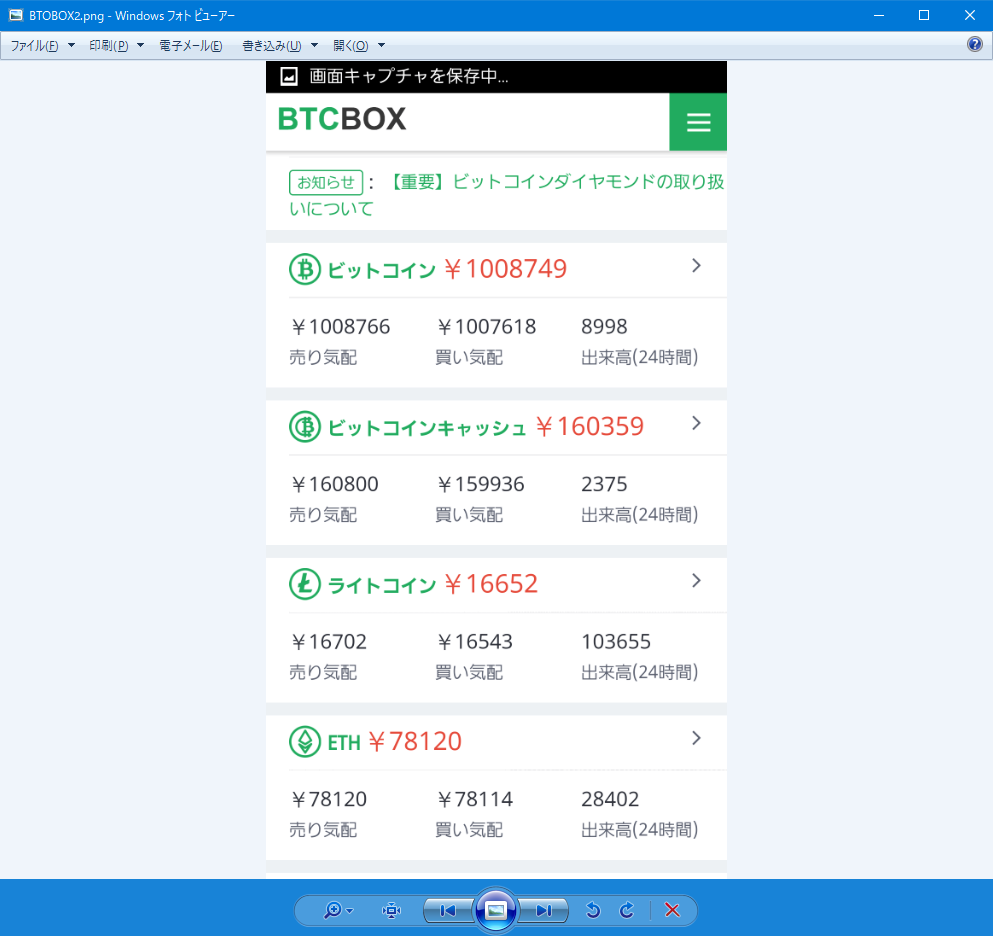
6.エクスプローラーを見ると、「.png」ファイルのアイコン画像が変化しています。
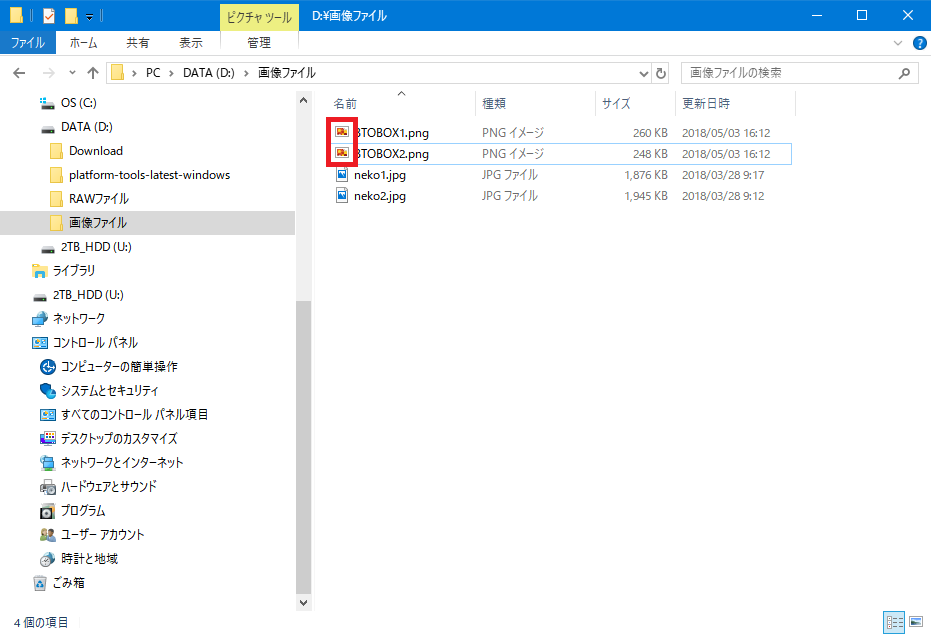
これで、今後、上記で設定した画像ファイルの拡張子と同じ拡張子(ここでは「.png」)の画像ファイルをマウスでダブルクリック等すると、「Windowsフォトビューアー」アプリで画像ファイルが開きます。
※今回は「.png」拡張子の画像ファイルで設定を行いましたが、「.jpg」「.gif」「.bmp」等、他の画像ファイルで同様の設定を行えば、同じように「Windowsフォトビューアー」アプリで画像ファイルが開くようになります。
補足
Windows10に「Windowsフォトビューアー」アプリが入っていない場合は、下記から「Restore Windows Photo Viewer to Windows 10」をダウンロードして、インストールすることができます。
※アプリをインストールしたら、アプリアイコンを右クリックして「管理者として実行」をします。アプリが起動したら「Photo & Picture File Type」項目のすべてに「✓(チェック)」が入った状態で「Restore Windows Photo Viewer」をクリックします。その後、「Exit」をクリックして、開いたポップアップ画面では「いいえ」をクリックして、アプリを閉じます。これで「Windowsフォトビューアー」アプリがWindows10にインストールされます。