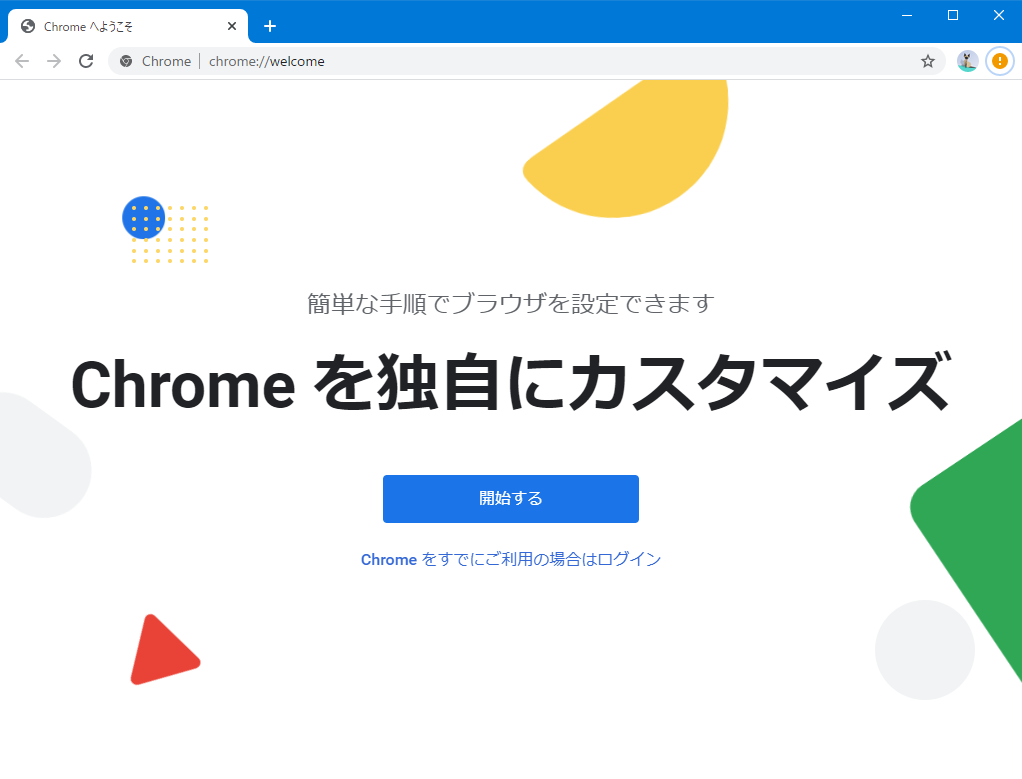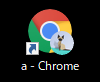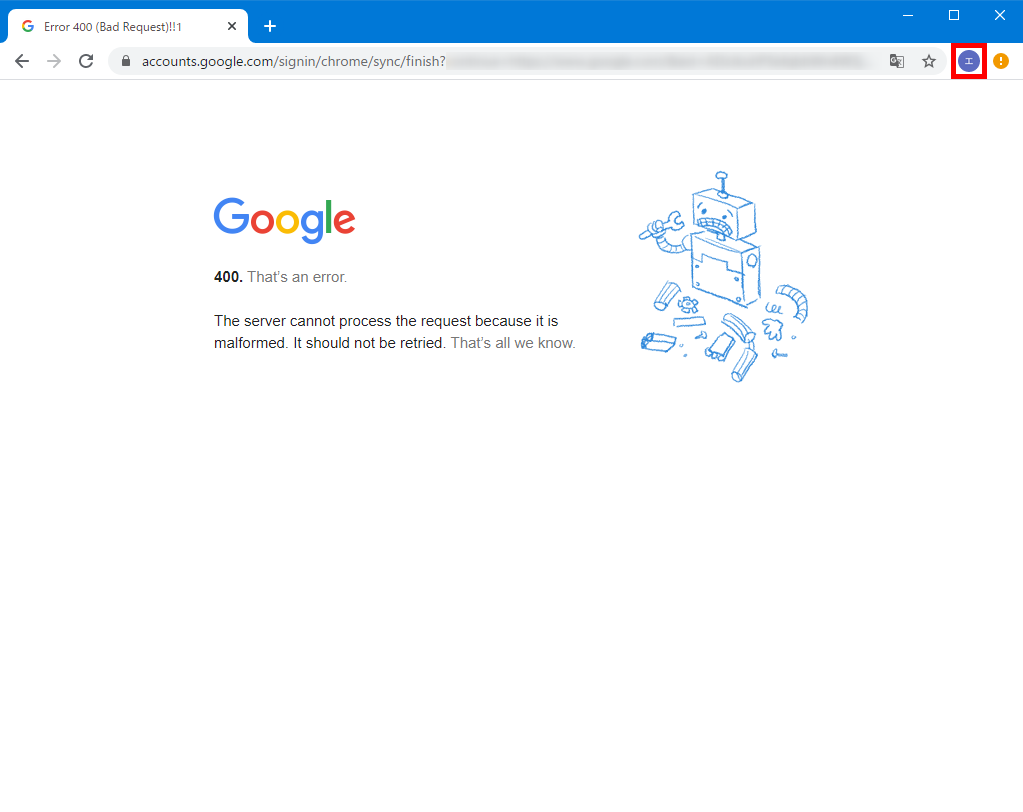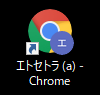Googleアカウントを複数持っていると、ChromeブラウザのログインやGoogleサイトのログインにそれら複数のアカウントでログインをしておいて、好きなときにユーザーを切り替えることができます。
しかし、ユーザーを切り替えたいときには「ユーザーを切り替える作業」が必要になるため、やや手間がかかります。
そんなときのために、Windows10では、ChromeにログインしているGoogleアカウントごとにデスクトップ画面にショートカットを作ることができます。
そのショートカットをクリックすれば、それぞれのGoogleアカウントでログインした状態でChromeブラウザが起動します。
今回は、このWindows10でChromeのアカウント毎にデスクトップショートカットを作る方法を紹介します。
なお、当記事では、ChromeブラウザにログインするGoogleアカウントを追加する過程で、デスクトップショートカットもいっしょに作成する方法を解説します。
Chromeのアカウント毎にデスクトップショートカットを作る方法
※ここでは、Windows10 Pro(バージョン 1909)でChrome(バージョン 83.0.4103.116)を使用します。
1.Chromeを起動して、画面右上の「アカウント」アイコンをクリックします。
※ここでは、手持ちのGoogleアカウントの1つでログインした状態のChromeを起動しています。
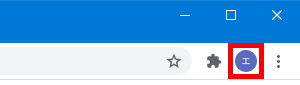
2.プルダウンで「ユーザー情報」画面が開くので、一番下の「+ 追加」をクリックします。
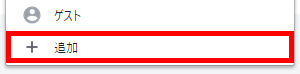
3.「ユーザーを追加」画面が開くので、「名前」欄に適当な名前を入力し(後で変更可能)、ユーザーの画像(後で変更可能)を選択します。
「このユーザーのデスクトップショートカットを作成」の「✓(チェック)」は入れたままにして、「追加」をクリックします。
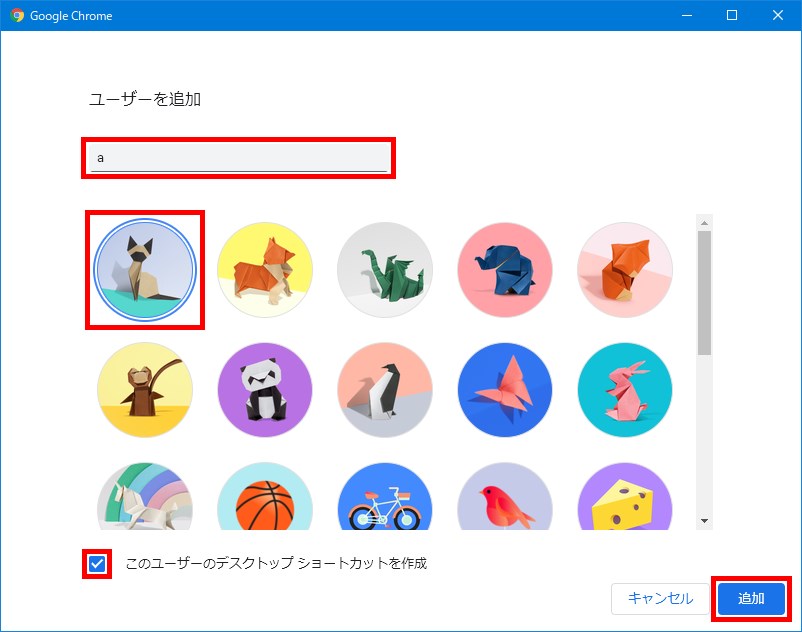
4.新規に(Googleアカウントでログインしていない状態の)Chromeが起動します。
また、Windows10のデスクトップ画面左上に、Chromeのショートカット(デスクトップショートカット)が作成されます。
5.「4.」の新規Chrome画面右上の「アカウント」アイコンをクリックします。
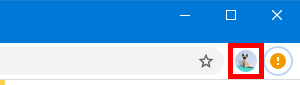
6.プルダウンで「ユーザー情報」画面が開くので、「同期を有効にする…」をクリックします。
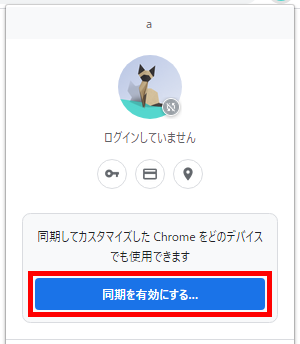
7.Chromeの新規タブで「Chromeへのログイン」ページが開くので、「メールアドレスまたは電話番号」欄に、デスクトップショートカットを作成したいGoogleアカウントのメールアドレスを入力し、「次へ」をクリックします。
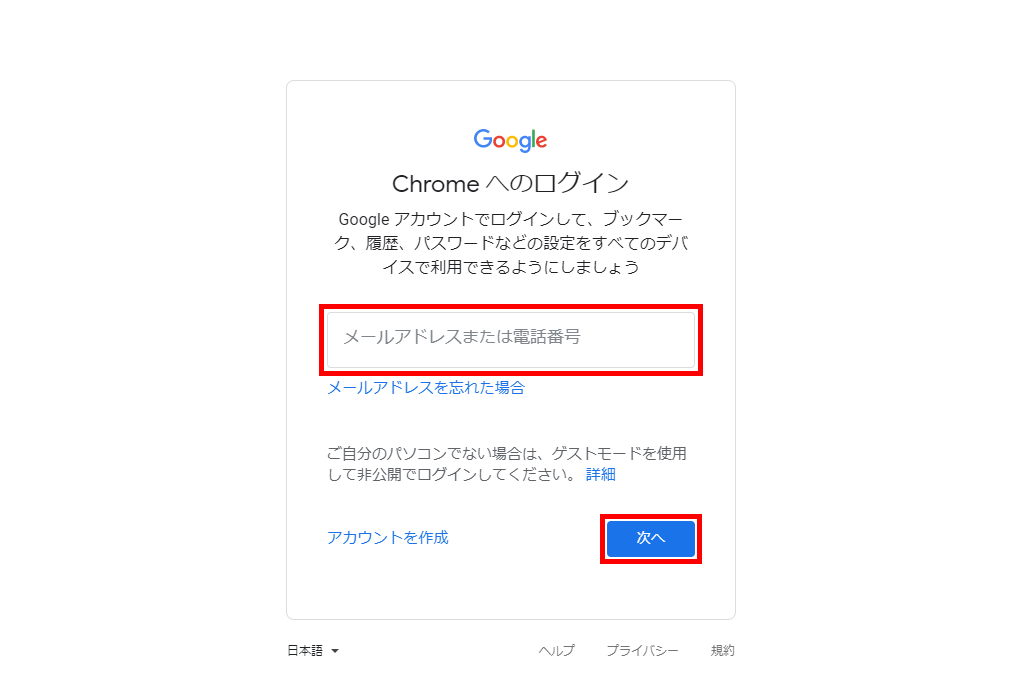
8.「パスワードを入力」ページが開くので、「パスワードを入力」欄に「7.」で入力したGoogleアカウントのパスワードを入力し、「次へ」をクリックします。
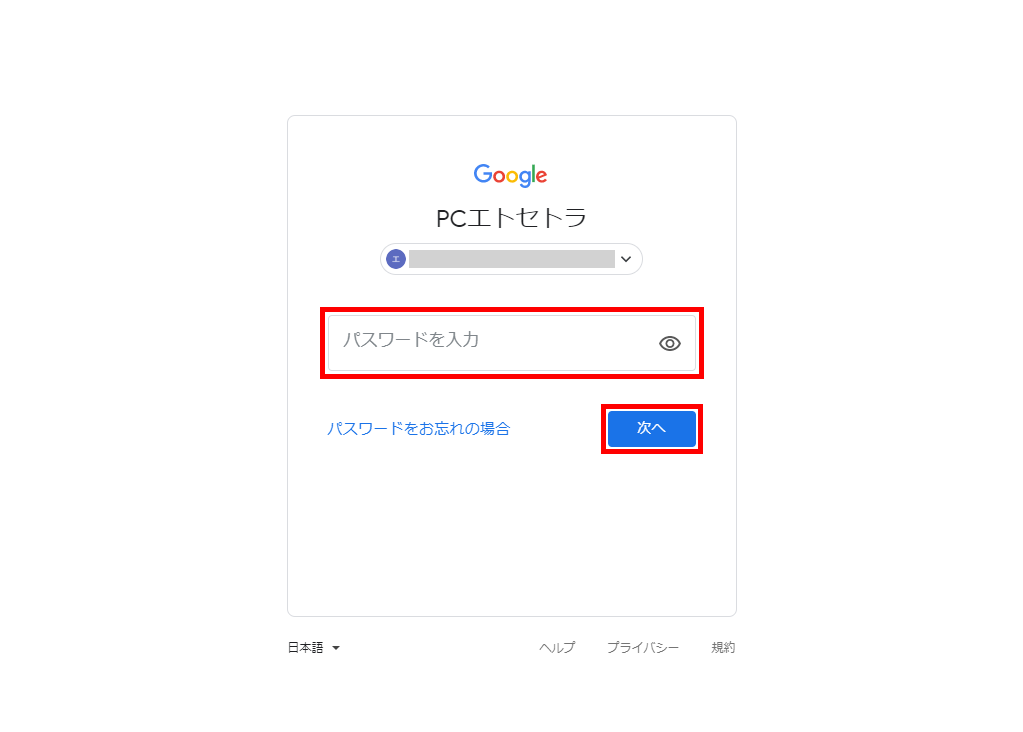
9.「2段階認証プロセス」ページが開くので(Googleアカウントに「2段階認証」を設定している場合)、「コードの入力」欄に届いた「確認コード」を入力し、「次へ」をクリックします。
※「このコンピューターでは次回から表示しない」に「✓」を入れると、このパソコンでこのGoogleアカウントを使って次回以降にログインする際に2段階認証プロセスが省略されます。
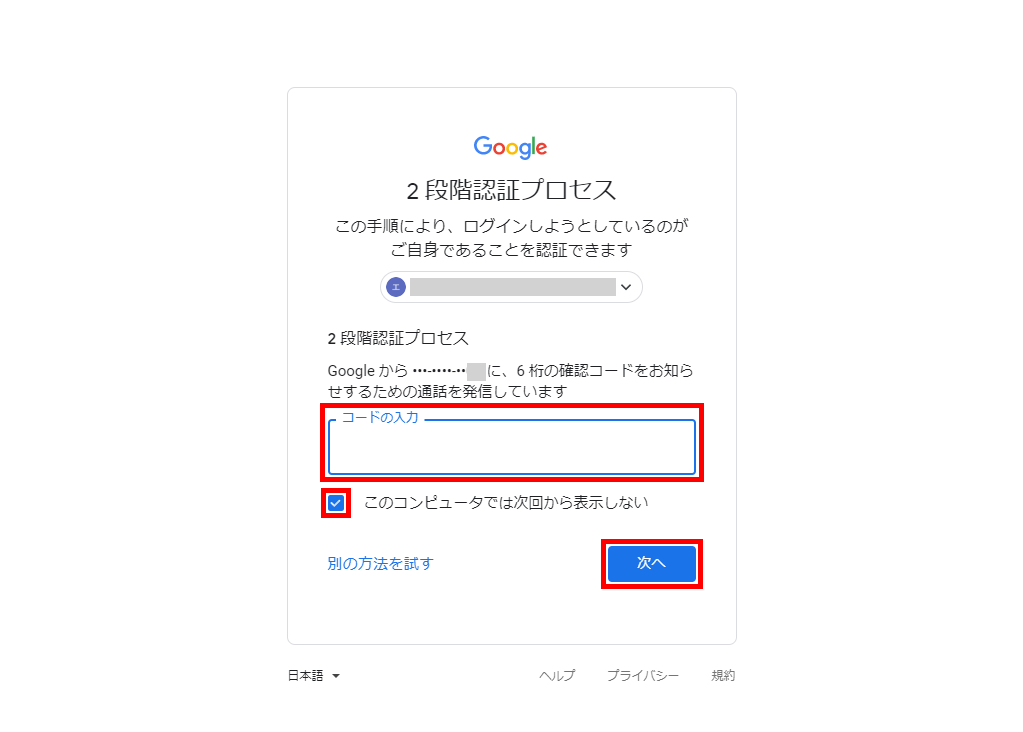
10.画面が切り替わり、画面右上の「アカウント」アイコンが「7.」で入力したGoogleアカウントのものに変わります。
また、「4.」のデスクトップショートカット(Chromeショートカット)が「7.」で入力したGoogleアカウントのアイコンとショートカット名に変わります。
※ここでは、下記画像のようにエラーページが表示されましたが、デスクトップショートカットの作成は正常に完了しています。
11.「10.」の「デスクトップショートカット」をクリックすると、「7.」のGoogleアカウントでChromeにログインした状態のChromeが起動します。
これで、ChromeにログインするGoogleアカウントを追加して、そのデスクトップショートカットもいっしょに作成する作業は完了です。
追加の操作
12.「10.」で「エラー」ページが表示されたので、再度、画面右上の「アカウント」アイコンをクリックして「6.」の「ユーザー情報」画面を開いたところ、「同期は無効です」と表示されたので、「同期を有効にする…」をクリックします。
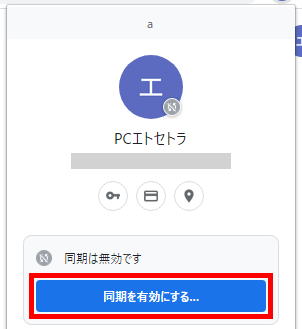
13.「同期を有効にしますか?」画面が開くので、記載内容を確認し、「有効にする」をクリックします。

14.再度「12.」の「ユーザー情報」画面を開くと、「同期は有効です」と表示されました。
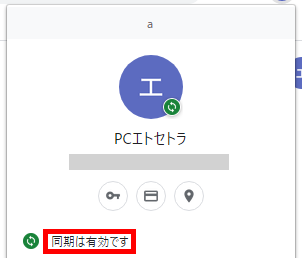
15.「10.」のChrome画面で、画面右上のアカウントアイコン右の「!」マークをクリックすると、開いた画面に「新しい拡張機能が追加されました。」と表示されます。
それをクリックすると、下記画面が開くので、記載内容を確認し、「拡張機能を有効にする」か「Chromeから削除」をクリックします。
※ここでは、「Chromeから削除」をクリックします。
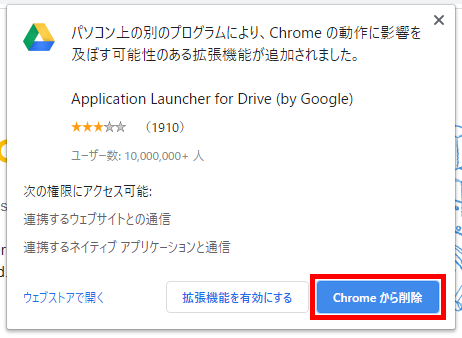
16.「15.」の画面が閉じて、「!」マークが「︙(メニュー)」アイコンに変わります。