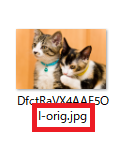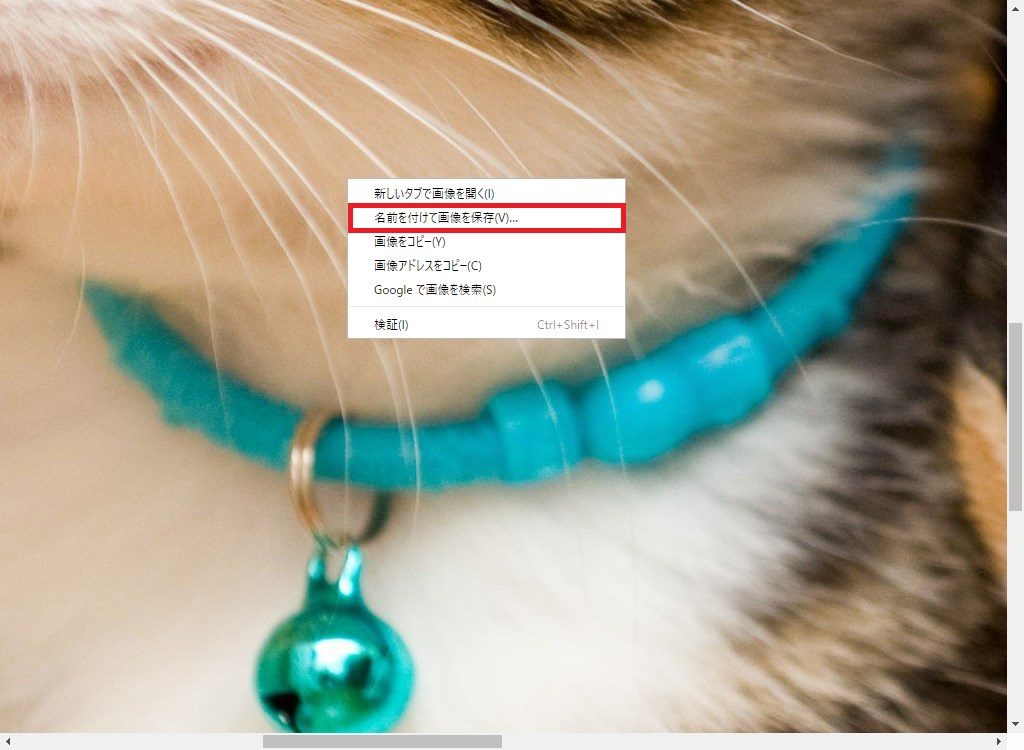Twitter(ツイッター)にアップロード(投稿)された画像(や写真)は、パソコンのWeb版Twitterで閲覧すると、Webブラウザの画面サイズに合わせて縮小されます。
また、画像をダウンロードすると、画像の容量(~MB)やサイズ(縦x横ピクセル)が、かなり圧縮されたものが保存されます。
そこで今回は、パソコンでオリジナル画像をダウンロードして保存する2つの方法を紹介します。
※Twitterにユーザーが画像をアップロードした時点で、Twitterによって画像が圧縮された場合は、その圧縮された画像がオリジナル画像としてダウンロードされます。
パソコンでオリジナル画像をダウンロードして保存する方法1
※ここでは、Windows10パソコンのGoogle Chromeブラウザ(バージョン: 67.0.3396.79(Official Build))で、Web版Twitterにアクセスします。
1.Twitterにアクセスし、画像をダウンロードするツイートを開きます。
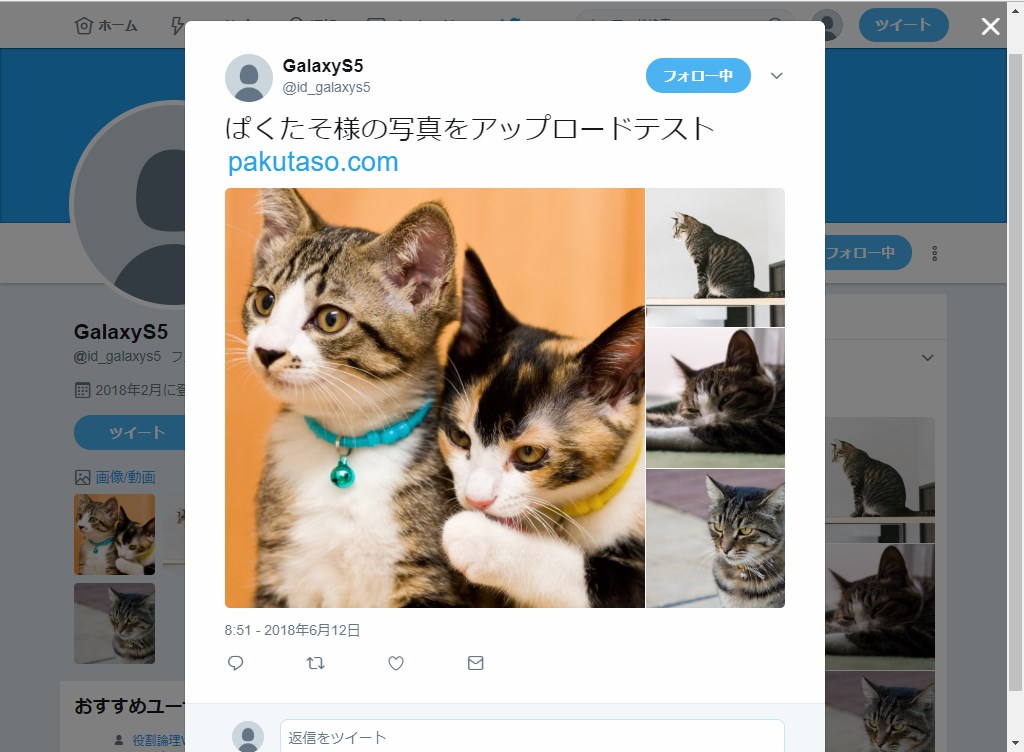
画像URLの末尾に「:orig」を付ける
2.ダウンロードする画像の上でマウスを右クリックします。
3.コンテキストメニュー(右クリックメニュー)が開くので、「新しいタブで画像を開く(I)」をクリックします。
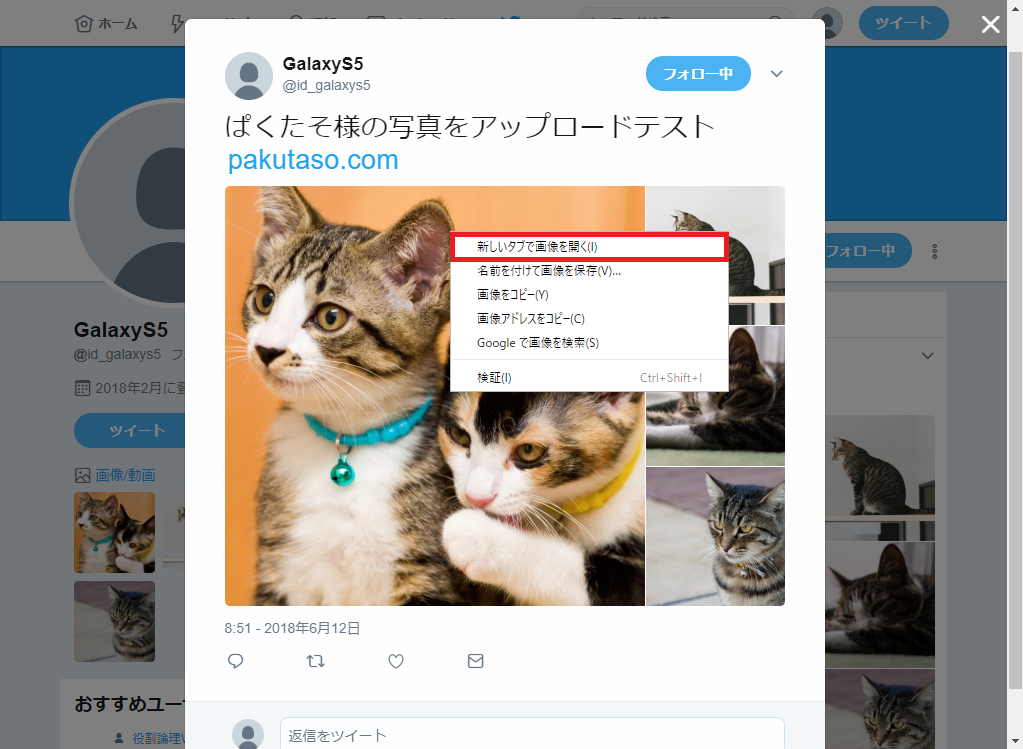
5.「4.」の画面で、Webブラウザの画像URLの末尾に「:orig」を追加して、キーボードの「Enter」キーを押します。
![]()
↓
![]()
6.画像がオリジナルサイズに切り替わるので、画像をマウスで左クリックすると、原寸の大きさに拡大されます。

「名前を付けて画像を保存」する
7.上記「6.」の画像の上でマウスを右クリックします。
8.コンテキストメニュー(右クリックメニュー)が開くので、「名前を付けて画像を保存(V)…」をクリックします。
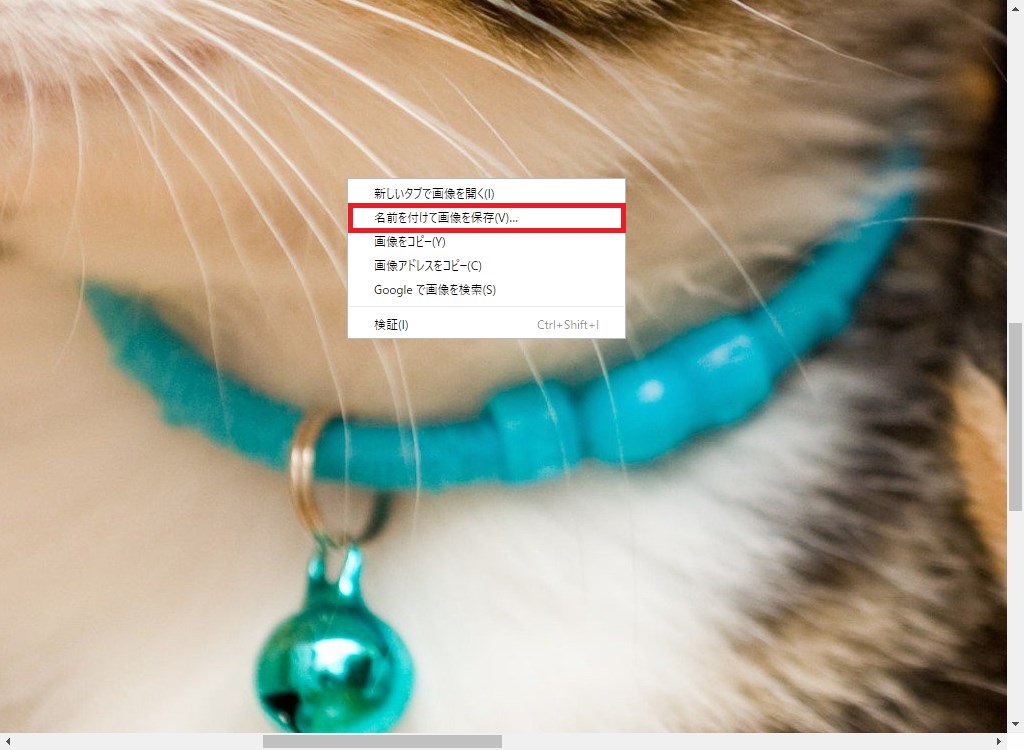
9.「名前を付けて保存」画面が開くので、画像を保存するフォルダーを開き、「保存(S)」をクリックすると、パソコンにオリジナル画像がダウンロードされます。
画像ファイル名の末尾の「_orig」を削除する
10.エクスプローラーで画像が保存されたフォルダを開くと、画像ファイル名の末尾に「_orig」が付いているので、これを削除します。
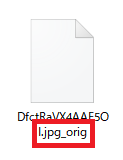
↓
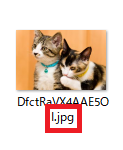
※エクスプローラーで「名前の変更」から画像ファイル名末尾の「_orig」を削除する際に、「名前の変更」画面がポップアップで開いたら、「はい(Y)」をクリックします。
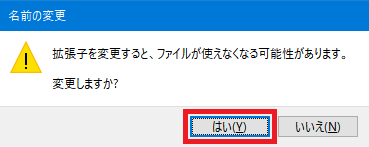
11.画像ファイルをダブルクリックすると、画像が開きます。
これで、オリジナル画像をパソコン上で開いて見ることができます。
パソコンでオリジナル画像をダウンロードして保存する方法2
次に、Chromeブラウザの拡張機能を使った方法を紹介します。
Chromeに拡張機能「Twitter 原寸びゅー」を追加する
1.Chromeブラウザに拡張機能の「Twitter 原寸びゅー」を追加して、有効にします。
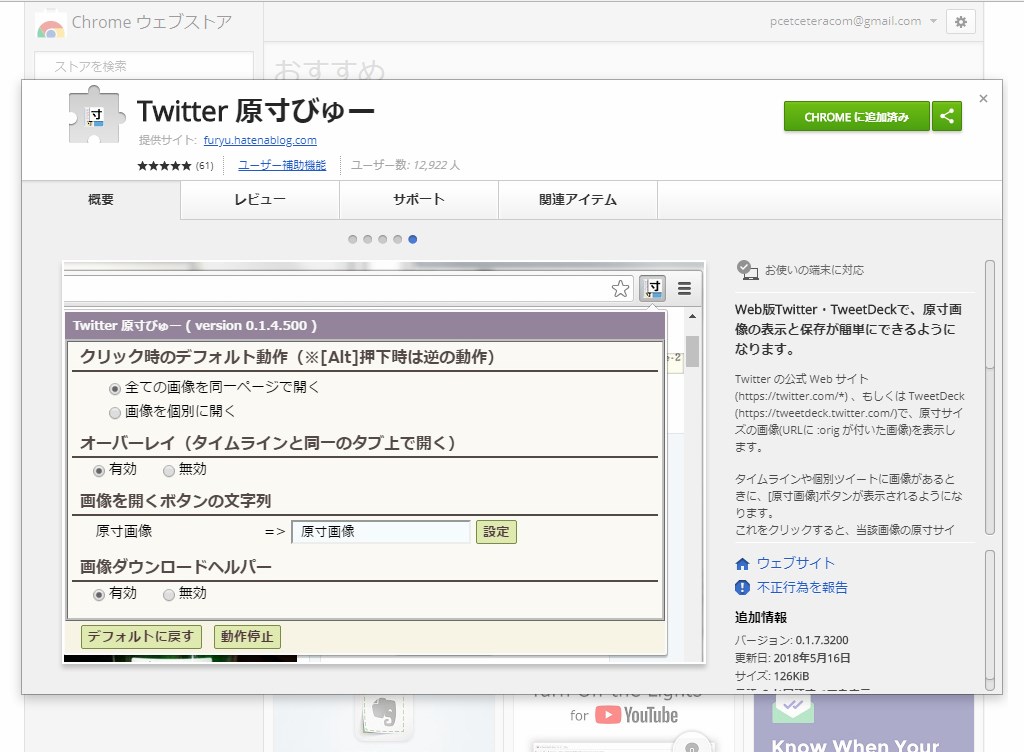
「原寸画像を保存」する
2.Twitterにアクセスし、画像をダウンロードするツイートを開きます。
3.ダウンロードする画像の上でマウスを右クリックします。
4.コンテキストメニュー(右クリックメニュー)が開くので、「原寸画像を保存」をクリックします。
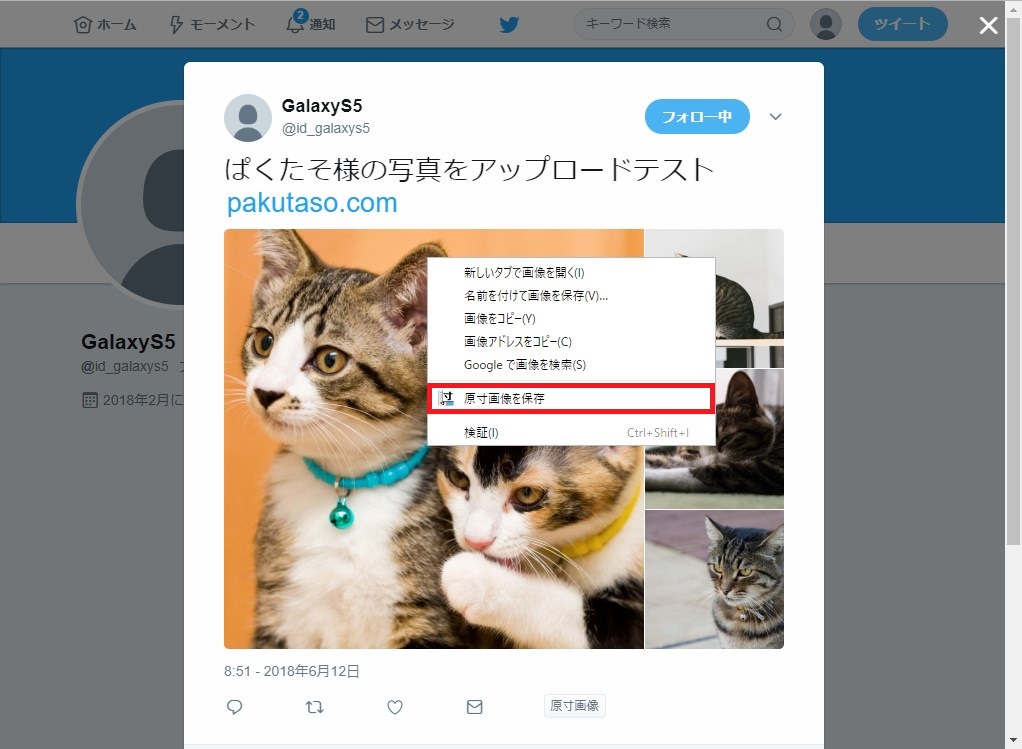
5.「名前を付けて保存」画面が開くので、画像を保存するフォルダーを開き、「保存(S)」をクリックすると、パソコンにオリジナル画像がダウンロードされます。
6.エクスプローラーで画像が保存されたフォルダを開くと、画像ファイル名の末尾が「~-orig.jpg」となっています。
そのまま画像をダブルクリックすれば、オリジナル画像をパソコン上で開いて見ることができます。