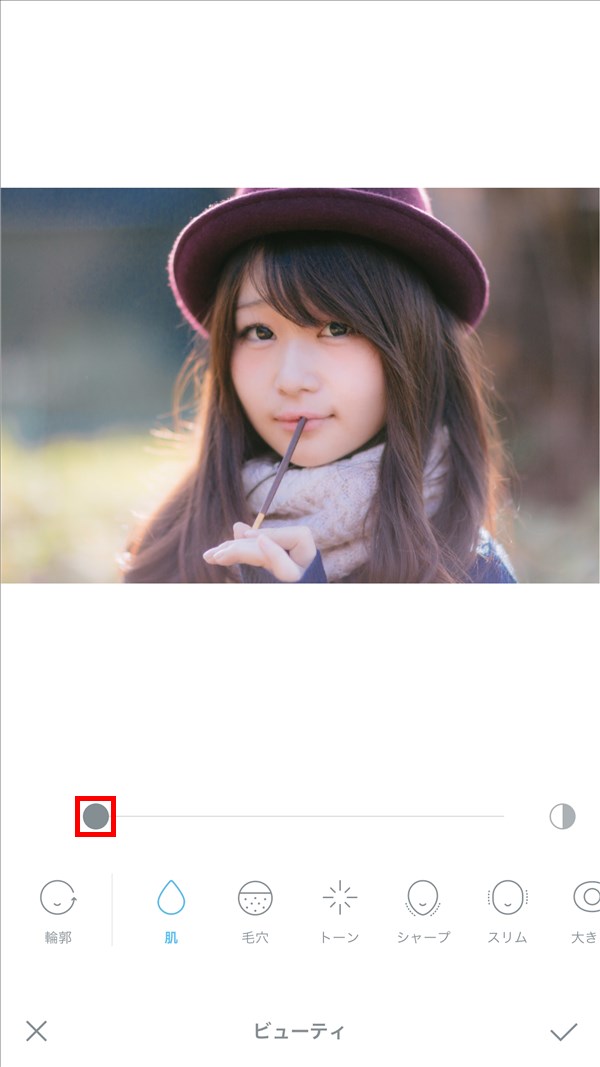自然に盛った写真がシンプル操作で撮れる自撮りカメラアプリの「SODA ソーダ Natural Beauty Camera」を使うと、撮影後の写真(画像)に写った人物の肌を綺麗にすることがができます。
今回は、このSODAで肌をきれいにする方法を紹介します。
肌をきれいにする方法
※ここでは、iOS版(iPhoneやiPad等)の「SODA」アプリ(バージョン 3.2.2)を使用します。
※SODAの「ホーム」画面で「編集」をタップして編集(加工)する写真を開き、画面下の「ビューティ」をタップして「ビューティ」画面が開いたところから解説します。
「肌」を調整する
1.「ビューティ」画面に写真を開いたら、画面下の「肌」をタップします。
※ここでは、モデルの茜さやさん(ぱくたそフリー素材)の写真を開きます。

2.「肌」の調整画面が開くので、画面下のスライダーを左右に動かして(デフォルト調整値0)、「肌」を調整します。
調整値「100」
※肌全体をぼかしてソフトにするような加工がされて、鼻の境界線も薄まりました。頬の白さは加工前の方がやや白く見えます。
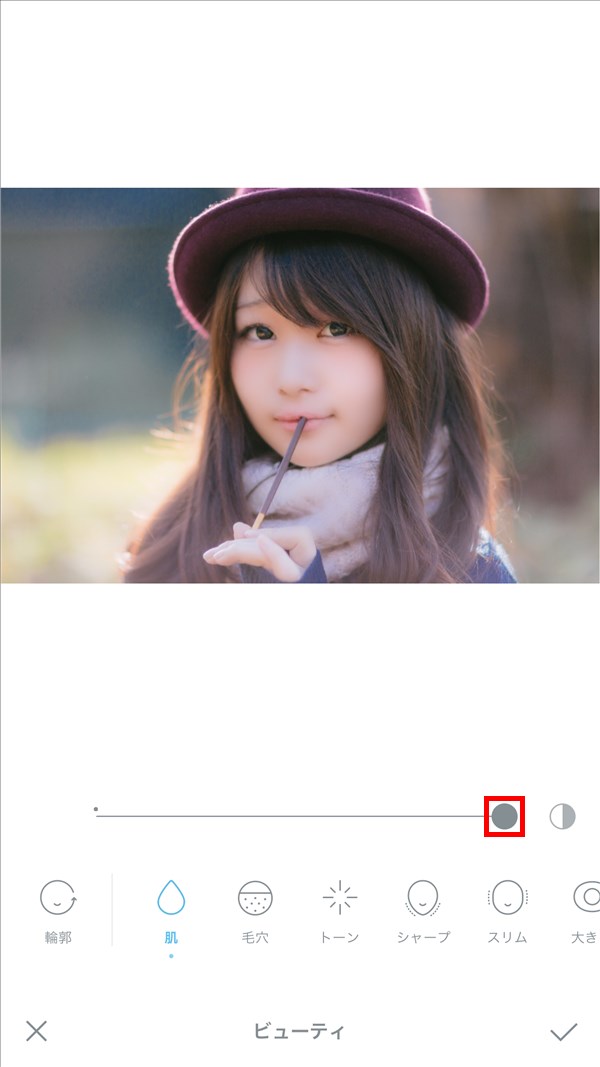
「毛穴」で肌をきれいにする
上記の「肌」ではなく、「毛穴」の調整でも、肌をきれいにすることができます。
3.上記「1.」の「ビューティー」画面で、画面下の「毛穴」をタップします。
4.「毛穴」の調整画面が開くので、画面下のスライダーを左右に動かして(デフォルト調整値0)、「毛穴」を調整します。
調整値「100」
※上記「肌」と同様に、肌全体をぼかしてソフトにするような加工がされます。「肌」よりも髪の毛付近の頬の陰影が少なく見えます。
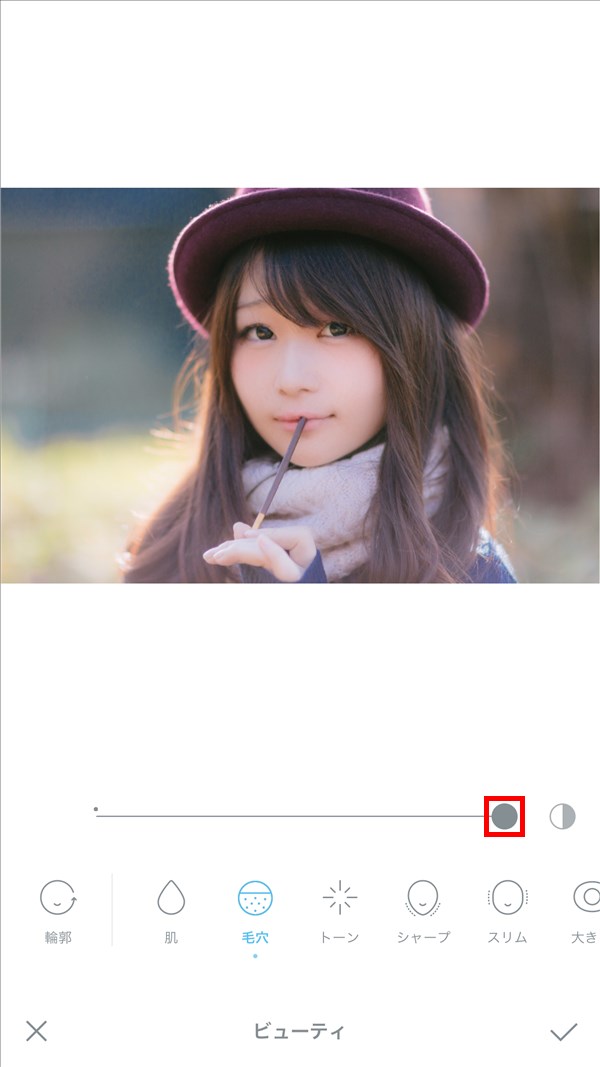
「オリジナル」と「比較」する
5.画面右側の「比較」アイコンをタップすると、加工前の「オリジナル」(調整値「0」)写真に切り替わります。
「比較」アイコンをタップ中・非タップ時とで、加工前と後の写真を比較することができます。
オリジナル(「比較」アイコンをタップしている間だけ表示)
※下記は「肌」の調整画面です。
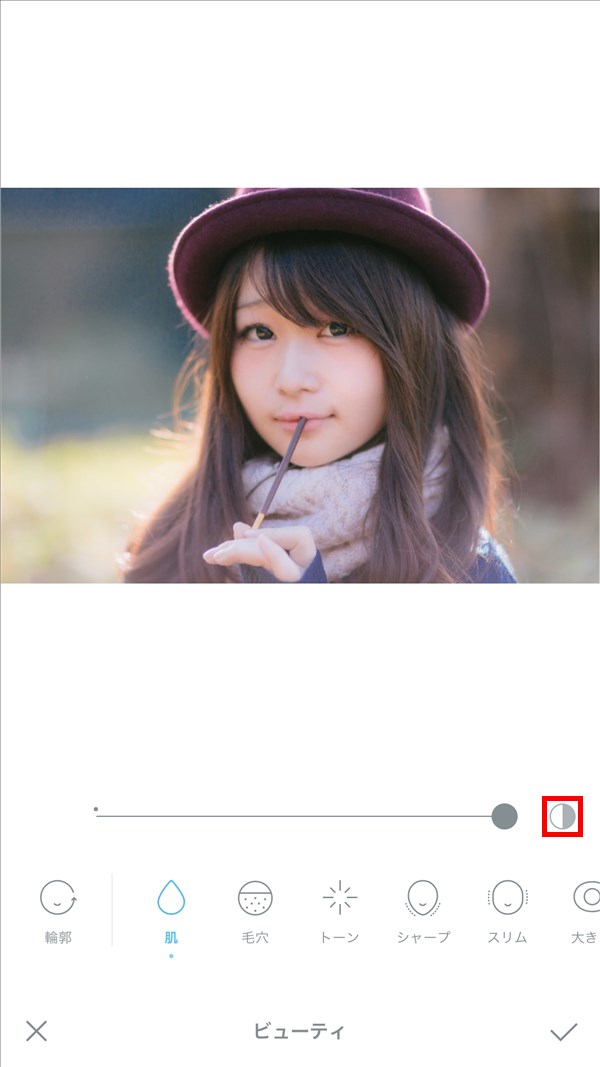
※写真の編集(加工)を終えたら、画面右下の「✓(チェック)」マークをタップします。