最大20%のポイント還元等で話題のスマホアプリ「PayPay(ペイペイ)」は、銀行口座からPayPayの残高にチャージすることができます。
しかし、それには下記の手順が必要になります。
・Yahoo! JAPAN IDと連携する。
・Yahoo!マネーを登録する。
(Yahoo!ウォレット(財布)による支払い方法の中の一手段として、Yahoo!マネー(電子マネー)があります)
・チャージ用の銀行口座を追加する。
(銀行口座を追加するには、「Yahoo! JAPAN ID連携」と「Yahoo!マネーを登録する」作業が必要です)
・PayPayの残高に銀行口座からチャージする。
今回は、このうちYahoo!マネーを登録する方法を紹介します。
Yahoo!マネーを登録する方法
※ここでは、Android版PayPayアプリ(バージョン 1.13.0)を使用します。
Yahoo!マネーを登録する
1.アプリを起動すると、「ホーム」画面が開くので、画面右下の「アカウント」をタップします。
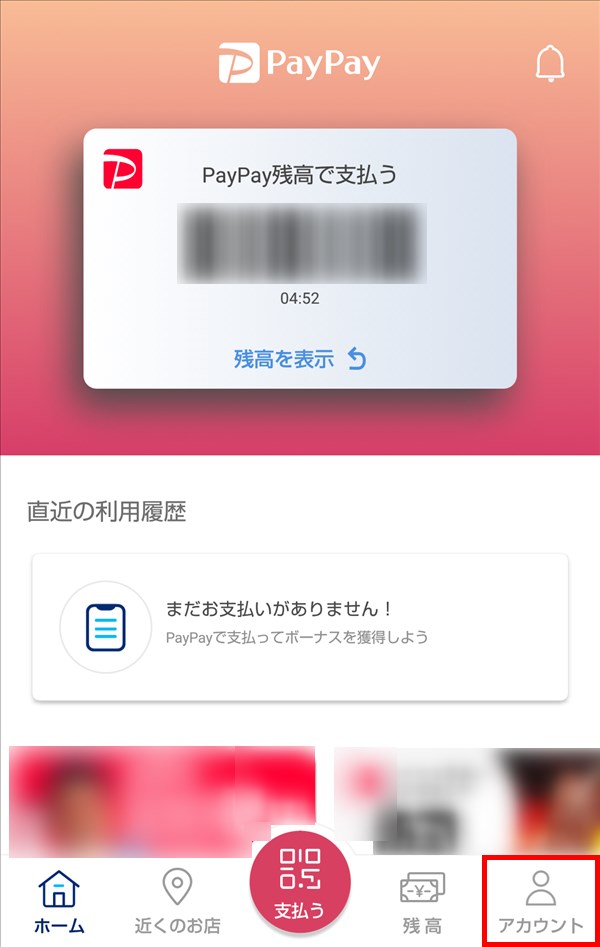
2.「アカウント」画面が開くので、「お支払い方法の管理」をタップします。
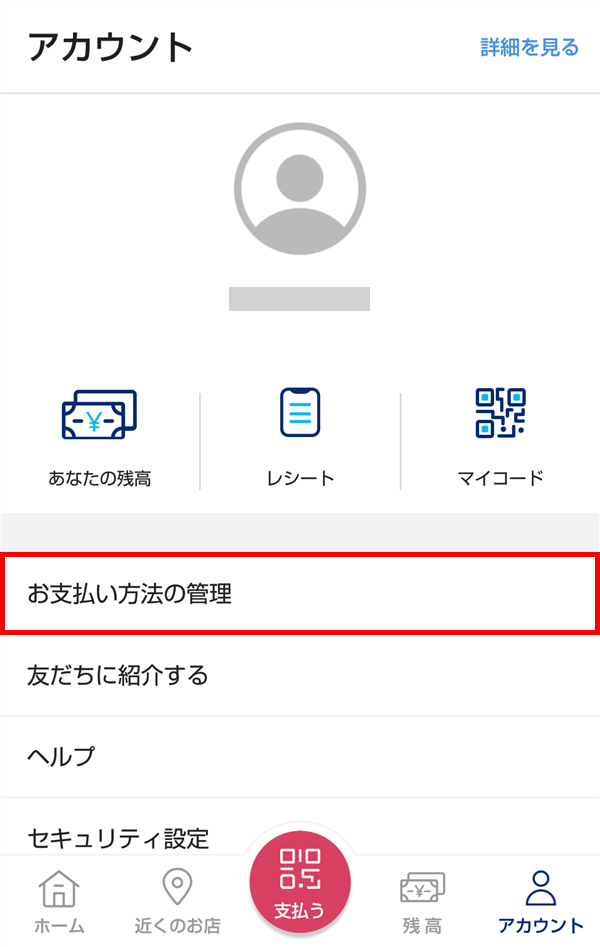
3.「お支払い方法の管理」画面が開くので、「Yahoo!マネーを登録する 未登録」をタップします。
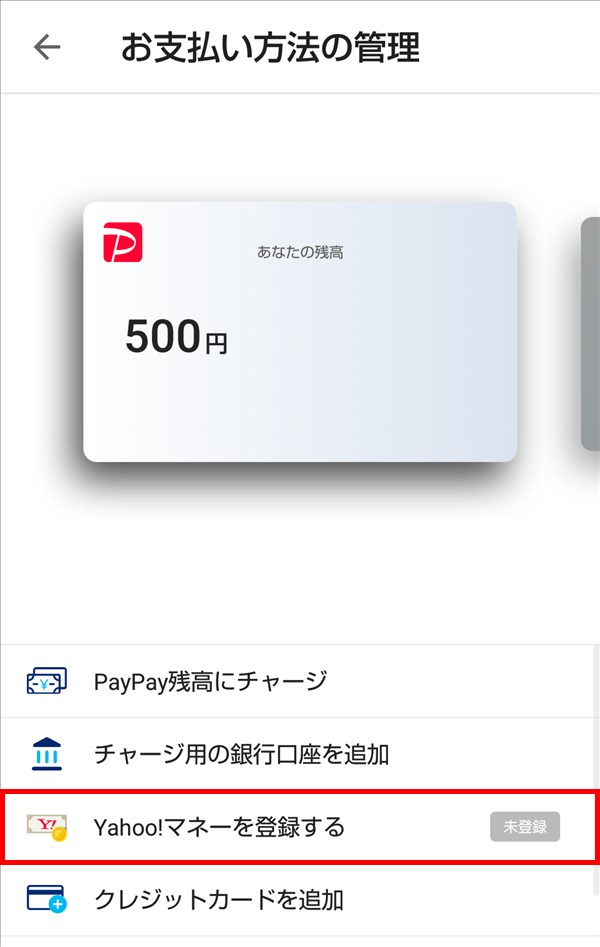
4.「Yahoo!ウォレット」の「利用規約への同意」画面が開くので、画面を下方にスクロールしながら、記載内容を確認し、「同意する」をタップします。
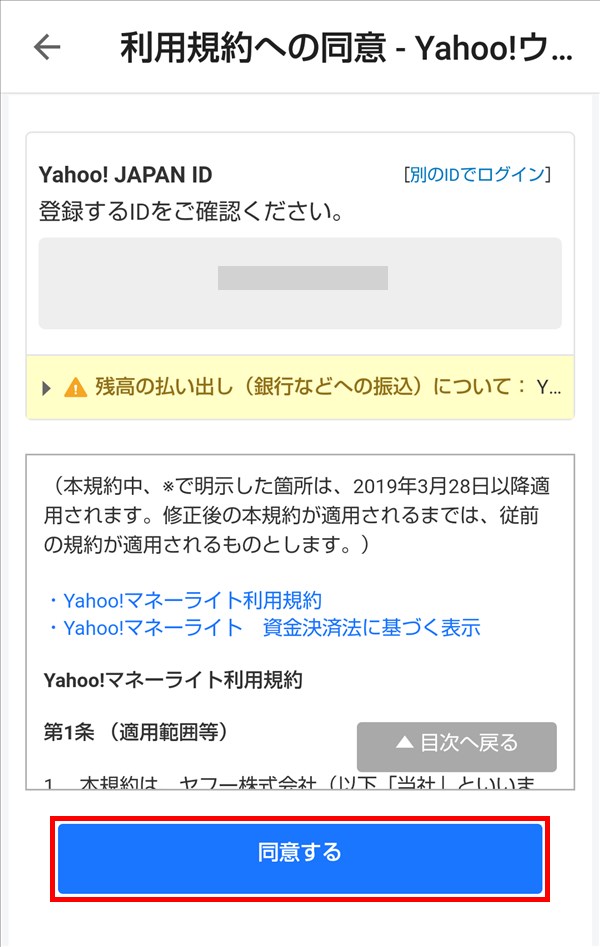
5.「携帯電話番号の入力」画面が開くので、記載内容を確認し、SMSメッセージを受信できるスマホの「携帯電話番号」を入力した後、「認証する」をタップします。
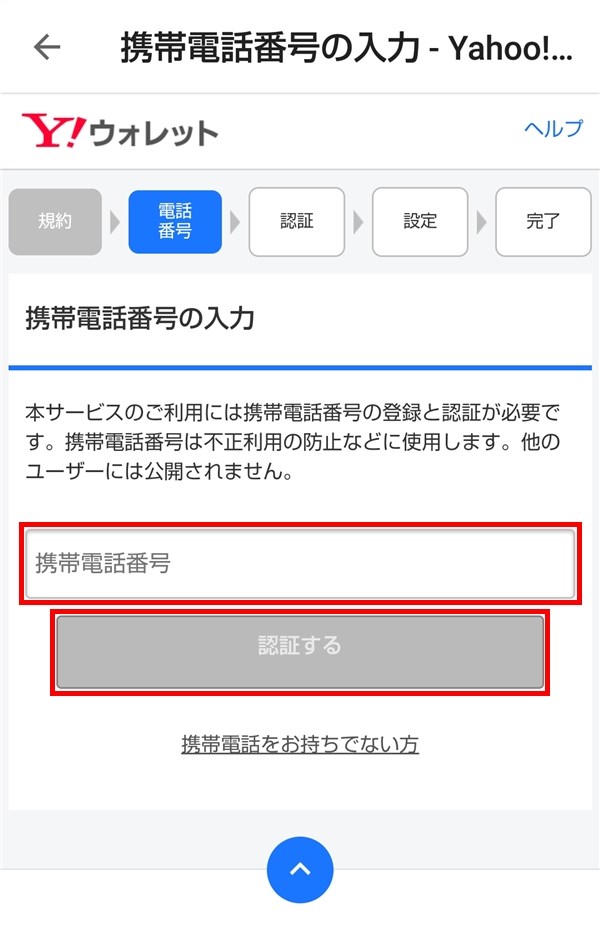
6.ポップアップ画面に「上記の携帯電話番号にSMSで認証コードを送ります。」と表示されるので、入力した電話番号を確認し、問題なければ、「OK」をタップします。
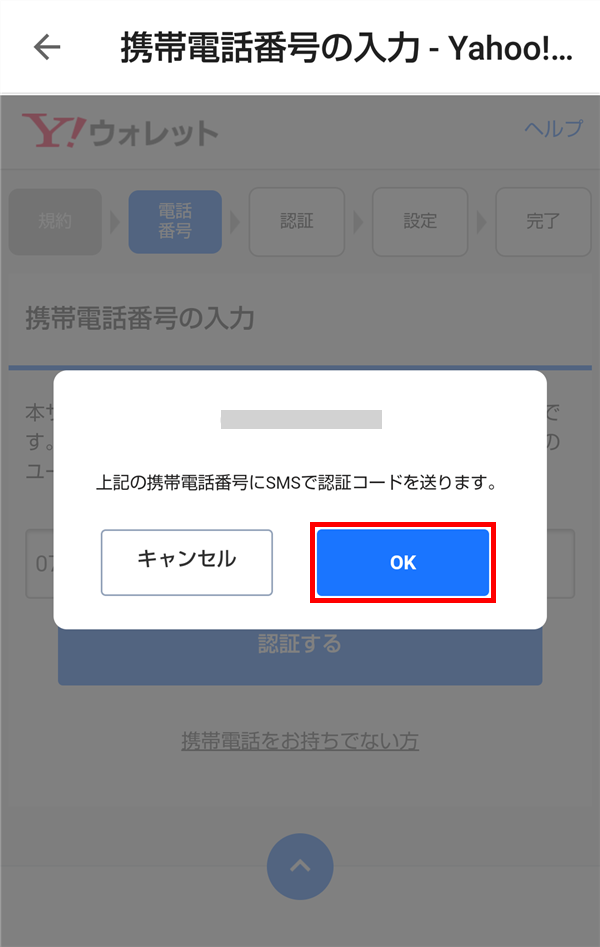
7.「認証コードの入力」画面が開くので、スマホに届いた「認証コード」4桁の数字を入力した後、「認証する」をタップします。
※認証コードの有効期限は10分間です。
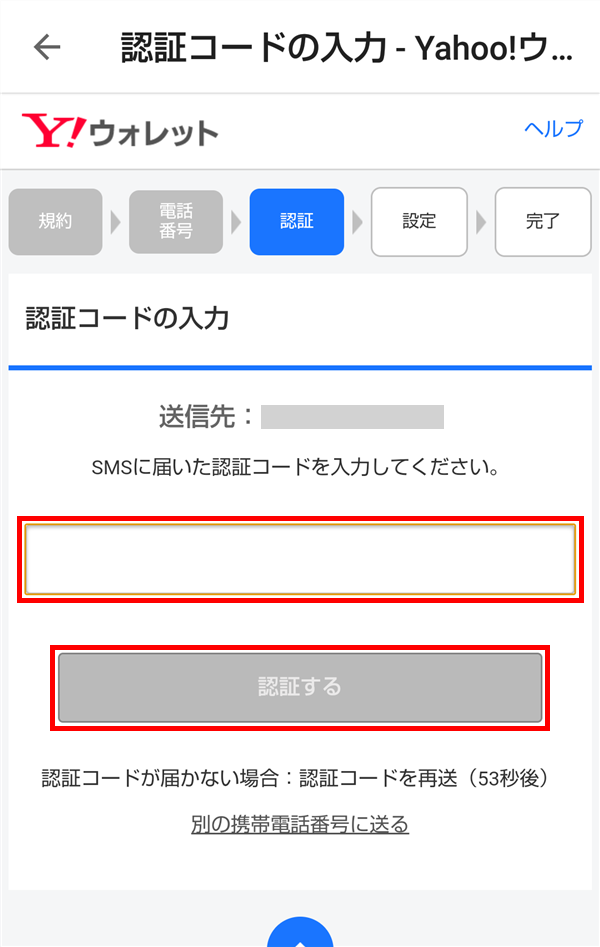
8.「プロフィールの設定」画面が開くので、送金時や登録情報の確認・変更時などに使用する暗証番号として、4桁~16桁の数字を決めて、「暗証番号の設定」欄と「暗証番号の再入力」欄に入力した後、「登録する」をタップします。

9.「Yahoo!マネーが使えるように…」画面が開き、これで、Yahoo!マネーを登録する作業は完了です。
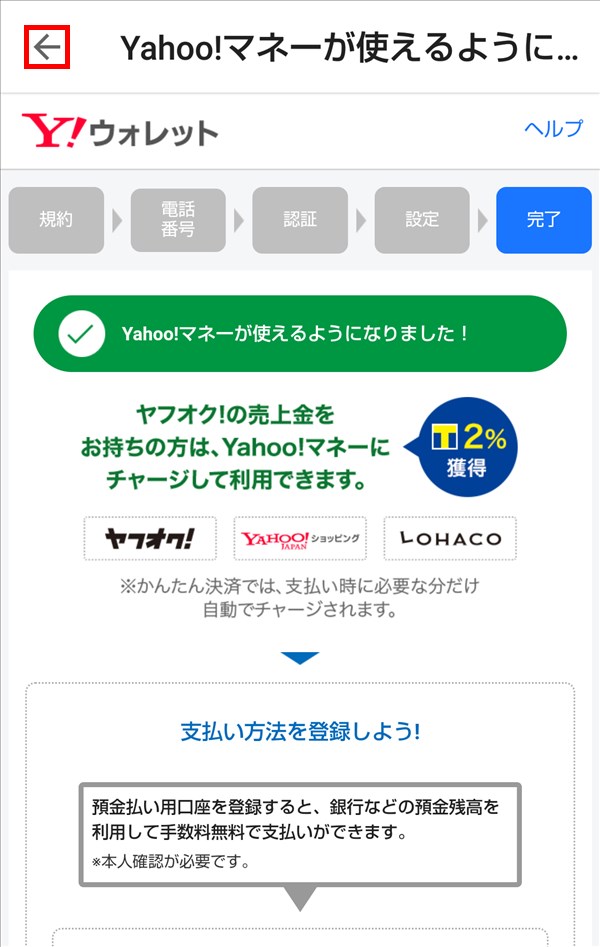
SMS認証をする
10.「9.」の画面で、画面左上の「←(戻る)」アイコンをタップすると、「お支払い方法の管理」画面に戻ります。
「Yahoo!マネーを登録する」項目が「Yahoo!マネー連携済み SMS未認証」に変わっているので、これをタップします。
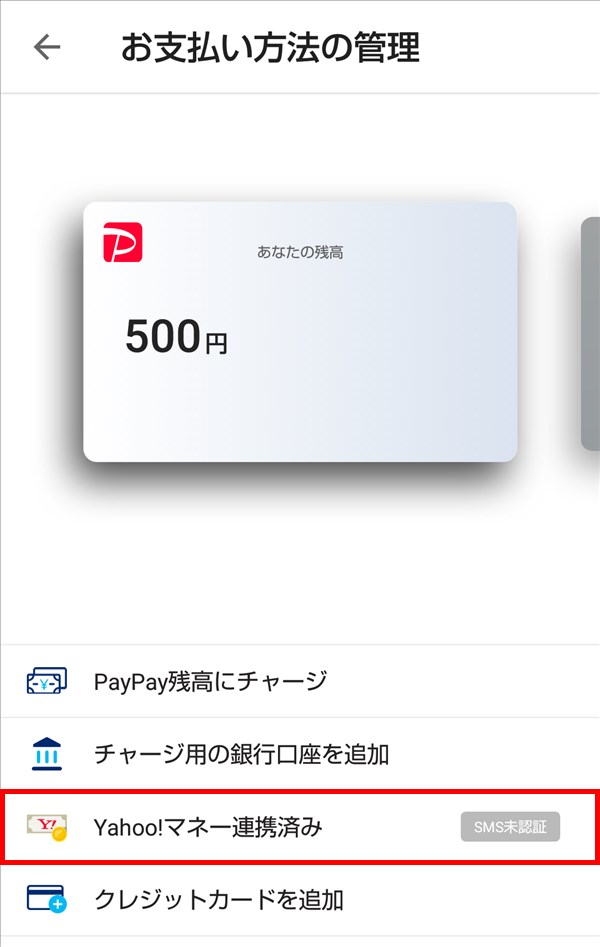
11.「SMS認証」画面が開くので、上記「5.」で入力した携帯電話番号のスマホに届いた「認証コード」を入力します。
※4つ目の数字を入力すると、自動的に認証が開始されます。
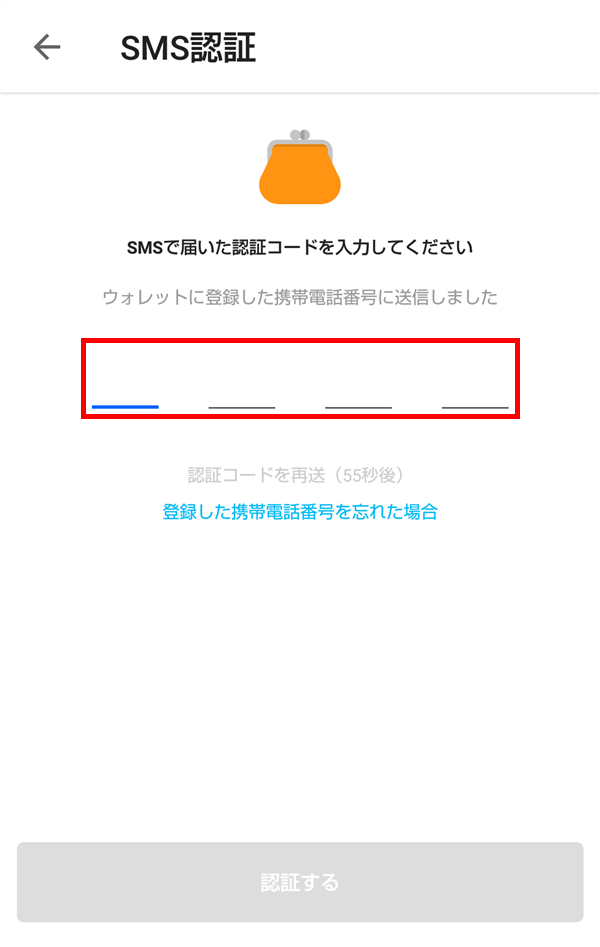
12.「お支払い方法の管理」画面に戻ると、「Yahoo!マネー連携済み」と表示が変わります。
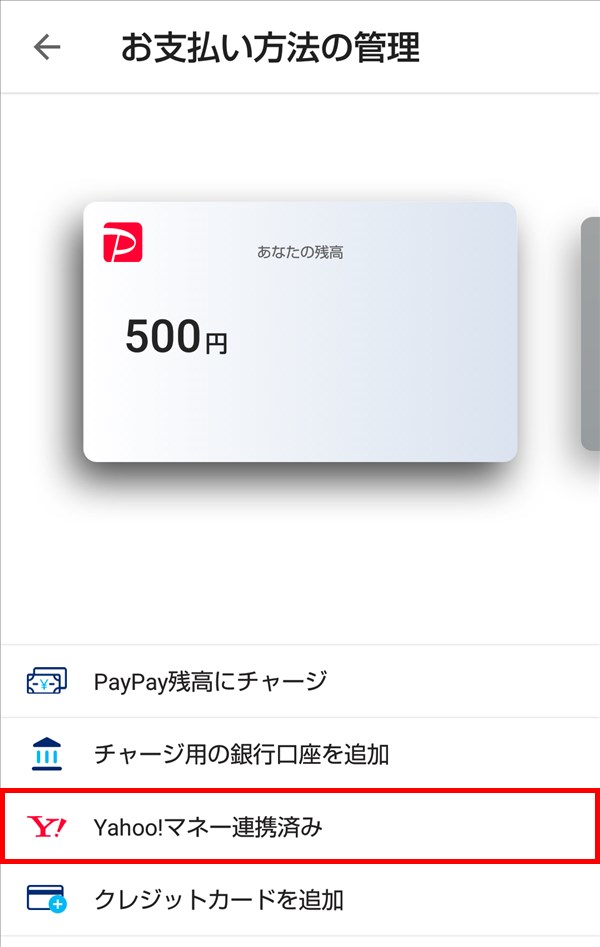
次の手順は、下記を参照ください。
チャージ用の銀行口座を追加する。