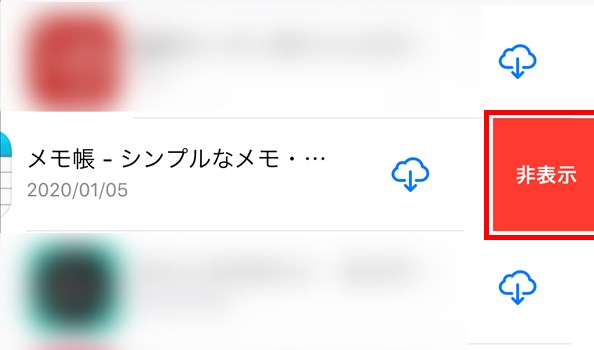iPhoneやiPadでは、App Storeでアプリを購入すると、そのアプリをアンインストールしても「購入済み」画面にアプリの購入履歴が残ります。
今回は、この「購入済み」アプリの履歴を非表示にする方法を紹介します。
※購入履歴を非表示にすることはできますが、削除することはできません。
※当記事では、iPhone 7 Plus(iOS 13.3.1)を使用します。
「購入済み」アプリの履歴を非表示にする方法
1.iPhoneの「ホーム」画面にある「iTunes StoreとApp Store」アイコンをタップします。
2.「iTunes StoreとApp Store」画面が開くので、画面右上の「アカウント」アイコンをタップします。
3.画面下から「アカウント」画面が開くので、「購入済み」をタップします。
4.「購入済み」画面が開くので、アプリ一覧の中から購入履歴を非表示にしたいアプリを左にスワイプします。
5.「非表示」ボタンが表示されるので、これをタップします。
※ここでは、「メモ帳」アプリの「非表示」をタップします。
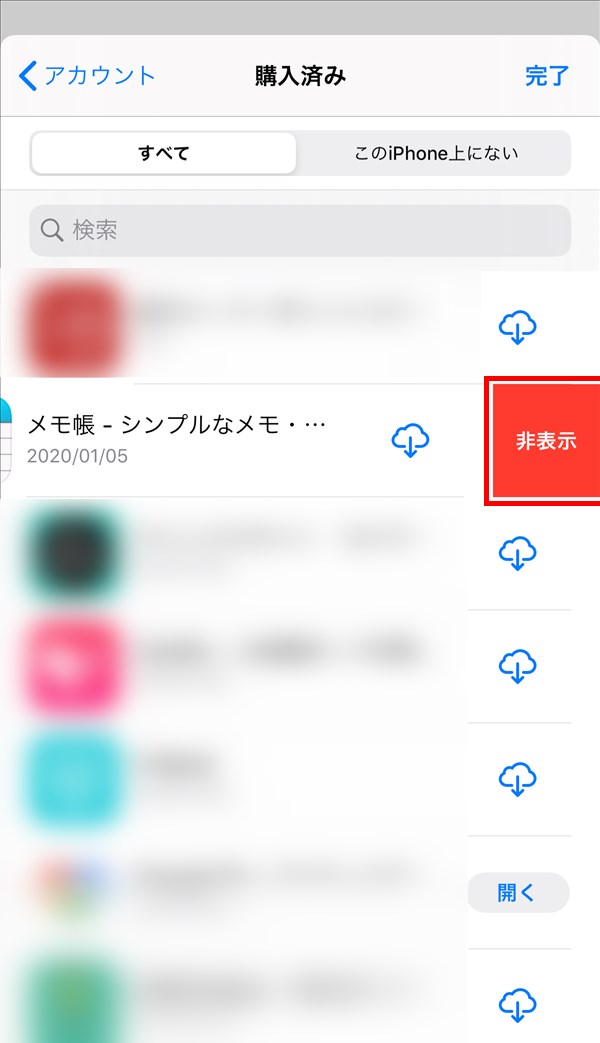
6.「5.」で「非表示」をタップしたアプリがアプリ一覧から消えるので、画面右上の「完了」をタップします。
これで、アプリの購入履歴が非表示になります。
「非表示の購入済みアイテム」に履歴が移動する
上記の操作で、「購入済み」から消えたアプリは、「非表示の購入済みアイテム」に移動します。
7.上記「3.」の「アカウント」画面で、一番上の「Apple ID(ユーザー名)」をタップします。
※「Touch ID」等による認証画面が表示されたら、認証操作をします。
8.「アカウント」画面が開くので、画面を下方にスクロールして、「非表示の購入済みアイテム」をタップします。
9.画面が左にスクロールして、「購入済み」画面で「非表示」にしたアプリが表示されます。
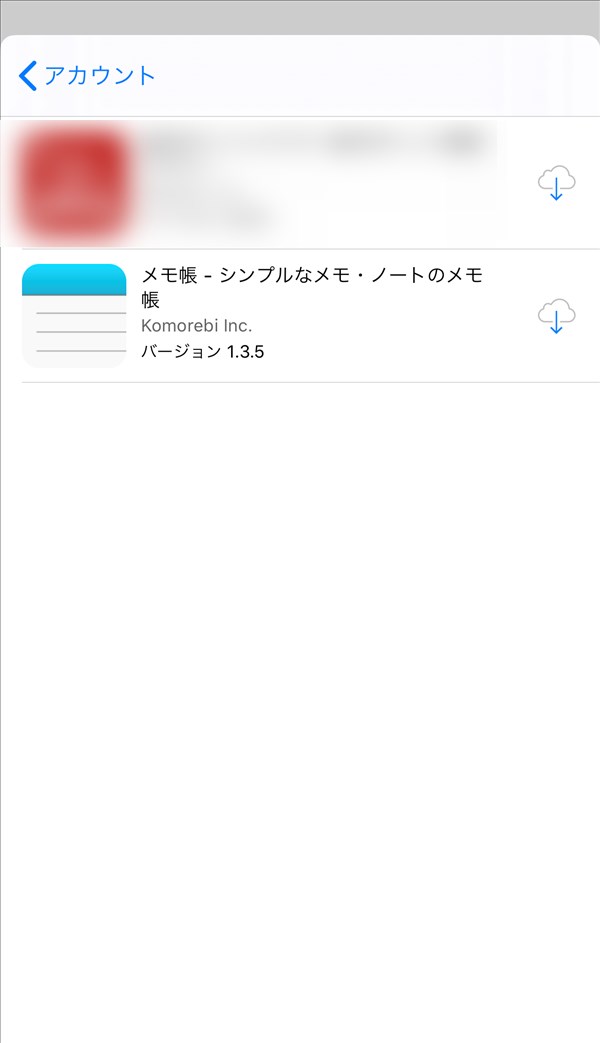
補足・注意点
「非表示の購入済みアイテム」に移動したアプリをアンインストールした後、「iTunes StoreとApp Store」アプリで検索すると、そのアプリを初めてダウンロードするときのように「入手」と表示されます。

「非表示の購入済みアイテム」に移動したアプリを「購入済み」に戻す(再表示する)には、MacかWindowsの「iTunes」アプリで操作をする必要があります。操作方法については、下記を参照ください。