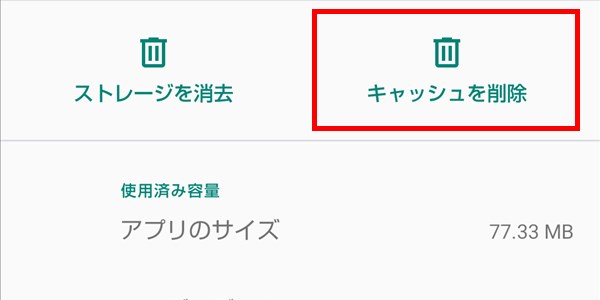インスタグラム(Instagram)アプリの動作が重いときに、アプリのキャッシュデータを削除すると軽くなる可能性があります。
今回は、このインスタグラムのキャッシュデータを削除する方法を紹介します。
インスタグラムのキャッシュデータを削除する方法 – Android
※ここでは、「AQUOS sense2(Android 10)」とAndroid版「Instagramアプリ(バージョン 162.0.0.42.125)」を使用します。
1.Androidスマートフォン「ホーム」画面の「設定」アイコンをタップします。
2.「設定」画面が開くので、「アプリと通知」をタップします。
3.「アプリと通知」画面が開くので、「~個のアプリをすべて表示」をタップします。
4.「アプリ情報」画面が開くので、画面を下方にスクロールして、「Instagram」をタップします。
5.「アプリ情報」「Instagram」画面が開くので、「ストレージとキャッシュ」をタップします。
6.「ストレージ」画面が開くので、「キャッシュを削除」をタップします。
※「ストレージを削除」をタップすると、「ファイル、設定、アカウント、データベース」等のデータも削除されてしまいます。アプリをアンインストールして再インストールしたときと同じ状態になり、アカウントのログインもやり直す必要があります。
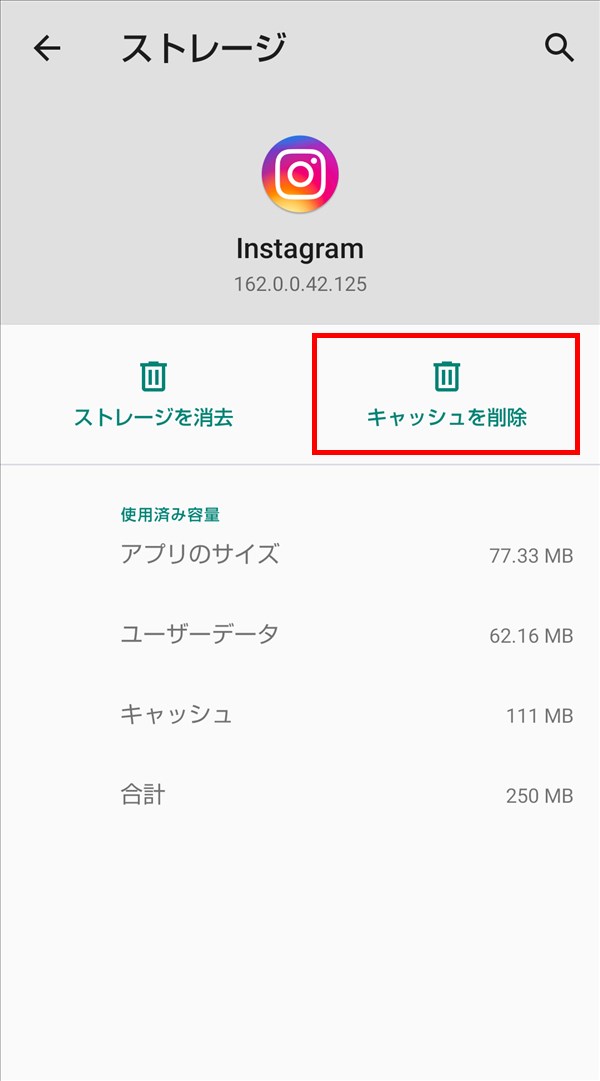
これで、「Instagram」アプリのキャッシュデータが削除されます。
インスタグラムのキャッシュデータを削除する方法 – iOS
※ここでは、「iPhone 7 Plus(iOS 14.0.1)」とiOS(iPhoneやiPad)版「Instagramアプリ(バージョン 162.0)」を使用します。
下記の操作でキャッシュデータが削除されるとはiPhoneの画面には明示されていませんが、おそらくキャッシュデータが削除されると思われます。
1.iPhoneの「ホーム」画面の「設定」アイコンをタップします。
2.「設定」画面が開くので、「一般」をタップします。
3.「一般」画面が開くので、「iPhoneストレージ」をタップします。
4.「iPhoneストレージ」画面が開くので、画面を下方にスクロールして、「Instagram」をタップします。
5.「Instagram」画面が開くので、記載内容を確認し、問題なければ、「Appを取り除く」をタップします。
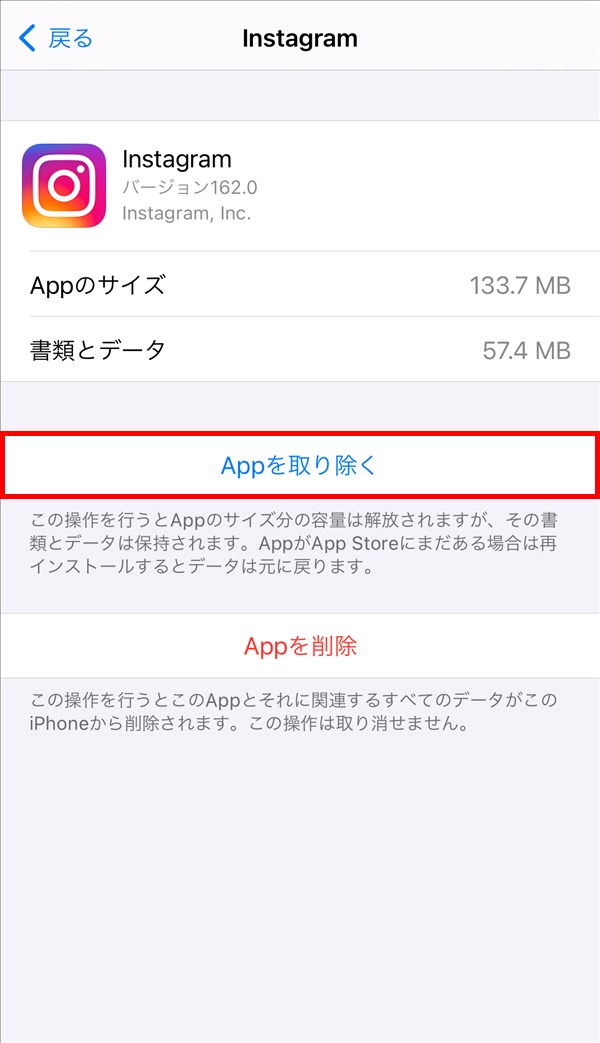
6.画面下から「選択メニュー」画面が開くので、記載内容を確認し、問題なければ、「Appを削除」をタップします。
7.「Instagram」アプリがアンインストールされて、「5.」の「Appを取り除く」が「Appを再インストール」に変わるので、これをタップします。
8.「Instagram」アプリが再インストールされて、「Appのサイズ」と「書類とデータ」のファイル容量が減ります。
これで、「Instagram」アプリのキャッシュデータがたぶん削除されたと思われます。
9.iPhoneの「ホーム」画面に戻り、「Instagram」アプリを起動して、「プロフィール」画面を開くと、投稿した画像一覧のサムネイル画像が表示されるまで少し時間がかかります。
※サムネイル画像のキャッシュデータが削除されたために、再度読み込んで表示するのに時間がかかっていると思われます。