Googleの支払いサービス「Google Pay(グーグルペイ)」アプリには、電子マネー「楽天Edy(ラクテンエディ)」を追加することができます。
追加した「楽天Edy」にチャージ(入金)すれば、お店等での支払いに使うことができます。
※お店等で端末タッチ方式の電子マネーで支払いをするには、おサイフケータイ対応(FeliCa対応)のスマートフォンが必要です。
今回は、この「Google Pay」アプリに「楽天Edy」を追加する方法を紹介します。
「楽天Edy」を追加する方法
※ここでは、Android版「Google Pay」アプリ(バージョン 2.80.225228531)を使用します。
「Google Pay」アプリに「楽天Edy」を追加する – 新規に追加する
1.アプリを起動すると、「ホーム」画面が開くので、画面下の「支払い」をタップします。
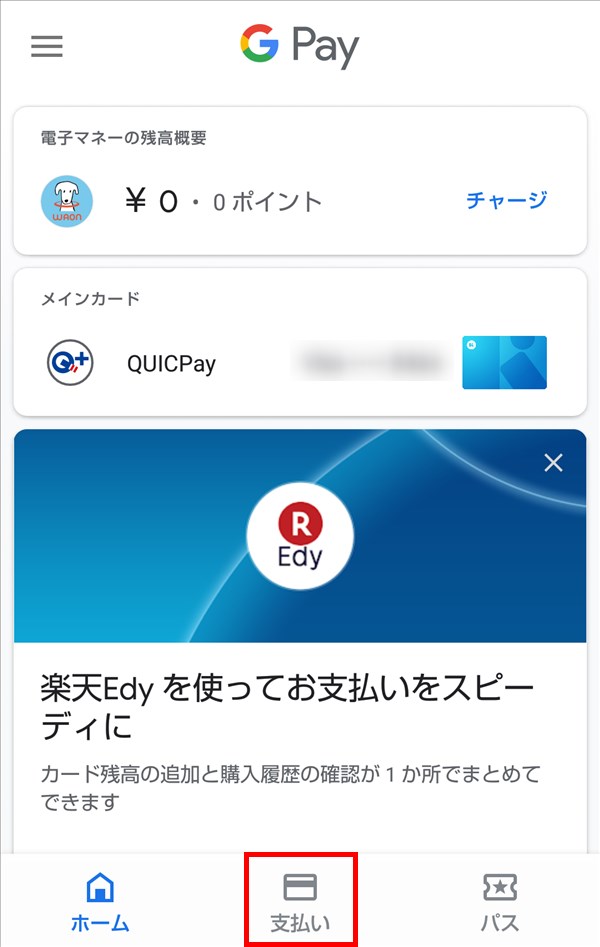
2.「支払い」画面が開くので、「+ お支払い方法」をタップします。
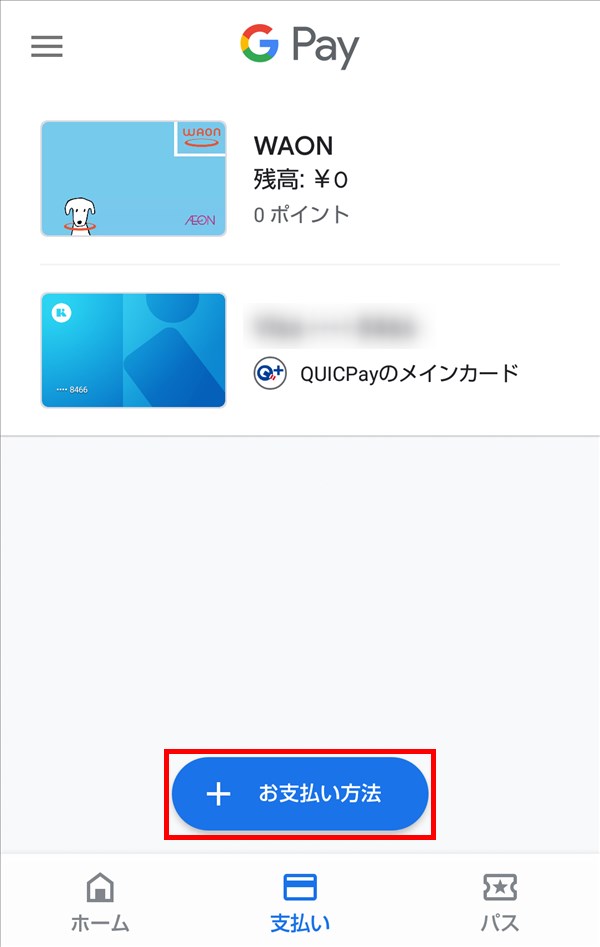
3.スライド表示された画面の中から「電子マネー」をタップします。
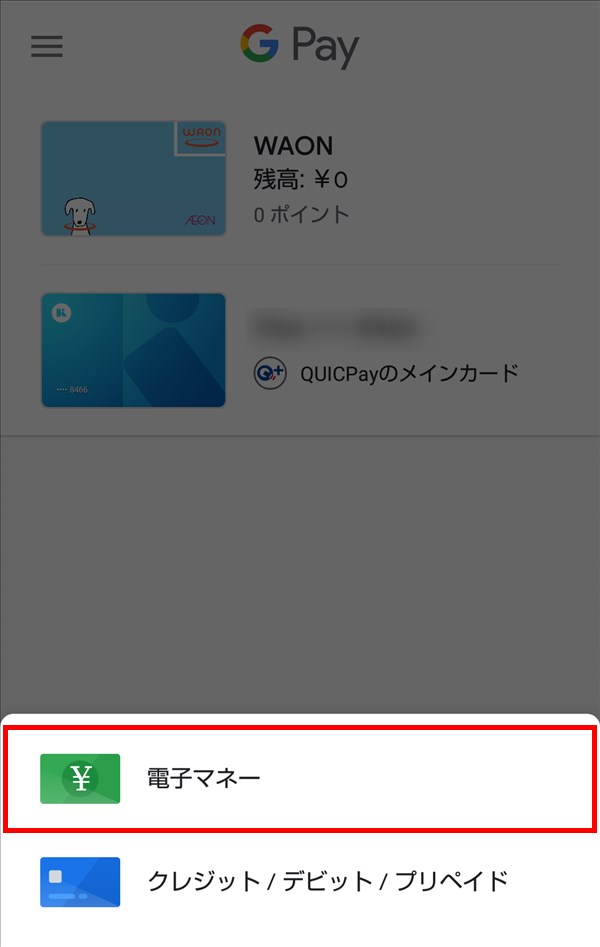
4.「追加して利用開始」画面が開くので、「楽天Edy」のラジオボタンにチェックを入れます。
画面下方の記載内容を確認し、「同意する」をタップします。
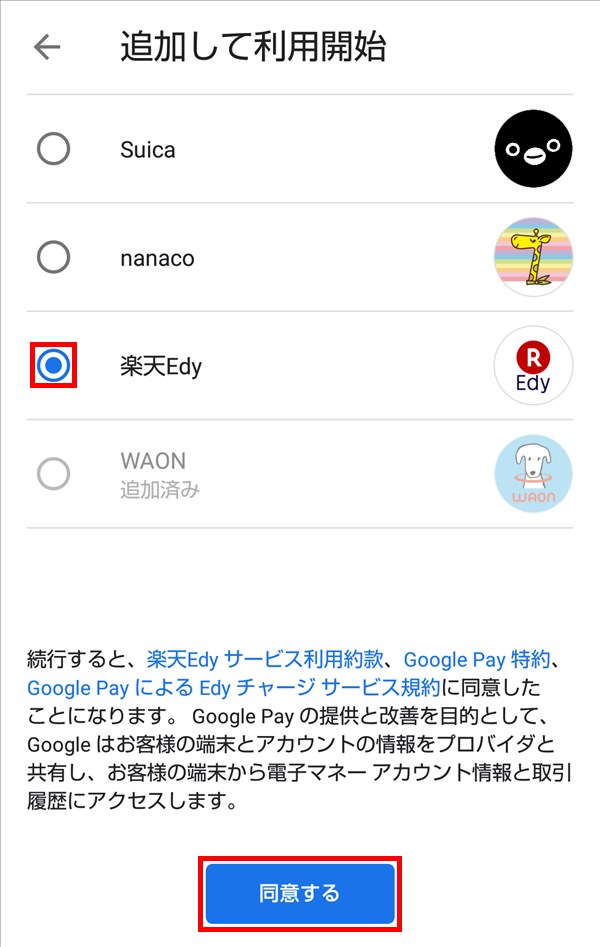
5.「Google Payで 楽天Edy が使えるようになりました」画面が開くので、「OK」をタップします。
※「Google Pay」アプリに「Suica」「WAON」「nanaco」を追加する際は、「4.」の画面の後に、「メールアドレス」「パスワード」「姓」「名」等の入力をする画面が開きますが、「楽天Edy」では表示されませんでした。

6.「楽天Edy の作成…」画面が表示された後、追加された「楽天Edy」画面が開きます。

7.画面を下方にスクロールすると、「EDY番号」(楽天Edy番号)が表示されます。
※「楽天Edy番号」は、「楽天Edy」サイトで、「新しくEdy番号を登録する」際に必要になるので、紙等にメモして保管しておいてください。
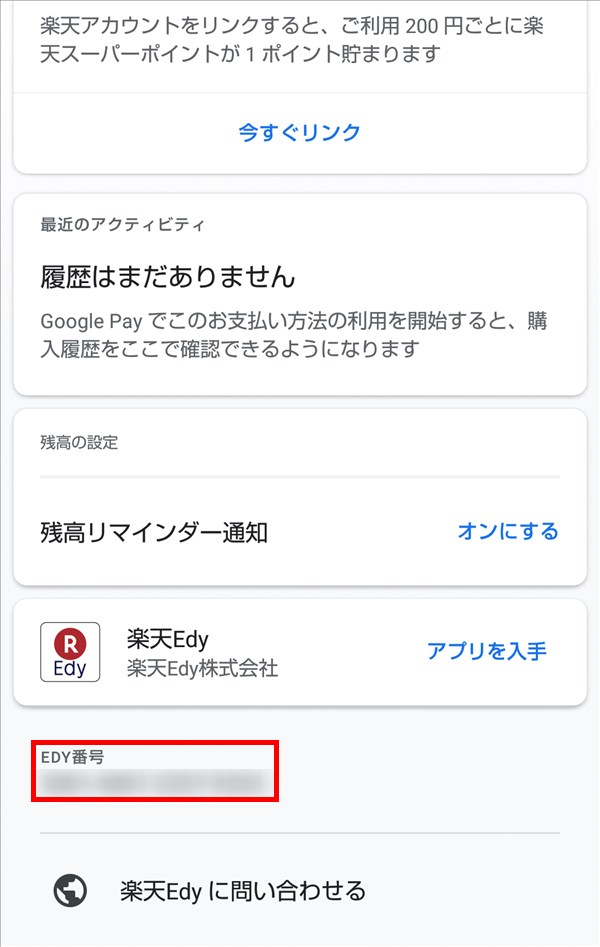
8.「6.」の画面で、画面左上の「×」マークをタップすると、下記の「支払い」画面に戻ります。
※「支払い」画面に追加された「楽天Edy」をタップすると、「6.」の「楽天Edy」画面が開きます。
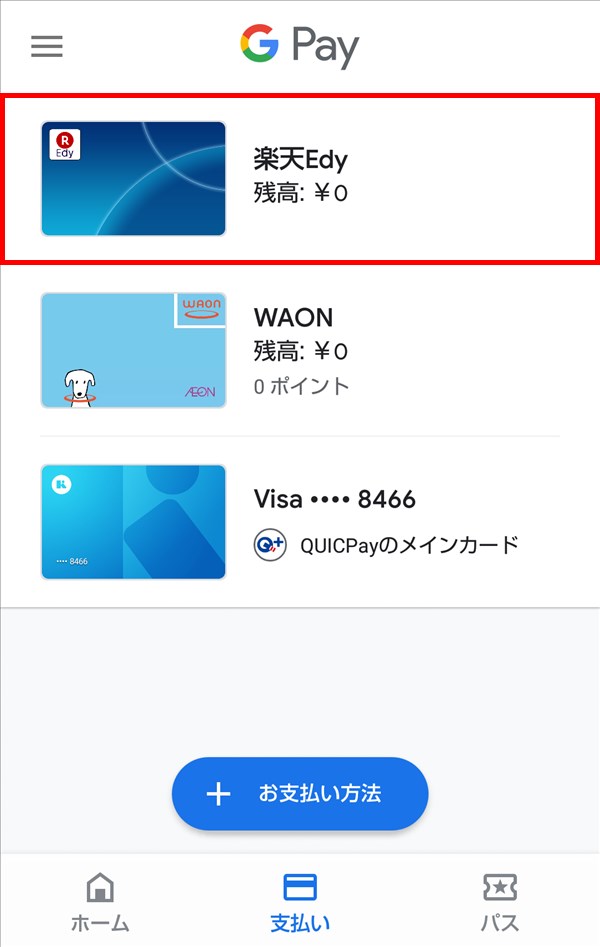
「Google Pay」アプリに「楽天Edy」を追加する – 既存の「楽天Edy」を有効にする
「Google Pay」アプリとは別に、スマホに「楽天Edy」アプリをインストールして、すでに使用している場合は、「Google Pay」アプリに既存の「楽天Edy」を追加する形になります。
9.上記「4.」の「追加して利用開始」画面を開くと、「楽天Edy」の下に「既存の 楽天Edy を有効にします」と表示されるので、「楽天Edy」のラジオボタンにチェックを入れます。
画面下方の記載内容を確認し、「同意する」をタップします。
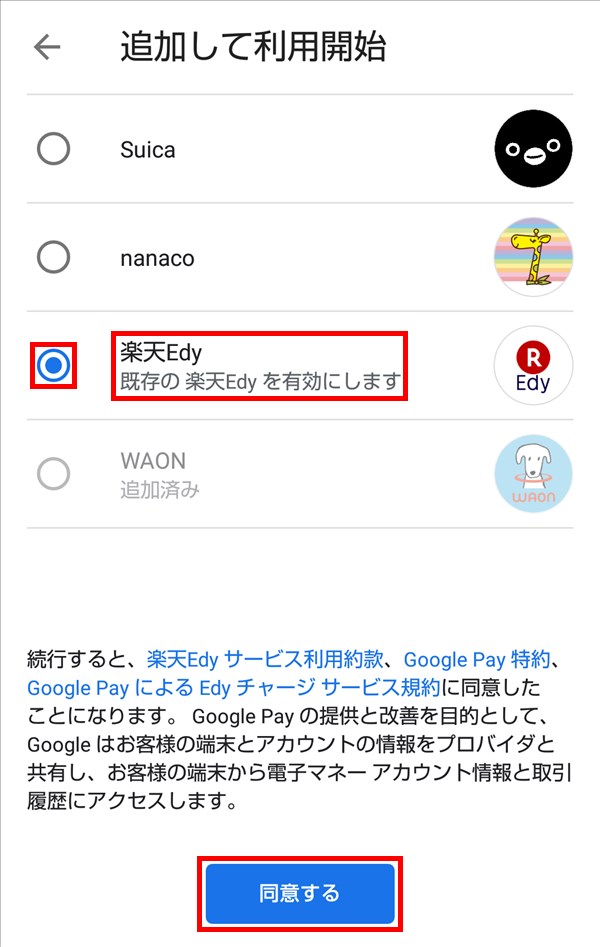
「Google Pay」アプリ上の「楽天Edy」にチャージ(入金)する方法
「Google Pay」アプリに追加した「クレジットカード」から、「楽天Edy」にチャージ(入金)することができます。