パソコン(デスクトップ)のWeb版Gmail(ジーメール)では、「情報保護モード」を使って、有効期限が来ると「本文」が見られなくなるメールを送受信することができます。
今回は、この「情報保護モード」で有効期限が切れると「本文」が見られなくなるメールを送受信する方法を紹介します。
※「情報保護モード」を使うと、受信者はメールや添付ファイル等の転送、コピーや貼り付け、ダウンロード、印刷を行うことができなくなり、受信者による偶発的なデータ流出を防止することができます。ただし、受信者が意図的にコピーやダウンロードすることを完全に防ぐことはできません。
※Androidスマホやタブレット、iPhoneやiPadのGmailアプリでは、「情報保護モード」でメールを送信することはできません。受信は可能です(2018年6月18日現在)。
「情報保護モード」で有効期限が切れると「本文」が見られなくなるメールを送受信する方法
※ここでは、Windows10パソコンのChromeブラウザ(バージョン: 67.0.3396.87(Official Build))で、Web版Gmail(新しいGmail)にアクセスします。
メールを送信する
1.Gmailにアクセスします。
※Gmailには、Googleアカウントでログインしてください。
※「情報保護モード」は、「新しいGmail」で使用できます。
2.「受信トレイ」ページが開くので、、画面左上の「+ 作成」をクリックします。
3.「新規メッセージ」画面がポップアップで開くので、「To:」「件名」「本文」をそれぞれ入力した後、画面下の「情報保護モード」アイコンをクリックします。
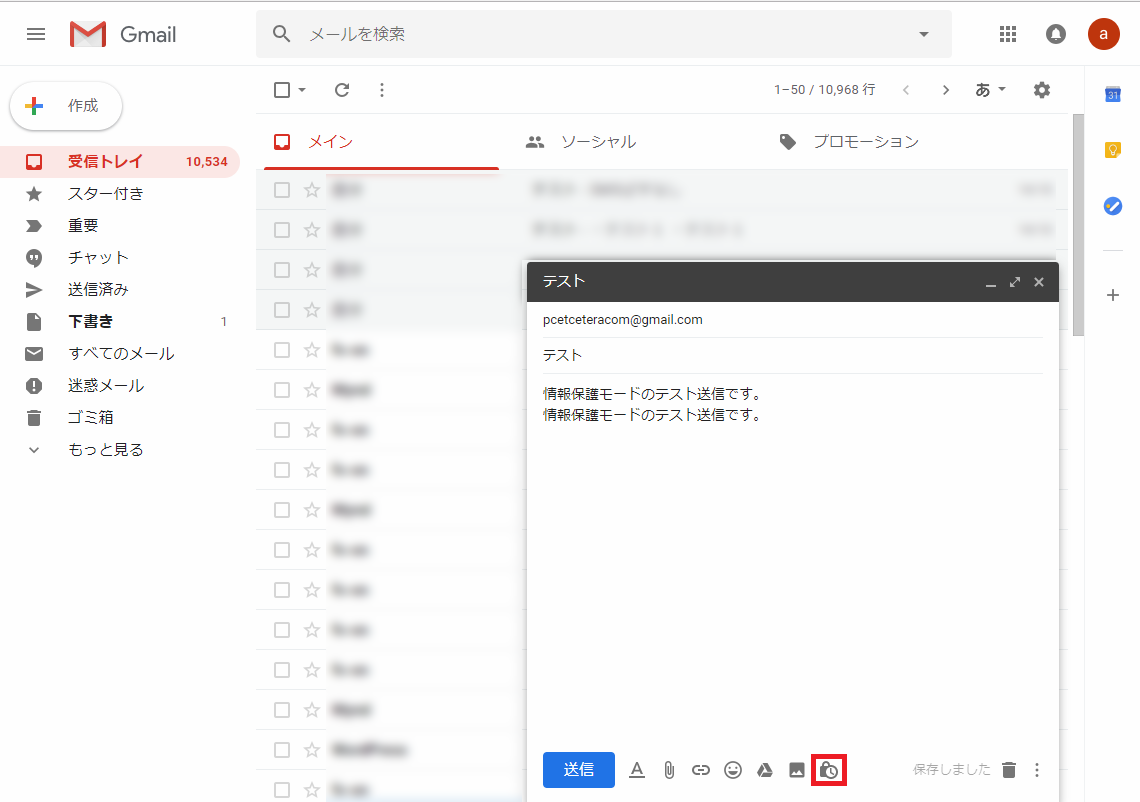
4.「情報保護モード」画面がポップアップで開くので、「有効期限を設定してください」項目と「パスコードが必要です」項目を、それぞれ選択した後、「保存」をクリックします。
※ここでは、「有効期限まであと1週間」と「SMSパスコード」を選択します。
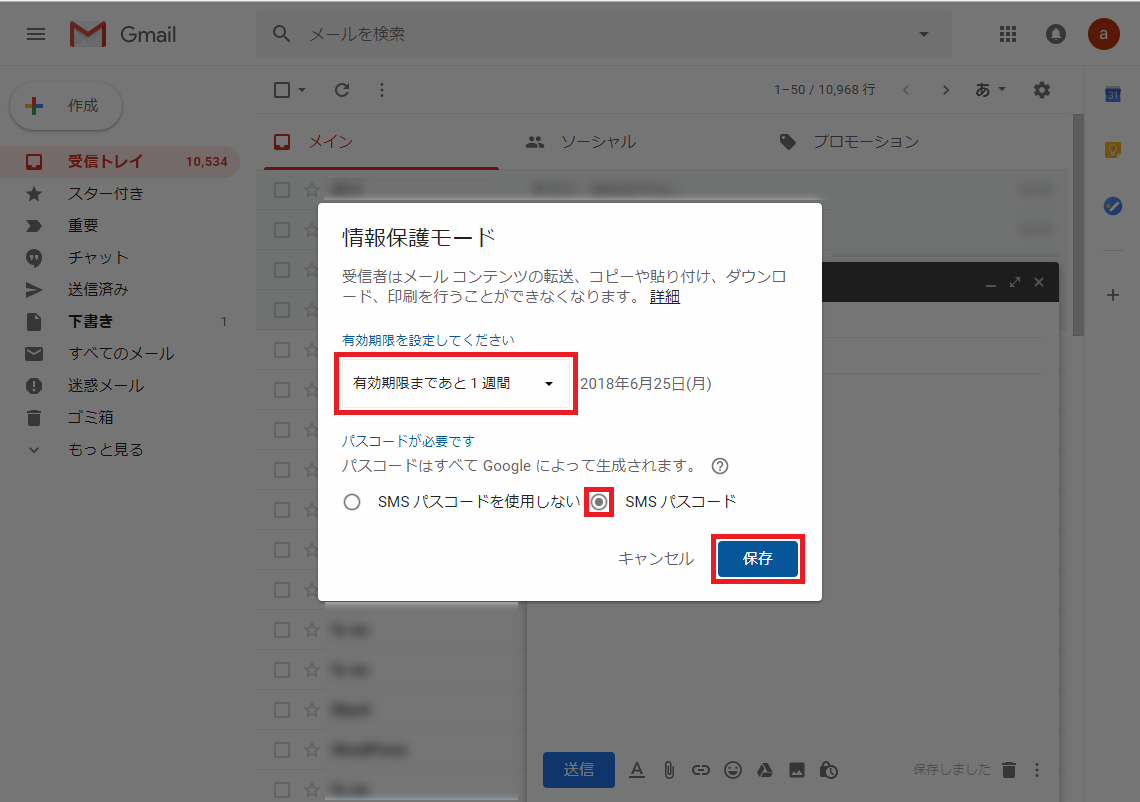
5.「新規メッセージ」画面に戻るので、メールの内容を確認し、「送信」をクリックします。
※「情報保護モード」を使用する(オンにする)と、「メッセージの有効期限は~です。~」と自動的に追記されます。
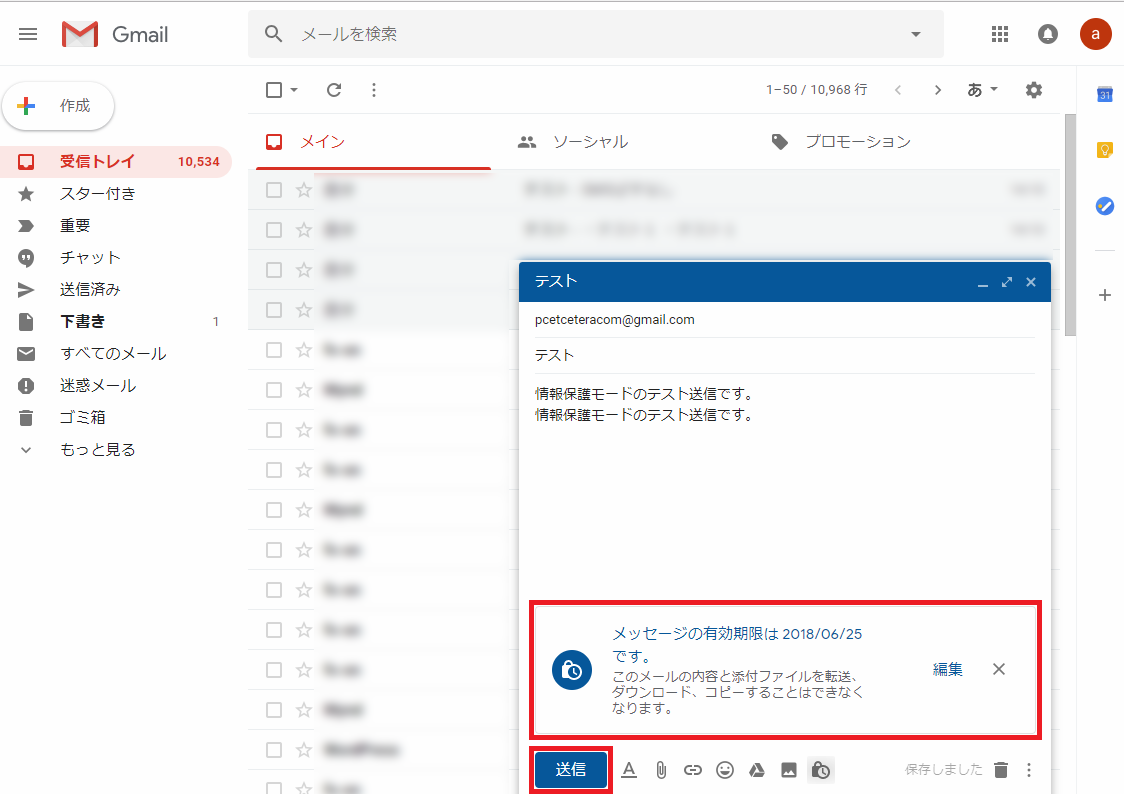
6.「必要な情報の不足」画面がポップアップで開くので、メール受信者の「電話番号」を入力し、「送信」をクリックします。
※「4.」の画面で、「SMSパスコード」を選択すると、「必要な情報の不足」画面が開きます。
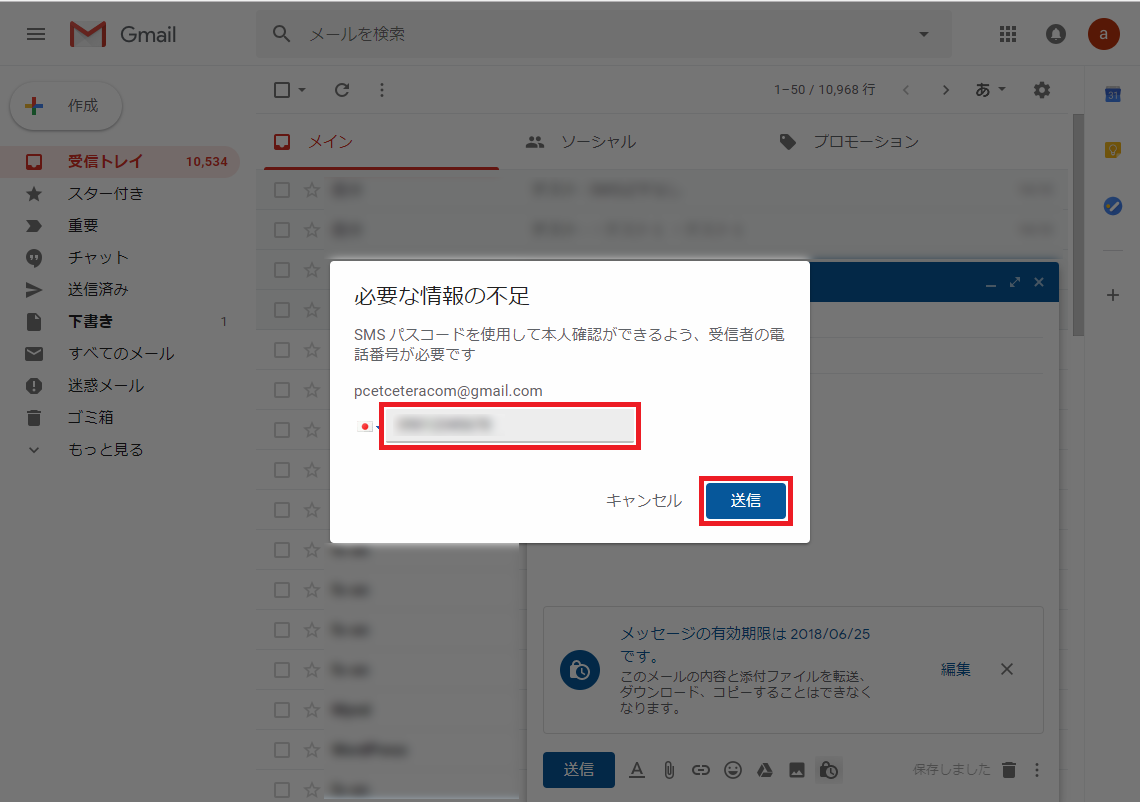
7.メールが送信されて、画面左下に「メールを送信しました。」と表示されます。
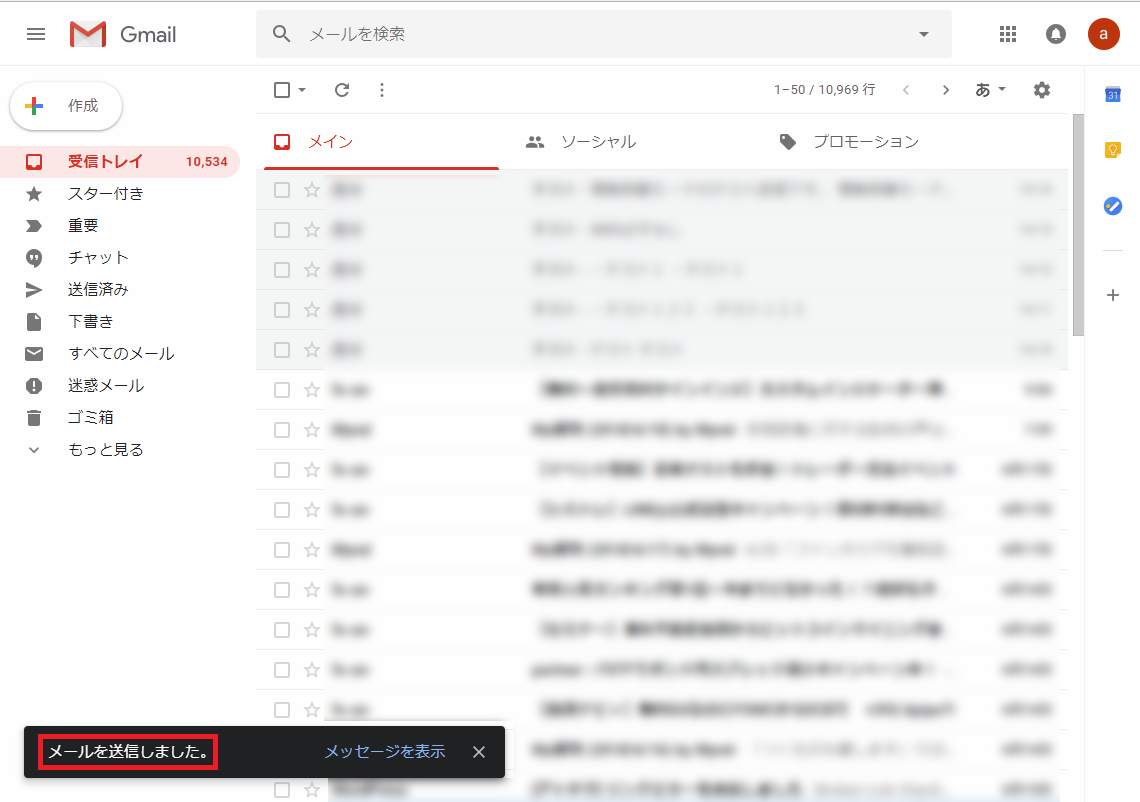
メールを受信して「本文」を見る
※ここでは、Android版のGmailアプリ(バージョン 8.5.6.198487710.release)を使用します。
※Gmailプリには、Googleアカウントでログインしてください。
8.Gmailアプリを起動すると、「受信トレイ」の「メイン」タブが開くので、受信したメールをタップします。
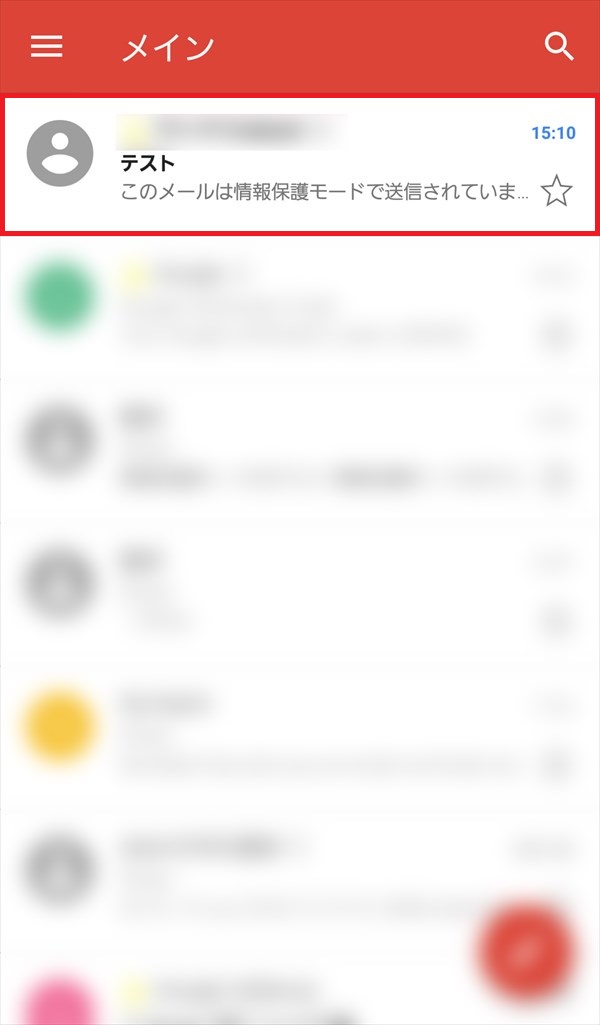
9.メールが開くので、「本人確認を行ってください」項目の「パスコードを送信」をタップします。
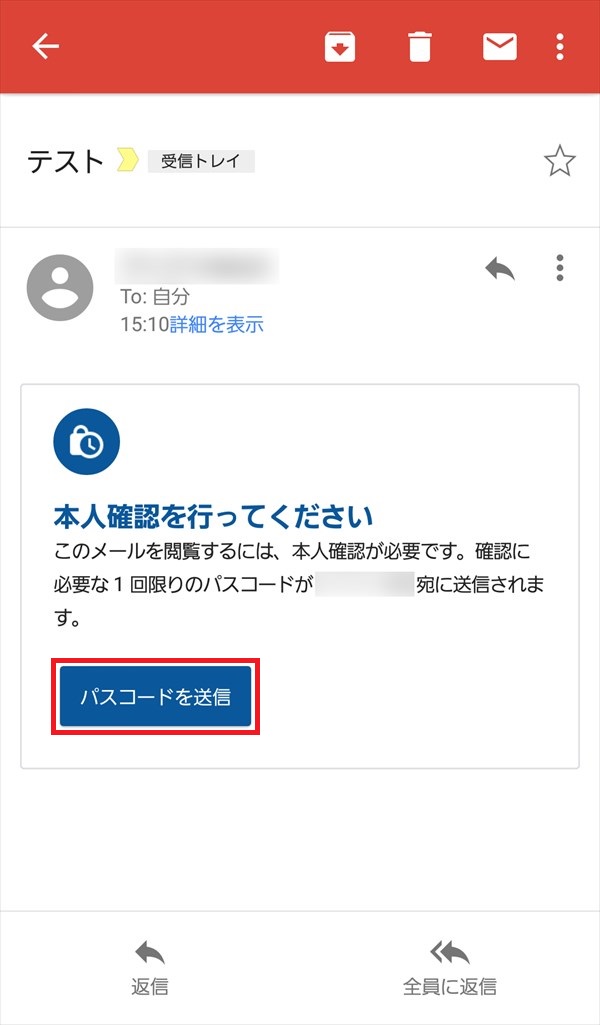
10.上記「6.」で入力したメール受信者の電話番号宛にパスコードが送信されるので、スマホに届いたパスコードを「パスコードを入力してください」欄に入力し、「送信」をタップします。
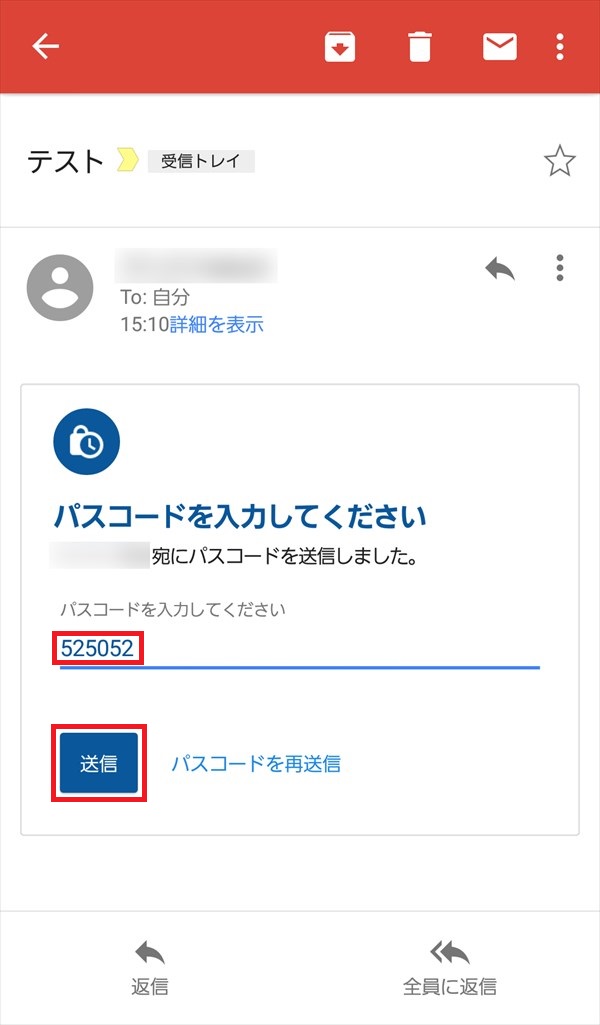
11.メールの「本文」が表示されます。
※Gmailアプリを起動してメールを開くたびに、パスコードの送信と入力を求められます。
